In het artikel Stap voor stap een ERP en CRM opzetten voor uw kmo We leerden hoe we een virtuele machine moesten draaien met een voorgeconfigureerde Odoo 8-installatie, waardoor we op een eenvoudige en snelle manier van dit ERP konden genieten, deze keer willen we de wereld van Docker betreden en Odoo installeren met behulp van deze geweldige technologie.
In feite leert u met deze tutorial hoe u Odoo installeert met docker en hoe u externe modules toevoegt waarmee u Odoo's functionaliteiten kunt verbeteren en uitbreiden. Dankzij docker kunt u elke versie van Odoo op dezelfde computer hebben en meerdere instances laten draaien, wat de ontwikkeling en het opstarten op elk moment, in elke organisatie en vooral in elke omgeving zal vergemakkelijken.
De procedure is vrij eenvoudig, maar ik zal proberen het zo gedetailleerd mogelijk te maken, de stappen en procedures zullen zich richten op distro's met Ubuntu 16.04, maar kunnen eenvoudig op elke Linux-distro worden toegepast.
Stappen om Docker en Docker Compose te installeren
Installeer Docker
Om Docker in Ubuntu te installeren, voert u gewoon de volgende opdracht uit:
sudo apt-get install docker.io
Voeg uw gebruiker toe aan de Docker-groep
We moeten het volgende commando uitvoeren:
sudo gpasswd -a ${USER} docker
Installeer Docker-compose
De eenvoudigste manier om Docker-ompose te installeren is door pip te gebruiken, voer hiervoor de volgende opdracht uit:
pip install docker-compose
Installeer Docker-engine
Installeer docker-engine met de volgende opdracht:
sudo curl -sSL https://get.docker.com/ | sh
Start Docker opnieuw
Om ervoor te zorgen dat alle wijzigingen correct worden aangebracht, is het handig om Docker opnieuw te starten met:
sudo service docker restart
Ons docker-compose.yml-bestand maken
Nadat we docker hebben geïnstalleerd, moeten we het bestand maken havenarbeider-compose.yml In de directory van onze voorkeur zal het in principe alle informatie bevatten die nodig is om onze service met Odoo te implementeren.
nano docker-compose.yml
Dit bestand bevat het volgende:
versie: '2' services: odoo: afbeelding: odoo: 8 herstart: altijd poorten: - "8069: 8069" links: - db volumes: - ./extra-addons:/mnt/extra-addons db: afbeelding: postgres: 9.4 herstart: altijd omgeving: - POSTGRES_USER = odoo - POSTGRES_PASSWORD = odoo
In dit bestand kunnen we de volgende wijzigingen aanbrengen om het aan onze eisen aan te passen:
image: odoo:8: Je kunt odoo: 8 vervangen door de versie die je nodig hebt odoo: 9, odoo: 10, odoo11 of gewoon odoo: nieuwste voor de laatste beschikbare versie.ports: - "8069:8069": Vervang de eerste poort door de gewenste poort, dit zal je helpen om meerdere instanties van odoo tegelijkertijd te laten draaien, het zou er bijvoorbeeld zo uit kunnen zien,ports: - "8070:8069"oports: - "8071:8069"enzovoortsimage: postgres:9.4: Je kunt ook de postgres-afbeelding die je wilt gebruiken vervangen, vooral deze versie bevalt me best goed.
In grote lijnen hiermee havenarbeider-compose.yml We roepen een reeks containers aan die aan elkaar gerelateerd zijn, zoals de container van de odoo-versie en de postgres-container, evenzo stellen we voor de eerste container dat deze naar poort 8069 luistert (en dat hij toegang kan krijgen tot degene die we aangeven) en bovendien is er een lokaal volume genaamd extra-addons aangekoppeld dat automatisch zal linken met de / mnt / extra-addons in de odoo-container.
Ten slotte worden de gebruikersnaam en het wachtwoord voor postgres beschreven en wordt bepaald dat wanneer de gastcomputer de docker-service opnieuw start, deze dit ook zal doen, dankzij de parameter Restart: always.
Odoo eerste installatie
Zodra we onze hebben gemaakt docker-compose.yml, we moeten de Odoo-instantie starten, om dit te doen vanaf de terminal gaan we naar de map waar het eerder gemaakte bestand is en voeren we uit:
docker-compose up -d
Het downloaden van de benodigde docker-containers wordt automatisch gestart, de database wordt gestart en we hebben toegang tot onze odoo-instantie van localhost:8069 of de poort die u heeft opgegeven. Eenmaal erin, zal het nodig zijn om onze database aan te maken, waarvoor we het e-mailadres, het toegangswachtwoord, de taal en de taal moeten kiezen, naast het selecteren of we testgegevens willen importeren om Odoo te evalueren.
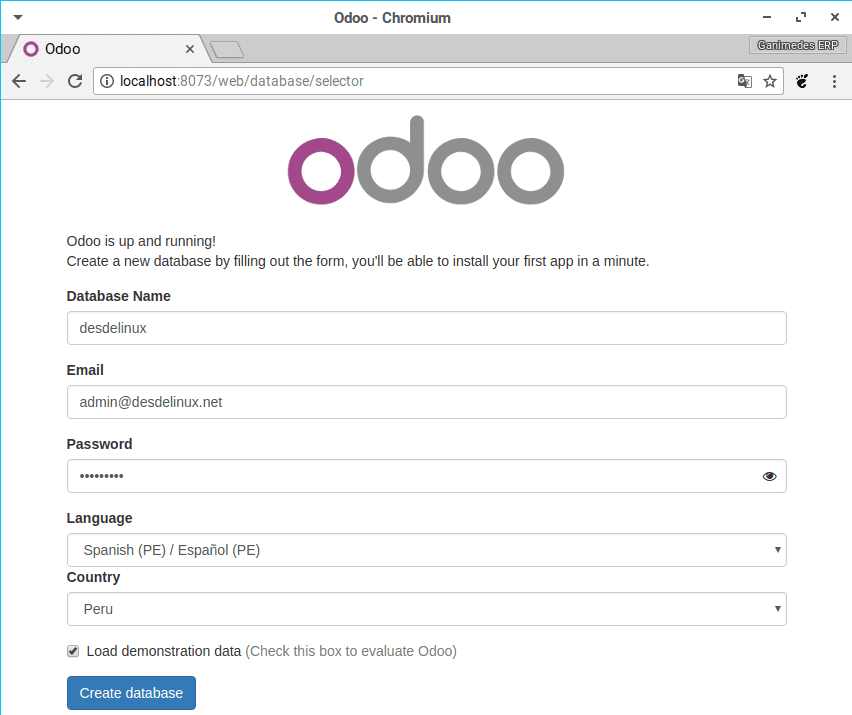
Zodra de database is gemaakt, hebben we toegang tot odoo en kunnen we genieten van de voordelen ervan.
Externe modules toevoegen aan Odoo
El havenarbeider-compose.yml die we in vorige stappen hebben gemaakt, naast het genereren van de nodige odoo- en postgres-afbeeldingen, maakt het ook een volume in onze directory om externe modules aan onze instantie toe te voegen. Om dit te doen, is het voldoende dat we een module kopiëren die compatibel is met de versie van odoo die we in genoemde map hebben uitgevoerd, je kunt je eigen modules toevoegen of deze downloaden van de Odoo-apps.
Zodra we onze module in de map extra-addons hebben (uitgepakt) dat is in de directory waar we onze hebben havenarbeider-compose.yml, gaan we verder om het de overeenkomstige machtigingen te geven zodat het kan worden gelezen door onze havenarbeider. De eenvoudige manier is dat we in de bovenliggende map van extra-add-ons de volgende opdrachten vanaf de terminal uitvoeren:
sudo chown -R lizard: lizard extra-addons / #replace lizard met uw gebruiker sudo chmod -R 755 extra-addons /
Nu moeten we vanuit onze odoo-instantie de ontwikkelaarsmodus activeren die, afhankelijk van de versie van odoo die u heeft, als volgt kan worden gedaan:
Activeer de ontwikkelaarsmodus in Odoo 8
De ontwikkelingsmodus in Odoo 8 wordt geactiveerd vanuit de gebruikersprofielen, om dit vanuit het menu te doen, gaat u naar de gebruikerscategorie, lokaliseert u uw administrator-gebruiker en activeert u rechtsonder de kenmerken
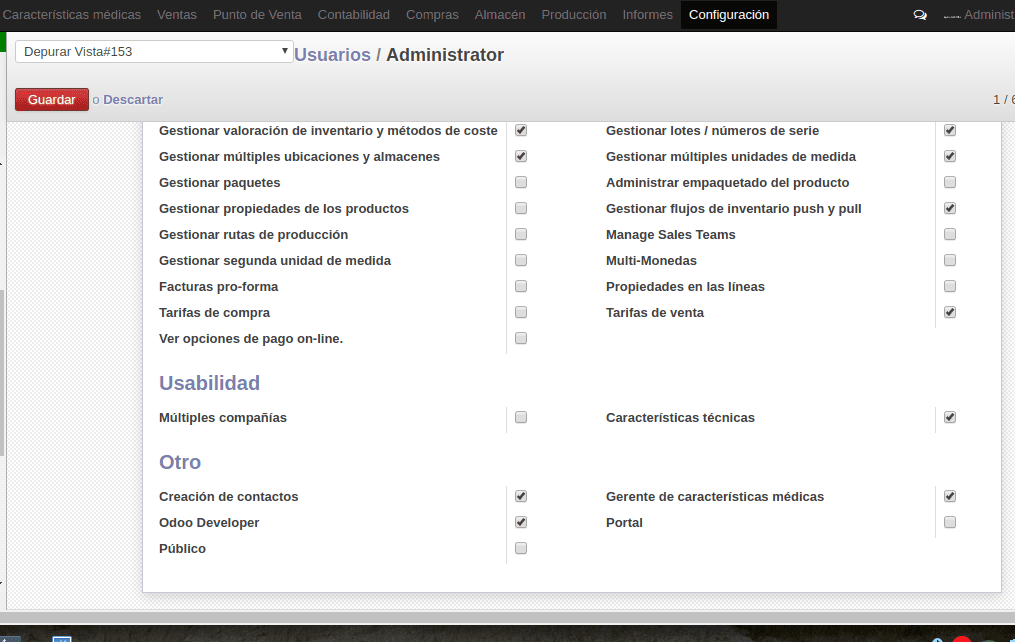
Activeer de ontwikkelaarsmodus in Odoo 9
Ga in Odoo 9 naar de rechterbovenhoek en klik op de datum die naast de profielfoto van de gebruiker staat, ga dan naar de optie Over en selecteer in het geopende venster Activeer de ontwikkelaarsmodus.
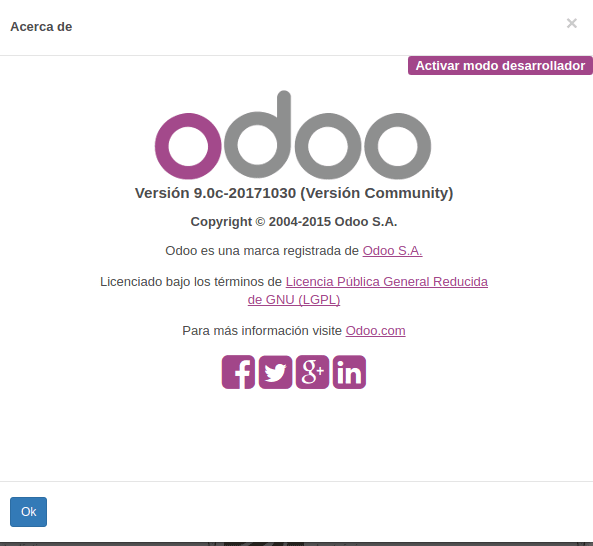
Activeer de ontwikkelaarsmodus in Odoo 10 en Odoo 11
Om de ontwikkelaarsmodus in Odoo 10 en 11 te activeren, moeten we naar het menu Instellingen gaan en rechtsonder op klikken Activeer de ontwikkelaarsmodus.
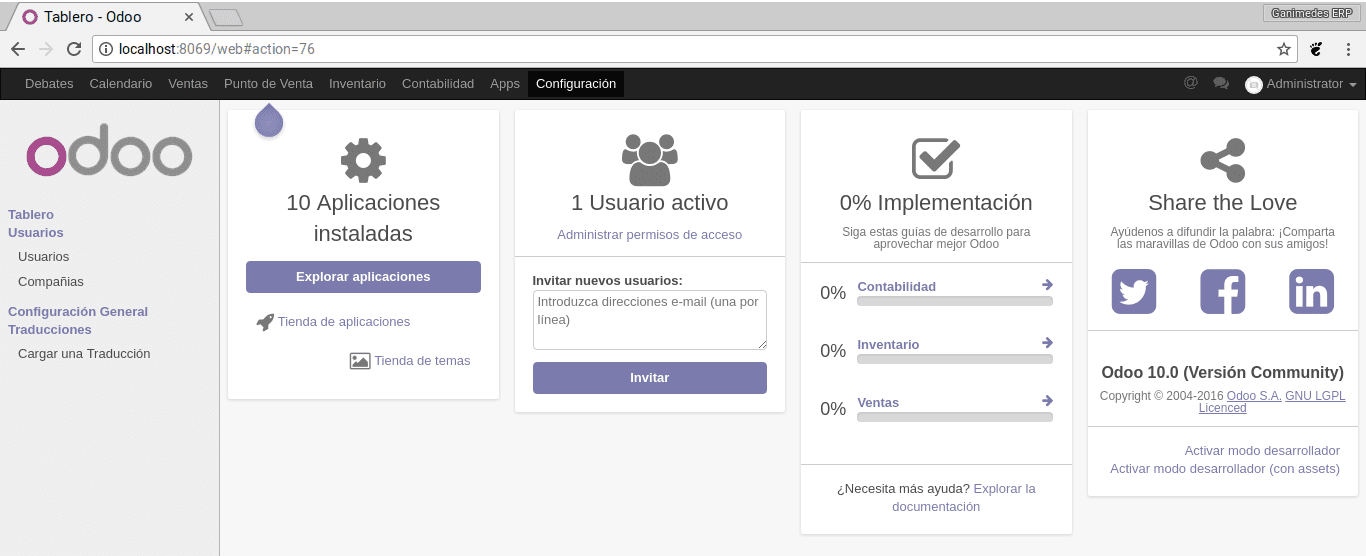
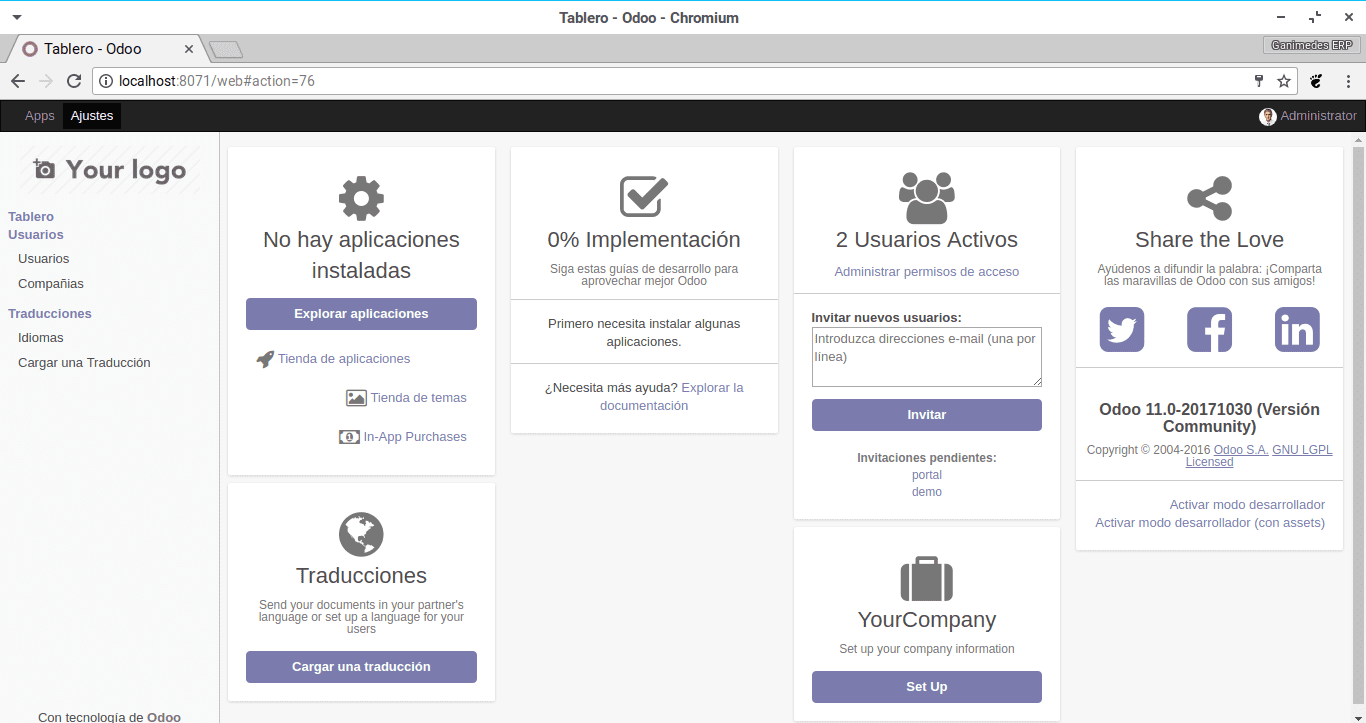
Ten slotte moeten we in elk van de versies naar het menu met lokale modules of apps gaan en op de link klikken om de lijst met modules bij te werken, waarna u de modules kunt installeren zoals uitgelegd in het artikel over Hoe modules te installeren in Odoo.
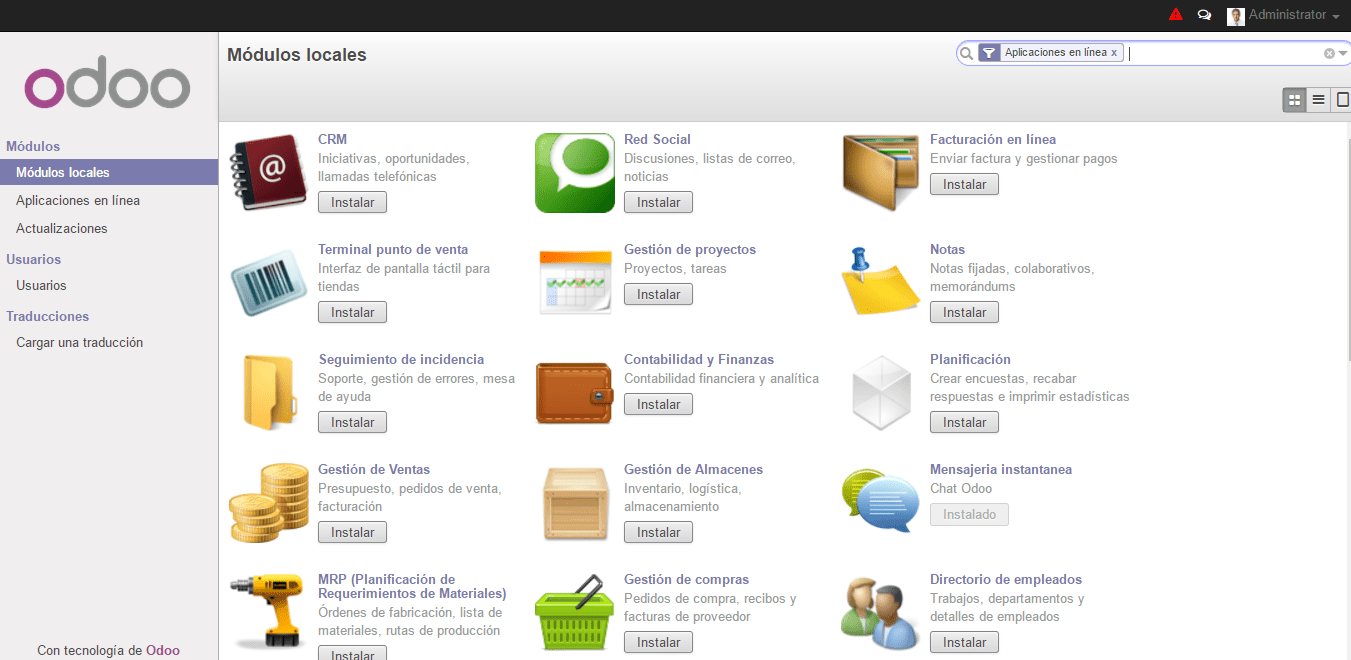
Pakketten installeren in onze docker
Het kan zijn dat een van de modules of hulpprogramma's die u in odoo wilt opnemen (of een functie van odoo zelf) de installatie van externe pakketten nodig heeft, dit kan vrij eenvoudig worden gedaan in docker dankzij docker exec dat is een hulpprogramma waarmee we opdrachten in een docker-container kunnen uitvoeren.
Het eerste dat we moeten weten, is de naam van onze docker-instantie, die wordt gedaan met de volgende opdracht:
docker psOm een applicatie als root in een docker te installeren, moeten we de volgende opdracht uitvoeren om deze aan uw behoeften aan te passen:
docker exec -u root odoo9_odoo_1 pip install xlsxwriter
waarin docker exec -u root odoo9_odoo_1 geeft aan dat een commando wordt uitgevoerd als root in de odoo9_odoo_1 instantie en pip install xlsxwriter zou het commando zijn dat u wilt uitvoeren.
Ten slotte wil ik verschillende commando's delen die handig zullen zijn bij het werken met docker-composer
# Het draait vanuit de directory van een docker-instantie en voor de docker-compose die docker-composer stop draait # Het draait vanuit de directory van een docker-instantie en start de docker-compose docker-composer start # Stop alle containers docker stop $ (docker ps -a -q) # Verwijder alle docker-containers rm $ (docker ps -a -q) # Verwijder alle docker-afbeeldingen rmi $ (docker-afbeeldingen -q)
Ik hoop dat de tutorial je bevalt, in toekomstige artikelen zullen we beginnen te leren hoe Odoo te gebruiken en te configureren in onze KMO's.
Geweldige tutorial, laten we kijken of ik tijd kan vinden om het in de praktijk te brengen: zowel Odoo als Docker lijken erg interessant. Voor nu ben ik bezig om te zien of ik iets leer over web-scraping met behulp van rstudio en een selenium-firefox docker, iets om te verkennen DesdeLinux.
Selenium is niet om te schrapen, het is om te schrapen. Alleen alcaro XD-scraping is alleen bedoeld voor het lezen van gegevens.
Welnu, ik probeer te leren hoe ik gegevens van websites kan lezen en deze in een gestructureerde tabel of tabellen kan plaatsen om later te verwerken. Volgens Wikipedia:
Webscraping is een techniek die door softwareprogramma's wordt gebruikt om informatie van websites te extraheren. Gewoonlijk simuleren deze programma's de navigatie van een mens op het World Wide Web, hetzij door het HTTP-protocol handmatig te gebruiken, hetzij door een browser in een toepassing in te sluiten.
Wrapper in datamining is een programma dat de inhoud van een bepaalde informatiebron extraheert en vertaalt naar een relationele vorm. [1] Veel webpagina's bevatten gestructureerde gegevens - telefoongidsen, productcatalogi, enz. geformatteerd voor menselijk browsen met behulp van HTML-taal.
Het kan zijn dat het meer Wrapper is omdat het informatie is gestructureerd in tabellen, ja. Het is zeer interessant.
Is het mogelijk om het op een Raspberry pi te installeren met Ubuntu Mate?
Laten we indien mogelijk kijken of ik met een beetje tijd een tutorial over het onderwerp kan maken
dat zou uitstekend zijn. Ik heb verschillende PI's die stof oppikken
En ik heb er een nodig voor de tests 🙁
Hoe download ik met de Spaanse taal? Dus de applicatie is in het Spaans, en als die er is voor Windows?
Bij het aanmaken van de database kunt u de taal van uw voorkeur kiezen, als deze ook op Windows werkt (het heeft een installatieprogramma van de odoo-pagina)
Hallo, ik probeer het op een Raspberry pi 3 te installeren en het Docker-script uit te voeren:
docker-opstellen up -d
Ik krijg de volgende foutmelding:
FOUT: geen overeenkomend manifest voor linux / arm in de manifestlijstvermeldingen.
Dank u.
De tutorial is erg goed, bedankt, en hoe de rest van de instanties zouden worden geïnstalleerd, het is mij niet erg duidelijk, je moet meer in het docker-compose.yml-bestand plaatsen, bedankt
Kun je me alsjeblieft helpen om het pad van de add-ons te vinden, zit ik op een mac? Heel erg bedankt
Hoe zou het zijn om de enterprise-versie te installeren?
Hallo, hoe zou het zijn als ik een module moet bijwerken die ik vanaf de terminal programmeer?