
|
Als u naar Systeemconfiguratie gaat en Monitors invoert, zult u zien dat de resoluties die verschijnen, in veel gevallen (bijvoorbeeld die met een Intel-afbeelding) laag zijn of niet degene die u voor uw monitor zou willen, we zullen het zo repareren dat start de sessie met de gewenste resolutie. |
Vorige stappen
We gaan naar de systeemconfiguratie en selecteren Softwarebronnen, tabblad Extra stuurprogramma's, het moet leeg zijn omdat er geen eigen stuurprogramma's worden gebruikt.
We gaan naar Systeemconfiguratie> Monitoren en we zullen zien hoe er in het resolutievenster er maar heel weinig zijn om te selecteren, behalve dat ze niet nuttig zijn:
Maar laten we eens kijken hoe onze videokaart werkt.
We installeren het mesa-utils-pakket voor Intel-, Ati- en Nvidia-kaarten:
sudo apt-get install table-utils
We voegen de opslagplaats met gratis stuurprogramma's toe voor Intel, ATI en Nvidia:
sudo add-apt-repository ppa: xorg-edgers / ppa
We werken de systeemrepository's en het systeem zelf bij.
sudo apt-get update sudo apt-get upgrade
De computer moet opnieuw worden opgestart.
Nu testen we hoe de grafische versnelling verloopt:
glxinfo | grep -i renderen
Als we directe weergave zien: ja, het is correct. We kunnen het grafisch zien door het volgende in een terminal te typen:
glxgears
Laten we nu aan het werk gaan
1. Vanuit de Terminal typ je de volgende opdracht:
sudo xrandr
Het toont ons de actieve grafische modi. Xrandr is een console-opdracht om de schermresolutie te bedienen / wijzigen, maar bij opnieuw opstarten gaat het verloren.
2. We stellen de resolutie in:
sudo cvt(x)(y)
Waar de 'x' en 'y' de resolutiegegevens zijn, bijvoorbeeld '1280 1024', zoals u kunt zien, zijn ze gescheiden door een spatie)
3. We voeren bijvoorbeeld in:
cvt 1280 1024
Het zal er ongeveer zo uitzien:
1280x1024 59.89 Hz (CVT 1.31M4) hsync: 63.67 kHz; pclk: 109.00 MHz Model "1280x1024_60.00" 109.00 1280 1368 1496 1712 1024 1027 1034 1063 -hsync + vsync
4. Later gaan we alles in de "Modeline" -regel selecteren om het in een bestand te gebruiken.
5. We gaan het bestand xorg.conf op de juiste plaats genereren, aangezien Ubuntu het niet standaard gebruikt en het wordt gebruikt om de X-configuratie (grafische server) in te stellen.
sudo gedit /etc/X11/xorg.conf
6. U zult zien dat het in het wit is gegenereerd. We kopiëren het volgende en plakken het in het lege bestand:
Sectie "Device" Identifier "Geconfigureerd videoapparaat" EndSection Sectie "Monitor" Identifier "Geconfigureerde monitor" Vendorname "Generic LCD Display" Modelname "LCD-paneel 1440x900" Horizsync 31.5-64.0 Vertrefresh 56.0 - 65.0 modeline "1440x900_60.00" 106.47 1440 1520 1672 1904 -HSync + Vsync Gamma 900 # modeline "901x904 @ 932" 1.0 640 -vsync -hsync # modeline "480x60 @ 25.2" 640 656 752 + hsync + vsync # modeline "800x480 @ 490" 492 525 800 + hsync + vsync # modeline "600x56 @ 36.0" 800 824 896 1024 600 -vsync -hsync # modeline "601x603_625" 800 600 60 40.0 800 -HSync + Vsync EndSection Sectie "Scherm" Identifier "Standaardscherm" Monitor "Geconfigureerde monitor" Device "Geconfigureerd videoapparaat" DefaultDepth 840 Subsectie "Display" Diepte 968 Modi "1056x600" EndSubSectie Subsectie "Display" Diepte 601 modi "605x628" EndSubSection subsectie "Display" diepte 1024 modi "768 60x65.0 "EndSubSection SubSection" Display "Diepte 1024 Modes" 1048x1184 "EndSubSection SubSection" Display "Diepte 1344 Modes" 768x771 "EndSubSection SubSection" Display "Diepte 777 Modes" 806x1440 "EndSubSection EndSection
Zo zijn:
7. We zoeken het volgende in het bestand "xorg.conf" en verwijderen het (u selecteert het en verwijdert het met de Delete-toets):
modeline "1440x900_60.00" 106.47 1440 1520 1672 1904 -HSync + Vsync
8. We plakken wat werd gekopieerd in punt 2-3, wat in mijn geval is:
Modeline "1280x1024_60.00" 109.00 1280 1368 1496 1712 1024 1027 1034 1063 -hsync + vsync
9. Op de volgende regels ziet u het hekje of het cijfer-symbool. Maak er een nieuwe regel overheen en typ een nieuwe pad, en plak opnieuw wat er in stap 8 is gekopieerd. Op deze manier wordt het weergegeven in de schermconfiguratie wanneer we het openen om de resolutie te wijzigen.
10. In de editor ga je naar het bovenste menu om Zoeken-Vervangen, je kijkt in Sectie «Scherm» "1440 × 900" wat het geplakte bestand heeft en je vervangt het door "1280 × 1024", wat mijn geval is of de resolutie die je nodig hebt .
11. Bewaar en sluit de editor.
12. U herstart de computer, u gaat naar systeeminstellingen> Monitoren en wijzigt de gewenste resolutie.
13. Ik heb niet geprobeerd om meer resoluties in te voeren omdat ik ze niet nodig heb, maar met deze procedure kunnen ze worden toegevoegd.
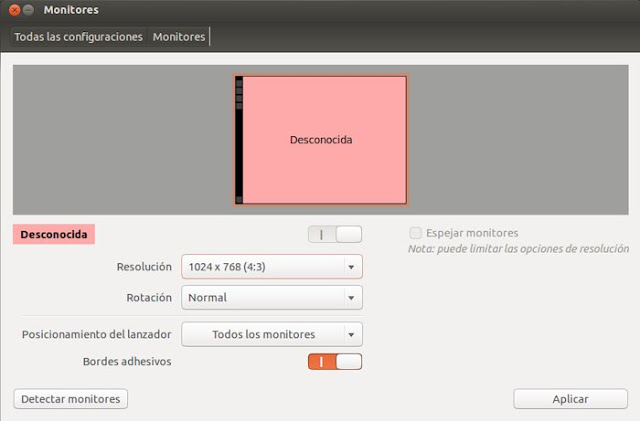
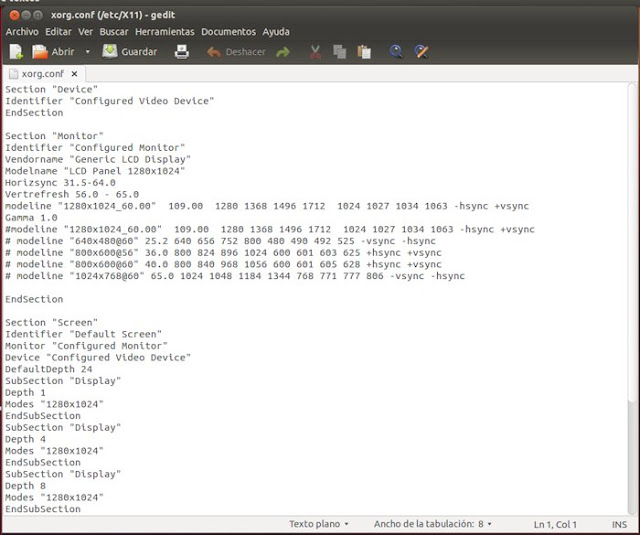
Hallo
Hoi. Ik gebruik mint13 64b op een acer aspire 4750, de grafische weergave is Intel ... Ik verbind via HDMI met een 32 ”Panasonic LED en had problemen met de resolutie. Ik volgde alle stappen en alles ging goed. Het enige dat buiten mijn voorstel lag, was om eerst de kernel bij te werken. Nu verschijnen er nieuwe resolutie-opties in de configuratie van monitoren 1280 × 720 biedt de LED en voeg via deze stappen die optie toe - 1280 × 720 - Ik plaats de monitor en de LED met dezelfde resolutie, maar het probleem blijft bestaan. wat doe ik verkeerd? de andere LED-resolutie-opties kloppen ook niet. Kan iemand me een handje helpen? Heel erg bedankt!
In mijn geval heb ik deze methode toegepast en als het werkte, maar ik heb de resolutie niet toegepast, dat wil zeggen, het gaf me de optie maar het heeft het niet uitgevoerd en het werd elke keer dat ik opnieuw opstartte verwijderd, voor het geval de opdracht xrandr in de console zegt dat het onmogelijk is om de frequentie aan te passen met een fout die zegt: "Kan grootte van gamma niet ophalen voor standaarduitvoer" de oplossing is om BOOT REPAIR te installeren om de grub opnieuw te installeren en de grub opnieuw te installeren, maar je moet een optie geven in geavanceerde opties die zegt GFX_MODE die de grub repareert zodat Herken de frequentie van de monitor automatisch en voila. Na het toepassen van deze methode en het aanpassen van het bestand Xorg.conf, was dit de enige die werkte. Ik hoop dat het je van dienst is
ook in mijn geval en ik heb de perfecte resolutie.
ufff zo erg, ik bedoel dat ik niets kan doen? omdat ik al in google keek en er enige verbetering is in een stuurprogramma dat ik heb gedownload, ik zag ook niet-officiële stuurprogramma's maar ik weet het niet ... nou ik blijf zoeken, maar als je iets weet of iemand weet iets, vertel het me dan xD bedankt.
Is dat het probleem de officiële stuurprogramma's. SiS heeft geen waardering voor Linux (en over graphics gesproken, het heeft al een misdaad dat iemand ons slechter kan behandelen dan ATI). Als iemand een onofficiële driver heeft gemaakt, zal het beter zijn ... 😉
Je probeert, zo niet met een lichtgewicht distro, of installeert LXDE of XCFE als een grafische omgeving. 😉
poef, ik zou je graag een handje willen helpen, maar ik denk dat SIS (en veel dingen van VIA) een echte "Christus" zijn met Linux ... Met een ATI, NVIDIA of Intel kun je nog steeds repareren met de propriëtaire driver, maar SIS is een slechte zaak ... Hoe dan ook, met een «sis 771 ubuntu» in Google zijn er verschillende mogelijke processen, ik heb er ooit mee te maken gehad, maar ik denk dat ik er niets aan heb ... 🙁
Hallo, gisteren heb ik linux mint 14 geïnstalleerd, maar het is een beetje traag voor mij, het is te zien aan de grafiek dat ik een SIS 771/671 rev. 10 heb, de vensters bewegen niet soepel en 720p-films zijn niet soepel, als iemand dat kan hulp bij dit probleem zou heel goed zijn !! Een oplossing moet zien ... en ik wil niet teruggaan om 7 te winnen dat ondanks alles ik het best goed deed met de aero en hoe beladen het was met goede dingen, groeten en kijk of je me een handje kunt helpen!
Ik heb het op een ubuntu-computer geïnstalleerd en ik had dit probleem; Maar de oplossing was dit commando "sudo dpkg-reconfigure gdm" en de optie om GDM te kiezen en opnieuw te starten verschijnt in de terminal, aangezien ik in de post-installatie LIGTH DM koos en het me niet de maximale resolutie van de monitor liet zien.
OKE. Goede date. Bedankt voor het delen.
Ik heb dit probleem maar met een externe monitor die is aangesloten via VGA, en elke keer dat ik het gebruik, voeg ik de resolutie handmatig toe met:
$ xrandr –nieuwe modus «1360x768_60.00» 84.75 1360 1432 1568 1776 -hsync + vsync
$ xrandr –addmode VGA1 1360 × 768
Hoe kan ik het hier verstrekte bestand bewerken zodat het werkt met de VGA-uitgang?
Wanneer je het xrandr-commando gebruikt, geeft het je de informatie van alle aangesloten monitoren met hun naam en resoluties voor elk, dus ik zou je aanraden deze tutorial te doen, ze leggen het daar volledig uit
http://abfloresn.blogspot.com/2013/01/problemas-con-la-resolucion-de-pantalla.html
Ik weet niet hoe een xorg met meerdere monitoren eruit ziet ... maar je moet nog steeds een sectie "scherm" toevoegen aan grotere.
hey heel erg bedankt :), gemigreerd van windows naar ubuntu en dit was mijn grootste probleem, dankzij jullie heb ik het al opgelost !! heel erg bedankt broer 🙂
Hallo, ik volg alle stappen op mijn laptop en het staat me niet toe een andere resolutie te kiezen die mogelijk verkeerd is? Ik heb zelfs naar de kleinste details van het bestand gekeken en niets. Het is een Lenovo 3000 c200!
Het werkte perfect voor mij, ik sloeg gewoon het table-utils-gedeelte over. Dank je.
Je bent een bijl. Mijn bord is een Gigabyte met ingebouwde AMD radeon 4200. Het werkte. Dank je.
Daarvoor zijn we. Knuffel! Paul.
Ik volgde de stappen en ik weet niet of dit komt omdat ik geen xorg-stuurprogramma heb, maar ik krijg niet de resolutie die ik wil en voordat het 1920 × 1080 was. Ik krijg alleen de 1440 × 900 en ik heb gekeken en verwijderd wat er in het bestand stond en heb het vervangen en ik krijg de resolutie van 1440 × 900.
Ik had hetzelfde probleem als jij, het liet me alleen zien tot 1440 × 900, dat gebeurt omdat in deze tutorial de Horizsync- en Vertrefresh-parameters de gegevens hebben van een monitor met die maximale resolutie 1440 × 900, om dit probleem op te lossen moet je naar Los zoeken waarden voor uw Monitor. In mijn geval heb ik een LG 21,5-inch FULLHD-monitor, dit zijn de parameters:
Horizsync 30.0-83.0
Vertrefresh 56.0 - 75.0
Met deze gegevens toegevoegd aan de xorg.conf heb ik al 1920 × 1080, wat de oorspronkelijke resolutie van mijn monitor is.
Ik laat je mijn xorg.conf achter:
Sectie «Apparaat»
Identificatie «Geconfigureerd videoapparaat»
EndSection
Sectie «Monitor»
Identificatie «Geconfigureerde monitor»
Verkoopnaam «Generic LCD Display»
Modelnaam «LCD-paneel 1920 × 1080»
Horizsync 30.0-83.0
Vertrefresh 56.0 - 75.0
Model «1920x1080_60.00» 173.00 1920 2048 2248 2576 1080 1083 1088 1120 -hsync + vsync
Gamma 1.0
# modeline «1920x1080_60.00» 173.00 1920 2048 2248 2576 1080 1083 1088 1120 -hsync + vsync
# modeline «640 × 480 @ 60» 25.2 640 -vsync -hsync
# modeline «800 × 600 @ 56» 36.0 800 824 + hsync + vsync
# modeline «800 × 600 @ 60» 40.0 800 840 + hsync + vsync
# modeline «1024 × 768 @ 60» 65.0 1024 -vsync -hsync
# modeline «1920 × 1080 @ 60» 173.00 1920 2048 2248 2576 1080 1083 1088 1120 -hsync + vsync
EndSection
Sectie «Scherm»
ID «Standaardscherm»
Monitor «Geconfigureerde monitor»
Apparaat «Geconfigureerd videoapparaat»
Standaard diepte 24
Subsectie «Display»
Diepte 1
Modi «1920 × 1080»
EndSubSectie
Subsectie «Display»
Diepte 4
Modi «1920 × 1080»
EndSubSectie
Subsectie «Display»
Diepte 8
Modi «1920 × 1080»
EndSubSectie
Subsectie «Display»
Diepte 15
Modi «1920 × 1080»
EndSubSectie
Subsectie «Display»
Diepte 16
Modi «1920 × 1080»
EndSubSectie
Subsectie «Display»
Diepte 24
Modi «1920 × 1080»
EndSubSectie
EndSection
Heel erg bedankt voor het vertellen van de oplossing die voor u heeft gewerkt, anderen zullen het zeker ook nuttig vinden 🙂
Bedankt, kampioen!
Een knuffel! Paul.
Iets wat ik niet begrijp, is waar ik de parameters Horizsync en Vertrefresh vandaan haal, ik zie ze nergens
hallo, als we de stappen volgen om een monitor te configureren, is het eenvoudig
Geweldig, dit artikel is erg nuttig voor me geweest. Dank je!!
Ik had het probleem dat de resolutie van 1024 × 788 niet in de configuratie verscheen, ik deed wat ze hier aanbevelen en afgezien van het feit dat de resolutie nog steeds niet wordt weergegeven, verschijnen de bureaubladpictogrammen nu niet en wordt de taakmenubalk zwart, alleen ik kan het openen door op het symbool voor (windwos) te klikken en over de strip te bewegen en de beschrijving te zien om te kunnen klikken.
Is er een manier om het hele proces stap voor stap om te keren? Het beeldscherm heeft de voorkeur met een onaangename resolutie dan met een zwarte achtergrond.
Bij voorbaat dank
Heel erg bedankt, het heeft me veel geholpen, ik ken al veel scherm, ik ben tenminste geen 800 × 600: s Groeten
Dank je. Het heeft me geholpen. Ik volgde de aanbeveling van mrgm148.
Heel erg bedankt voor de bijdrage. Uitstekende tutorial. Het werkte voor mij.
In mijn geval werkte het niet, blijkbaar zit het probleem in de geforce 310m-driver.
hetzelfde bedankt!
🙂
Erg bedankt!! Het werkte bijna perfect voor mij, toen ik het zei, is de resolutie verknoeid, maar ik ben begonnen met het herstel van Ubuntu en ik heb hem gezegd de grafische fouten op te lossen en ze standaard te plaatsen, en toen ik Ubuntu startte, had ik de resolutie al!
Bedankt crack!
Zeer goede bijdrage! Het probleem dat ik had, was opgelost: ik kon er geen andere resolutie van maken dan (4: 3)!
Hartelijk dank!
Groeten!
Mooi zo! Ik heb Xubuntu 14.04. Mijn pc is een IBM, met geïntegreerde Intel-graphics. Ik ben geïnteresseerd in het verhogen van de resolutie van de monitor, aangezien degene die ik nu heb niet voldoende is en de monitor volgens mij meer van zichzelf kan geven.
Als ik start: ~ $ sudo xrandr
Hij antwoordt: kan display niet openen
De kaart is als volgt:
- 00: 02.0 VGA-compatibele controller: Intel Corporation 82865G geïntegreerde grafische controller (rev 02)
Ik hoop dat uw hulp. Dank je
Allereerst hartelijk dank voor uw waardevolle bijdrage.
Ik leg mijn zaak uit, want hoewel ik het niet helemaal heb opgelost, heb ik het dankzij jou er goed uit laten zien.
Mijn probleem was dat ik de schermresolutie-optie niet kon markeren volgens mijn HP Passport 1912nm-monitor (http://es.engadget.com/2012/05/09/hp-passport-1912nm-internet-monitor-la-pantalla-independiente/) De resolutie is als volgt: 1366 × 768 60hz.
Het systeem is:
intel pentium D processor cpu 3.00 ghz x2
Intel G33-afbeeldingen
Dus ubuntu 14.04 lts 64 bits
Het probleem in kwestie is dat door alles te doen wat u aangeeft, ik erin slaag een vergelijkbare resolutie op te nemen: 1368 × 768 60hz
maar niet degene die ik wilde: 1366 × 768 60hz
Ik probeerde de gedit aan te passen, denkend dat het gewoon een nummer veranderde (8 voor 6) en bij het opnieuw opstarten gaf het me een fout met een super ruw scherm en een enorme waarschuwing met verschillende herhalingen, die ik oploste door alles te laten zoals het was (ik had een maak een back-up van xorg.conf en start opnieuw op.
Nou, ik was gevorderd, maar ik had nog steeds het probleem van het scherm dat niet volledig werd bedekt door een resolutie. Daar kwam het bij me op om te zien of er iets te doen was vanaf de monitor.
Wat ik vond is iets heel acceptabels, zonder ideaal te zijn. Met de monitor kan ik het scherm centreren (het was aan de rechterkant uitgelijnd en de helft van de draagraket aan de linkerkant was niet zichtbaar) en de zijkanten versmallen. Dat wil zeggen, het blijft achter met een goed verdeelde verwaarloosbare vervorming.
Om het te centreren:
hoofdmenu / beeldcontrole / horizontale positie
om het kleiner te maken:
hoofdmenu / OSD-bediening / horizontale positie
En dat is het. Ik hoop dat iemand anders nuttig voor je is.
Groeten uit Montevideo, Uruguay
Hallo, allereerst gefeliciteerd met de tutorial.
Ik leg mijn geval uit, ik heb een LG met D-Sub analoge ingang. Ubuntu 14.04, ik heb de test gedaan met de maximale schermresolutie 1600 * 900, het scherm past zich aan, maar het probleem is dat de weergave van de lettertypen vreselijk is. Hier zijn enkele specificaties:
Maximale resolutie 1600 x 900 bij 60 Hz
Pixelafstand 0,2712 x 0,2626 mm
16,7 miljoen kleurenondersteuning
Kijkhoek H: 90 ° / V: 50 °
Horizontale frequentie 30 ~ 83 kHz
Verticale frequentie 56 ~ 75 Hz
Kun je een soort commando toevoegen om de parameters die het cvt (1600 900) commando teruggeeft beter aan te passen?
Bij het uitvoeren van dat commando krijg ik dit resultaat:
# 1600 × 900 59.95 Hz (CVT 1.44M9) hsync: 55.99 kHz; pclk: 118.25 MHz
Model «1600x900_60.00» 118.25 1600 1696 1856 2112 900 903 908 934 -hsync + vsync
Heel erg bedankt, het heeft voor mij gewerkt! maar ik heb een probleem. Ik kan de achtergrond niet wijzigen. Ik selecteer het en alles is in orde, maar de wijziging wordt nooit van kracht. Kan iemand me vertellen wat ik moet doen?
Welterusten maat Ik heb problemen met Linux pepermuntjes 17 Ik heb geen VGA-uitgang voor een tv van een vit-laptop, welke commando's moet ik doen of welke tutor moet ik mezelf begeleiden om dit te doen?
Hallo! Misschien zijn de volgende berichten nuttig voor u:
https://blog.desdelinux.net/xrandr-poderosa-herramienta-para-configurar-tu-monitor/
https://blog.desdelinux.net/xrandr-poderosa-herramienta-para-configurar-tu-monitor/
Ik raad je ook aan om in onze blogs te zoeken naar artikelen die de trefwoorden "xrandr" bevatten, of de gebruikersinterfaces ervan ("arandr", "lxrandr", enz.)
Knuffel! Paul.
hallo, ik heb hulp nodig in mijn geval ik heb een 32 ″ lcd tv ubuntu 12.4 herkent het als 49 ″, radeon hd 5450 board, ik heb de driver al geïnstalleerd maar geen enkele resolutie ziet er helemaal goed uit
Misschien vind je in sommige van deze berichten over xrandr en zijn verschillende visuele interfaces (arandr, lxrandr, etc.) de oplossing:
https://blog.desdelinux.net/?s=xrandr
Proost! Paul.
De post is erg goed, maar nu vind ik mezelf met een nieuw probleem: de resolutie die ik krijg, en, in theorie, de hoogste die de monitor ondersteunt (LG FLATRON W1934s, OS ubuntu 14.04 32bits), werkt niet goed, dat wil zeggen, de monitor eet een groot deel van het scherm, stil ongeveer 7-8 cm aan elke kant, en dwingt me terug te keren naar een resolutie van 4: 3, wat nogal ongemakkelijk is tijdens het surfen op internet, welke oplossing dan?
Ik wilde zien of ik een score kon laten vallen of zoiets, maar ik zag het niet haha. Ik heb alles stap voor stap gedaan en het heeft me perfect gediend!
Hartelijk bedankt !
wow encerio je tutorial heeft me geholpen !! nu lijkt het erop dat het de resolutie herkent die ik wil! op linux mint 17! alleen dat ik in de optie om van monitor te veranderen de optie krijg van 1440 × 900… (wat in mijn geval werkt als 1920 × 1080)… Ik denk dat ik iets van de naam in de xorg.conf doe…. hoe dan ook, het dient mij bedankt
Geweldig, het werkte voor mij!
Dank u.
Heel erg bedankt voor je hulp; met uw hulp kon ik het gepresenteerde probleem oplossen.
Graag gedaan, Oscar! Daarvoor zijn we.
Een knuffel! Paul.
Goedemiddag, je bericht werkte niet voor mij, ik heb dit probleem, mijn laptop is een Dell inspiron mini 1012 heeft alleen een resolutie van 1024 × 600, maar in Windows die het register aanpaste, slaagde ik erin om meer ondersteunde resoluties toe te voegen, waaronder degene die ik nodig heb 1024 × 738 (denk ik), ik deed wat het bericht aangeeft, maar bij het opnieuw opstarten gaf het me geen optie meer, kan er iets worden gedaan? of kan ik niets doen? Ik zou uw hulp zeer op prijs stellen: 3 Dank u
Bedankt, het heeft wonderen verricht voor mij!
sudo gedit /etc/X11/xorg.conf
sudo: gedit: commando niet gevonden
wat doe je
gedit is de standaard teksteditor in GNOME. Mogelijk gebruikt u KDE of een andere desktopomgeving. Om er zeker van te zijn dat je het bestand ongeacht de omgeving kunt bewerken, raad ik aan om nano te gebruiken.
Het commando zou er als volgt uitzien:
sudo nano /etc/X11/xorg.conf
Ik heb alle stappen gevolgd en het werkte perfect, bedankt voor de info
Hé, heel erg bedankt, het werkte perfect! 😀
Graag gedaan! Proost! Paul.
TENSLOTTE! Het kostte me maar eindelijk! En het wordt gewaardeerd ... zonder de resolutie nam ik afscheid van Linux. Ik had verschillende problemen door het verlies van de grafische omgeving en het opnieuw installeren van het besturingssysteem (ik ben een nieuweling) tot het niet gebruiken van de juiste aanhalingstekens in de gedit, maar ik hield het 2 dagen vol en was in staat om met een 1680x1050-monitor. Ik benadruk de essentiële hulp van mrgm148 (opmerking 17) die de originele tutorial zou wijzigen. Bedankt en groeten !!
Zeer goed. Ik heb een waarschuwingsbericht toegevoegd om te verduidelijken wat je aan het verhogen bent.
Een knuffel! Paul.
Graag gedaan, het kan frustrerend zijn voor degene die in Linux start zonder dat er iets is opgelost zoals de resolutie… groeten!
uufffff !! een enorme wollige en eerlijk gezegd de wollige is zo veel dat het me al het wantrouwen gaf dat er een fout is…. snuiven! nogmaals, ik raak ontmoedigd door linux ... nog steeds in luiers. Ik blijf absoluut niet bij ramen…. In ieder geval bedankt vriend voor de bijdrage, maar ik denk dat de oplossing niet praktisch is.
Hallo,
Ik heb deze tips geprobeerd op een framboos (met framboos), alles wordt heel goed uitgelegd. Het probleem is dat wanneer ik opnieuw opstart, het startx-commando om de grafische interface te openen niet werkt. Ik heb forums doorzocht en de oplossing is om het bestand xorg.conf te verwijderen, waardoor ik alles verlies wat ik had gedaan. Weet u of er een andere oplossing is?
bedankt
Laia
Hallo Laia!
Ik denk dat het beter zou zijn als u deze vraag stelt in onze belde vraag- en antwoorddienst Vragen DesdeLinux zodat de hele gemeenschap u kan helpen met uw probleem.
Een knuffel, Pablo.
Bedankt, knapperd.
1280 × 1024 verschijnt als een optie op beide monitoren, maar ... het vertelt me dat de hardwarelimiet 2048 2048 is ... Ik heb een keuze? of is het gemakkelijker om van grafische kaart te wisselen?
Nogmaals bedankt.
De kerngoden worden geprezen 😉
Ik heb zojuist de pakketten geïnstalleerd en voila !!!! 🙂
Ik heb de eerste opdrachten uitgevoerd en nu zie ik niets in de terminal. De andere programma's laten het prima zien. Hoe herstel ik?
Het werkte niet, ik heb het geprobeerd, maar soms denk ik dat linux verre van de normale gebruiker is, ios en windows zijn nog steeds de koningen, de tekstopdrachten zijn verouderd in deze systemen
Hartelijk dank voor de hier verstrekte informatie. Ik heb het gebruikt om het probleem op Debian op te lossen en het werkte perfect ...
Dank je wel!
Hartelijk dank voor de info
Hallo een vraag, ik heb een Dell Vostro 470-computer met een NVIDIA GeForce GTX 960-kaart, toen de computer met Windows was, toonde deze een resolutie van 1280 × 1024 in de twee monitoren die het ondersteunt, maar ik wilde Windows virtualiseren en Linux als hostsysteem gebruiken, de Het probleem is dat slechts één van de monitoren me vertelt dat het een DELL is en dat het de resolutie ondersteunt, in de andere staat dat het onbekend is en het niet hoger is dan 1074 × 768, ik heb geprobeerd verschillende tutorials te volgen, maar het probleem is dat ze allemaal praten over kaarten met een enkele display, is er iets dat kan worden gedaan?
groeten
Ik heb alle terminals tot aan de stap gezet waar ik de pc opnieuw moest opstarten. En toen ik de terminal heropende om de volgende in te voeren volgens de tutorial, verschijnt er een zwarte rechthoek en de programma's die ik open die ik in het opstartprogramma heb, hebben geen titelbalk, daarom kan ik vanuit dat venster niet sluiten, maximaliseren of minimaliseren . Sommige programma's zoals de scannerfunctie op mijn printer werken ook niet meer. Hoe ga ik terug? Dat wil zeggen, hoe verwijder ik de terminals die ik heb ingevoerd?
Heel erg bedankt, de tutorial is erg nuttig geweest en goed uitgelegd.
Graag gedaan, Javier!
Ik had hetzelfde probleem.
Het ergste is dat toen ik iets probeerde uit te voeren waarvoor het sudo-wachtwoord nodig was, het me niet het venster liet zien waarin het werd ingevoerd. Nadat u geprobeerd heeft xorg opnieuw te starten, het opnieuw in te stellen, enz. niets werkte voor mij. Ik moest opnieuw installeren vanaf 0.
Nadat ik deze tutorial stap voor stap en correct had uitgevoerd, begon mijn xserver of xorg fouten te vertonen die ik niet kon herstellen. Ik moest mijn Linux opnieuw installeren.
Verschrikkelijk.
Uw opmerking is vreselijk gezien het feit dat dit artikel al 2 jaar is gepubliceerd Heeft u zich toegelegd op het zoeken naar een meer bijgewerkte oplossing?
Hello!
Heel erg bedankt voor de tutorial, het heeft me veel geholpen.
[warning] Let op: in deze tutorial hebben de Horizsync en Vertrefresh parameters de data van een Monitor met een maximale resolutie van 1440 × 900, om dit probleem op te lossen moet je de waarden voor je Monitor vinden. [/ warn]
HOE KRIJG IK DEZE PARAMETERS?
Ik heb dezelfde twijfel, waar haal ik die waarden vandaan ???
Op de achterkant van uw monitor, waar de serie is, staan die gegevens.
Op de achterkant van je monitor, waar je de serie vindt, staan die gegevens.
werkt perfect op ubuntu 16.04
Ik werk aan ubuntu mate 16.04
Wanneer ik de Gedit opsla en sluit, krijg ik dit in Terminal:
(gedit: 3118): Gtk-WARNING **: Aanroepen van Inhibit is mislukt: GDBus.Error: org.freedesktop.DBus.Error.ServiceUnknown: De naam org.gnome.SessionManager werd niet geleverd door .service-bestanden
** (gedit: 3118): WAARSCHUWING **: Set document metadata is mislukt: Het instellen van de metadata :: gedit-spell-enabled attribuut wordt niet ondersteund
** (gedit: 3118): WAARSCHUWING **: Set document metadata is mislukt: Set the metadata :: gedit-encoding attribute wordt niet ondersteund
** (gedit: 3118): WAARSCHUWING **: Set document metadata is mislukt: Het instellen van de metadata :: gedit-spell-enabled attribuut wordt niet ondersteund
** (gedit: 3118): WAARSCHUWING **: Set document metadata is mislukt: Set the metadata :: gedit-encoding attribute wordt niet ondersteund
** (gedit: 3118): WARNING **: Set document metadata failed: Set the metadata :: gedit-position attribute wordt niet ondersteund
Pana bedankt je heel erg voor de bijdrage die het me enorm heeft geholpen
Hey.
Ik heb een Acer Aspire 3000 Aspire 3003 LMi en deze heeft ubuntu 10.04 geïnstalleerd.
De andere keer dat ik ubuntu installeerde, herkende het de grafiek, maar nu niet. Ik heb al je stappen twee keer gevolgd, in de tweede heb ik je resolutie gewijzigd in 1024 × 768 voor het geval het te veel was voor deze laptop, maar in geen geval krijg ik meer opties in Monitors, ik krijg alleen 640 × 480 (4: 3)
Kunt u me helpen dit op te lossen?
Bedankt Maria.
De canaima kan het scherm niet zien, ik stapte in het geavanceerde systeem en drukte op een toets en het was niet meer te zien hoe ik de afbeeldingen kan herstellen, vind me alsjeblieft, bedankt.
Hallo, ik heb een acer aspire 4300 en via hdmi verbonden met een plasma 32. » panasonic maar herkende me niet goed. De resolutie ontsnapt aan de x- en y-marges en ik weet niet hoe ik ze met ubuntu moet verkleinen. Kan iemand mij helpen??
Hallo, ik was bezig met het aangegeven proces, maar wanneer ik de computer opnieuw opstart, wordt de terminal helemaal zwart, wanneer ik een weergavemenu open, wordt deze ook zwart. Mijn pcnes is een hp all-in-one intel.
Bedankt voor je hulp
Het werkte perfect voor mij op Ubuntu 16.04 met een resolutie van 1440 × 900, heel erg bedankt!
Hallo, ik heb alle aangegeven stappen gevolgd, maar na het herstarten van de pc kan ik niet inloggen met mijn gebruikersnaam. Het toont geen enkele fout dat het wachtwoord verkeerd is, het wordt gewoon een paar seconden zwart en keert terug naar het scherm waar u user en pwd moet invoeren. Ik heb twee schermen, ik weet niet of dat iets beïnvloedt. Voordat ik deze tutorial volgde, kon ik zonder problemen instromen.
Enig idee?
In mijn geval is het dat mijn monitor (LG W1943C) wanneer de VGA-kabel wordt losgekoppeld en opnieuw aangesloten, deze niet wordt gedetecteerd maar alleen in Windows en ook niet in Ubuntu, zoals voorheen, maar de oplossing die je 5 jaar geleden publiceerde, heeft me ook goed gediend voor Ubuntu 16.04 (en hopelijk ook voor 18.04). Natuurlijk, wanneer ik mijn systeem een paar seconden binnenkom, wordt het behang "mozaïek" -stijl, maar daarna wordt het weer normaal. Dus, hoewel laat, verdiende hij zijn "Like" en welverdiend. Nu zou ik GRUUB2 willen dwingen het ook te accepteren, hoewel dat momenteel niet het geval is. Ik zal het met iedereen delen via Twitter.
Het heeft me geholpen, ik heb het probleem kunnen oplossen.
Het werkte perfect, mijn monitor heeft een resolutie van 1920 x 1200. Ik gebruik xubuntu 18.04.1
Hartelijk dank!
WERKEN!!!!!!
Bedankt Pana, het is echt het enige dat voor mij heeft gewerkt om de juiste resolutie op mijn 32 ″ tv-monitor te kunnen zien, in de veronderstelling dat ik daarom verschillende distributies aan het testen en weggooien was. Debian 10 KDE opgeslagen, Met vriendelijke groet
Beste ik, het werkte niet voor mij, omdat het me niet de manier gaf waarop het VGA1 of HDM1 of een ander zou kunnen zijn ... toen deed ik het door de grub te bewerken.
Je komt in het commandovenster en bewerkt de grub, het verandert de grafische variabele die standaard gedeactiveerd is, om deze reden geeft het de fout dat wanneer je het scherm installeert het klein is of er een zeer fijne verticale lijn van pixels verschijnt.
Hoe je het moet doen, laat ik achter op mijn infosur iguazu-blog, hier is de url voor het geval het voor iemand werkt, https://infosuriguazu.com/blog-post/cambiar-la-resolucion-de-pantalla-en-linux-mint-19/
Veel succes en commentaar als je het zou kunnen configureren.
Ik weet niet hoe ik de dankbaarheid die uw bijdrage mij heeft opgeleverd, adequaat moet uiten, vriend!
Beste vriend.
Voor mij werkt het niet.
Ik volg ze meerdere keren nauwgezet. Maar niets meer dan een resolutie van 1024 × 768 lijkt mij.
Ik weet niet of er suggesties zullen zijn. Wat waar is, is dat het me een fout geeft bij het installeren van sudo add-apt-repository ppa: xorg-edgers / ppa.
Verteld mij:
** Gebruik ppa-purge om deze PPA te verwijderen. Het wordt * in het bijzonder * aanbevolen om dit te doen voordat u een upgrade naar een nieuwe ubuntu-release uitvoert! **
Meer informatie: https://launchpad.net/~xorg-edgers/+archive/ubuntu/ppa
Druk op [ENTER] om door te gaan of Ctrl + C om de toevoeging te annuleren.
En als ik op enter druk, vertelt het me het volgende:
Err: 7 http://ppa.launchpad.net/xorg-edgers/ppa/ubuntu focale release
404 niet gevonden [IP: 91.189.95.85 80]
Obj: 8 http://es.archive.ubuntu.com/ubuntu focal-updates van InRelease
Obj: 9 http://es.archive.ubuntu.com/ubuntu focus-backports InRelease
Pakketlijst lezen ... Klaar
E: De repository "http://ppa.launchpad.net/xorg-edgers/ppa/ubuntu focal Release" heeft geen Release-bestand.
N: Je kunt niet veilig updaten vanuit een repository als deze en daarom is het standaard uitgeschakeld.
N: Zie de apt-secure (8) man-pagina voor details over het aanmaken van repositories en het configureren van gebruikers.
Een knuffel en bedankt voor de bijdragen.
Dit was de oplossing. Dankjewel, lieve Alejandro.
groeten
Hallo helpteam, ik ben je erg dankbaar voor dit artikel. vandaag heb ik ubuntu 21.10 voor het eerst op de pc geïnstalleerd waar ik technische informatie bijhoud, en ik vond het probleem dat ik de resolutie van de monitor niet kon aanpassen, na zoveel zoeken op internet en het oefenen van verschillende berichten die dat niet deden werk in mijn geval en ik heb dit eindelijk gevonden en stap voor stap geladen en uiteindelijk na het opnieuw opstarten van de pc is de resolutie zelf aangepast.
heel erg bedankt en moge God je blijven zegenen