Laatste dag 20 november was mijn verjaardag (23, ik werd 23), mijn vader gaf me de Nokia 5800 die hij gebruikte omdat hij eindelijk besefte dat ik het beter zou gebruiken 😀
Ik eet elke nerd (of liefhebber van technologische snufjes) ... Ik ging op zoek naar applicaties om de smartphone nog slimmer te maken dan hij zou moeten zijn.
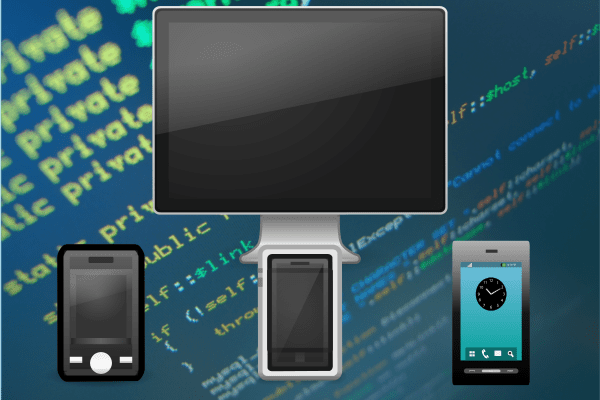
Een ding dat ik altijd al wilde doen, was toegang hebben tot mijn laptopterminal vanaf een mobiel apparaat, dat wil zeggen, opdrachten op mijn mobiele telefoon kunnen typen en ze op de laptop kunnen laten uitvoeren. Hierdoor hoef ik niet meer op te staan van de bank, om mijn laptop (en de homecomputer) te kunnen bedienen zonder mijn comfort aan de kant te laten 😉
Om dit te bereiken, moet ik installeren ssh op mijn laptop, evenals een SSH-client op de mobiele telefoon. Om ssh op de laptop te installeren, installeert u gewoon het metapakket ssh ... of installeer openssh-server , zal het installeren van een van deze twee pakketten werken.
Dan hoeven we alleen maar een SSH-client op de mobiele telefoon te installeren, besloot ik stopverf. Via een Google-zoekopdracht kunt u Putty voor uw computersysteem krijgen, zoals ik hierboven al zei ... iOS, Symbian of Android:
Om het te installeren kopiëren we het (via USB of bluetooth) naar onze mobiele telefoon, we dubbelklikken (gelijk aan dubbelklikken hehe) en de mobiele telefoon weet hoe de applicatie moet worden geïnstalleerd.
Eenmaal geïnstalleerd op onze smartphone zoeken we ernaar via het menu en in applicaties: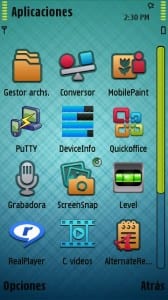
Zoals je kunt zien in het 2e screenshot, wordt een lijst met profielen getoond (Profielen) die we hebben verklaard, evenals opties om een nieuw profiel aan te maken (New), bewerk een bestaande (Edit) of verwijder enkele (Verwijder).
We gaan een nieuw profiel maken en we zullen de volgende opties te zien krijgen die we kunnen zien in de 3e schermafbeelding van de vorige 🙂
Dan rest het alleen om de gegevens vast te stellen waar ze overeenkomen, ik heb het op de volgende manier:
- En Profielnaam we zetten wat we willen, dit wordt de naam van het profiel.
- En gastheer We specificeren het IP-adres van de computer waarmee we verbinding willen maken (in mijn geval het Wi-Fi IP-adres van mijn laptop).
- En Gebruikersnaam we zetten de gebruikersnaam waarmee we toegang zullen krijgen, de mijne is kzkggaara zoals je kunt zien.
- En Access Point we zullen de naam van onze wifi selecteren.
In de volgende "tabs" kunnen we de SSH-poort definiëren (in case we hebben het veranderd op onze laptop). Naast de configuratie van het uiterlijk en dit soort dingen, laat ik schermafbeeldingen achter van hoe ik alles bij mezelf heb voor het geval iemand het nuttig vindt:

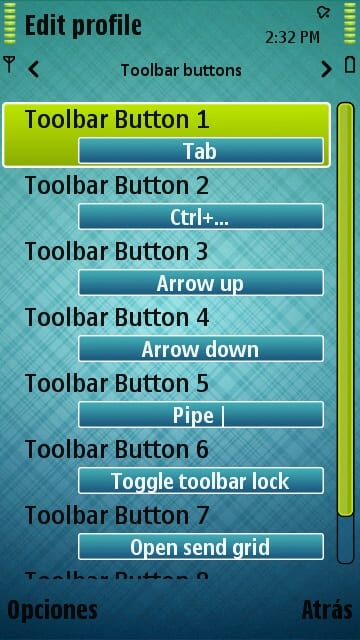
Zodra we ons profiel naar wens hebben geconfigureerd, hoeft u alleen nog maar op het profiel te dubbeltikken en voila, het begint verbinding te maken en vraagt ons het wachtwoord van de gebruiker die we eerder hebben opgegeven: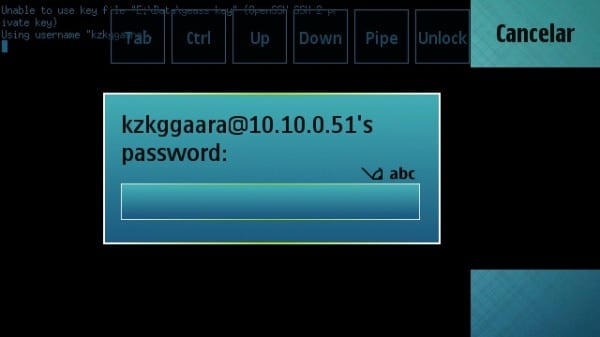
Zodra we het wachtwoord hebben ingevoerd ... dat is het, we zijn in de computer (in dit voorbeeld mijn laptop):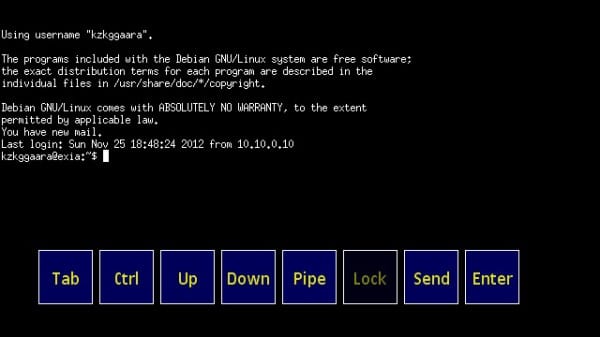
Hier rende ik bijvoorbeeld htop (terminaltoepassing die actieve processen, verbruikte RAM, CPU ... dat wil zeggen, zoiets als een systeemmonitor maar in terminal toont). Ik heb dit op de smartphone geschreven, maar zoals je kunt zien, toont het me de gegevens van de laptop, nou… geen grapje, de 5800 heeft 2CPU en 2GB RAM LOL !!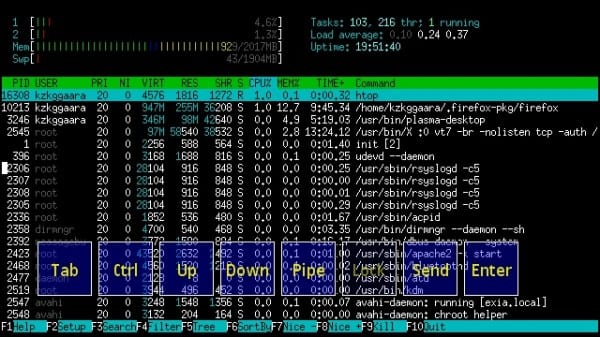
Om u te overtuigen ... zal ik de map vermelden waarin het zich bevindt (/ home / kzkggaara /) en je zult de inhoud zien, hoewel nu ik erover nadenk ... ik een uname -a of iets dergelijks had kunnen maken, ... maar nu komt het idee in ons op 🙁 ... we zullen moeten schikken voor een ls
hehe.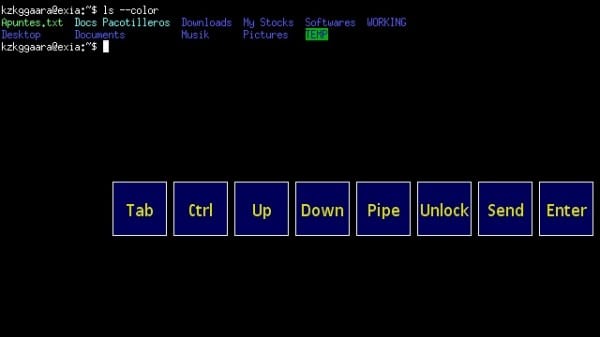
We kunnen onze Linux-applicaties nog steeds gebruiken, hier laat ik je zien dat ik het kan openen nano (teksteditor in terminal) zonder enig probleem: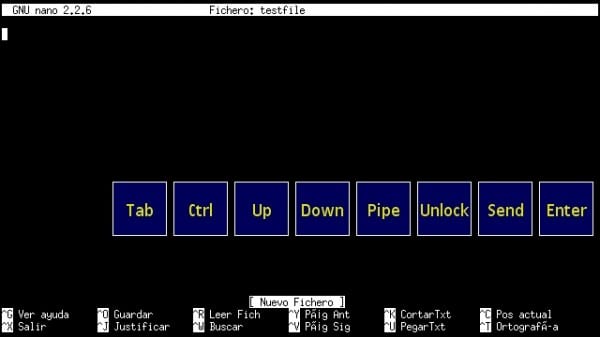
Nou, niets, zoals je kunt zien, is het gewoon een SSH, dus de limiet is bijna onze verbeelding geweest 🙂
Trouwens, als je je afvraagt wat die Tab, Ctrl, Omhoog… Enter… Verzenden… knoppen zijn, dan zijn dat gewoon de opties waarmee we de commando's kunnen invoeren. Met andere woorden, we schrijven «ls» en drukken dan (met de aanraking of aanraking) op de Enter-knop en zo wordt het commando uitgevoerd.
Dit dat ik zojuist heb uitgelegd, is vrij intuïtief en eenvoudig, maar het is beter om zo duidelijk mogelijk te zijn en zo te vermijden dat iemand iets niet begrijpt 😉

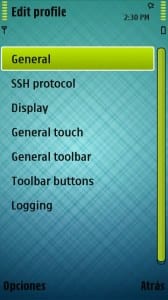
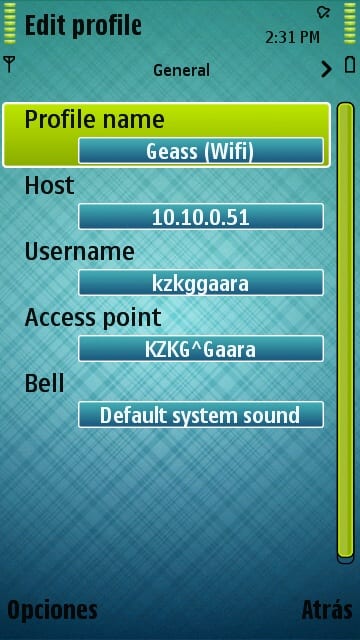
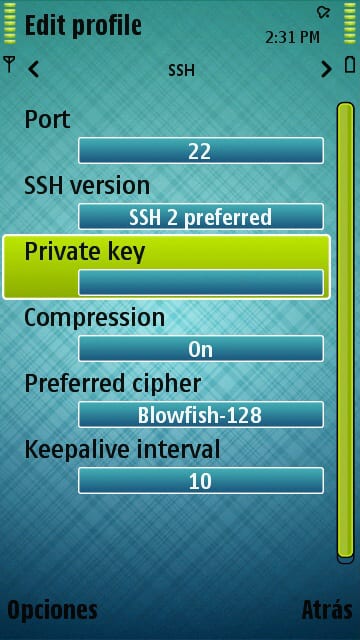
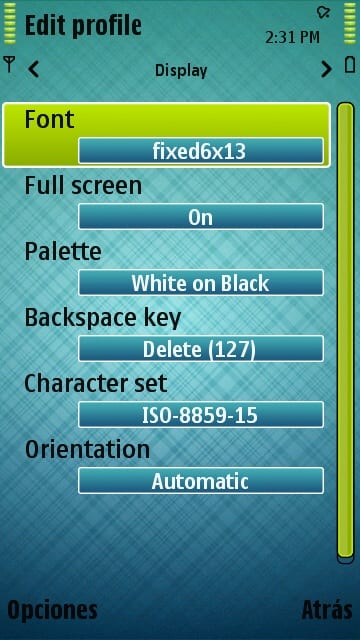

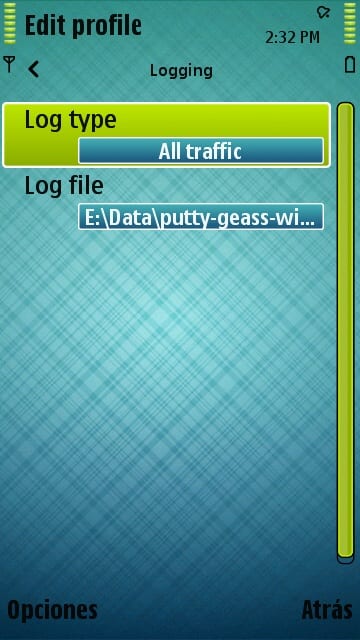
Ik wist het niet, ik gebruik ConnectBot voor Android, maar het is altijd goed om alternatieven te hebben.
Als ik een Andy heb, zal ik aan een andere APP denken hehe
PS: Sorry voor de vertraging bij het reageren, ik moest voor persoonlijke dingen zorgen 🙂
Ik gebruik JuiceSSH, het is redelijk goed.
Zeer goed, persoonlijk gebruik ik in Android «connectbot», het staat profielen, kleuren, sleutels, enz.
groeten.
Maar goed, ik moet zoiets doen om te downloaden via ... GNU-distributies zonder van de ene plaats naar de andere te hoeven lopen 🙂
Uitstekende bijdrage .. Het zal goed voor me zijn om de pc en die dingen uit te zetten .. Er moet ook aan worden herinnerd dat we de pc vanaf de mobiel kunnen beheren via TeamViewer .. 😛
Bedankt voor je reactie 😀
Van TeamViewer geen idee, ik heb het nog nooit gebruikt 😉
PS: Sorry voor de vertraging bij het reageren, ik moest voor persoonlijke dingen zorgen 🙂
Dit is waar je het over had in het vorige bericht lol, ik zal het testen op mijn laptop. Goede bijdrage.
Ja, dit was het
Bedankt voor de goede bijdrage 😉
PS: Sorry voor de vertraging bij het reageren, ik moest voor persoonlijke dingen zorgen 🙂
Ik ben voorlopig niet van plan om de terminal van mijn laptop te betreden vanaf mijn mobiele telefoon N 5800.
Ik vond de post nog steeds geweldig en ik zal hem als favoriet boeken voor later. Vertel me nu eens: wat is het onderwerp van uw mobiele telefoon / gsm? Dit is geweldig.
Bedankt 😀
De skin is ... mmm goed, ik weet de naam niet, maar ik heb hem hier geüpload, zodat je hem kunt downloaden als je wilt: http://ftp.desdelinux.net/kzkggaara/android-theme-nokia-5800.sis
PS: Sorry voor de vertraging bij het reageren, ik moest voor persoonlijke dingen zorgen 🙂
Ik kan Putty voor Android niet vinden ... verschilt deze tutorial veel voor de apps die in eerdere opmerkingen zijn genoemd? Het zou in ieder geval geen kwaad kunnen dat ze er ooit een kunnen maken met de andere varianten of direct voor Android
Helaas bestaat het niet, maar connectbot voldoet aan bijna 100% van de eigenschappen van putty.
Groeten.
Ter plaatse is er een tutorial om het te doen vanuit connectbot http://cor.to/Kkbk
Sorry dat ik de reactie heb achtergelaten en vervolgens naar de zoekmachine heb gekeken. DesdeLinux 🙂
Zeer goed!
Ik heb een andere uitstekende optie geprobeerd: Teamviewer.
Ik verlaat de link: http://usemoslinux.blogspot.com/2011/08/alternativas-para-controlar-tu-compu-en.html
Ik was een fenomeen.
Proost! Paul.
Goede input.
Maar als ik het andersom wil doen, bedoel ik om de celdata van de ronde te zien, hoe wordt het gedaan? weet iemand hoe? Ik gebruik OpenSSH en ConnecBot op Android. Ik heb het geprobeerd, maar er staat dat poort 22 is afgewezen. Bedankt en goede bijdrage
Om dit te doen, zou je moeten zoeken naar een applicatie die een SSH-server is voor de mobiele telefoon, als je een Android hebt, moet er zoiets zijn 😉
Poort 22 is standaard de SSH-poort, dus als u geen ssh-server op de mobiele telefoon of -modus installeert, is deze niet open.
Groeten en bedankt voor je reactie 🙂
Erg nuttig. Ik gebruik het om de computer op afstand uit te schakelen als een van mijn dochters aan het wachten is om naar bed te gaan om te slapen.
Uitstekende post !! Het heeft me echt veel geholpen, ik heb een SSH-client op mijn Android geïnstalleerd en ik vind het geweldig !! Het is super handig hahahahaha
Maar een vraag, ik ben aan het googlen maar kan geen antwoord vinden, hoe kan ik het doen om op afstand verbinding te maken met mijn SSH-server? Met een openbaar IP-adres of een host (type No-IP)?
Groeten!
Oké, negeer mijn opmerking, ik heb al ontdekt hoe! Excuses voor het ongemak.
Een groet!