Hoewel de uitgave van Debian 7 nadert, in dit bericht "We zullen de weg tonen" naar bouw een aangepaste KDE-gebaseerde desktopomgeving op Debian Squeeze. Ik denk dat het zelfs nuttig zal zijn voor de volgende versie die volgens opmerkingen in WWW Village standaard bij de Xfce wordt geleverd. In het bijzonder zullen we de volgende onderwerpen behandelen:
- Hoe installeer ik een basissysteem in KDE?
- Hoe services in KDE uitschakelen?
- Hoe stel ik de standaard Spaanse taal in?
- Aanbevolen programma's voor KDE
- Hoe GTK-applicaties integreren in de KDE-desktop?
- Verbruik van processor en geheugenbronnen
We beginnen met een normale installatie ZONDER de grafische omgeving te installeren. Denk er tijdens de installatie op welke manier dan ook aan, of het nu de eerste dvd of cd is, en vergeet niet om de optie "Grafische bureaubladomgeving" in het dialoogvenster Programmaselectie uit te schakelen. We gaan een aangepast KDE-bureaublad maken. Het is altijd beter en gemakkelijker om -install- pakketten toe te voegen dan -purge- pakketten af te trekken.
Na de eerste herstart moeten we de volgende bewerkingen uitvoeren:
- Log in als de normale gebruiker die we tijdens de installatie hebben aangegeven.
- Controleer de hostnaam en het domein waartoe deze behoort.
- Geef de juiste repositories aan en werk de lijst bij met mogelijke pakketten om te installeren.
- Installeer en configureer het "sudo".
- Pas de lettergrootte aan tijdens het opstarten van het systeem.
- Installeer de overlevingstoepassingen in de consolemodus: mc "Midnight Commander", gpm "General Purpose Mouse interface" en htop "Interactive Process Viewer".
sudo aptitude install mc gpm htop
Tip: Als we tijdens het opstarten zien dat de MTA of Mail Transport Agent "Exim" er lang over doet om te starten en we deze willen verwijderen, is het het beste om Ssmtp te installeren en het systeem de Exim te laten verwijderen met behulp van de opdracht:
sudo aptitude install ssmtp
Hoe installeer ik een basissysteem in KDE?
Installeer het pakket kde-plasma-desktop Het is een goed begin. Metapakket dat de desktopkern, het minimale aantal basistoepassingen en belangrijke bibliotheken en gegevens installeert. Onder de toepassingen vinden we de Konqueror-webbrowser, Dolphin-bestandsbeheerder, Kwrite-teksteditor, systeemconfiguratie, paneel, enz. We roepen de KDE-console op via het commando konsole.
sudo aptitude install kde-plasma-desktop kde-l10n-es
sudo reboot
Na het herstarten hebben we al een grafische omgeving om in te werken.
Hoe services in KDE uitschakelen?
Om bronnen te besparen, stoppen we de Desktop Search. Klik op het icoon KDE Menu -> Systeemvoorkeuren -> Geavanceerd -> Desktop Search, en in het weergegeven formulier schakelen we de opties uit "Schakel Strigi desktop search in"En"Schakel het semantische bureaublad van Nepomuk in"
Klik vervolgens op de pijl "Overzicht”, We keren terug naar het tabblad "Geavanceerd" en klik op het icoon "Service Manager".
In het formulier dat wordt weergegeven, zoeken we tussen de "Opstartservices" de zogenoemde "Nepomuk-zoekmodule" en we zien dat het onnodig draait. We vinken de optie uit "Gebruik".
Even verderop zien we ook een andere service die we kunnen uitschakelen als we niet op een laptop installeren. We bedoelen service "PowerDevil". Aangezien ik op een laptop installeer, laat ik het zoals het is en actief. Laten we eens kijken hoe we ze kunnen uitschakelen door op de knop te klikken "Van toepassing zijn", de uitvoering stopt.
Schakel services uit die het netwerk gebruiken
Als we niet werken verbonden met een netwerk, kunnen we de services met betrekking tot netwerken uitschakelen. Als we geen verbinding met internet hebben en het niet essentieel is om erachter te komen wanneer het Systeemupdates o Update de melderkunnen we deze service ook stoppen. Een andere die we kunnen stoppen is de Free Space Notifier. We kunnen services altijd in de oorspronkelijke staat terugbrengen.
Al het bovenstaande is bedoeld om het verbruik van bronnen in termen van processor, geheugen en toegang tot de harde schijf te verminderen. We zijn echter vrij om ze te laten zoals ze standaard zijn geïnstalleerd.
Hoe stel ik de standaard Spaanse taal in?
We definiëren dat de standaardtaal Spaans is en we selecteren het type lettertype en de grootte met de "Systeem voorkeuren”. Werken met die voorkeuren is erg intuïtief en gemakkelijk. We zullen alleen uitbreiden als het verwijst naar een kritiek punt.
Geef de taal aan
Om de taal te verklaren, gaan we naar KDE-menu -> Sietma-voorkeuren -> Regio en taal, en klik in het weergegeven formulier op de knop waarvan de titel mogelijk in het Engels verschijnt "Taal toevoegen" en we voegen de Spaanse taal toe. Voor degenen die in het Engels schrijven, is het handig om ook die taal toe te voegen en vervolgens Spaans naar de standaardtaal te uploaden.
Na het installeren van alle aanbevolen pakketten, verbetert de Spaanse vertaling aanzienlijk. We sluiten de sessie af en gaan weer naar binnen. Op dezelfde manier kunnen we vele andere functies configureren voordat we doorgaan met de installatie.
Aanbevolen programma's voor KDE
Synaptic, grafische pakketbeheerder; deborphan, wat ons zal helpen -onder andere- om verweesde bibliotheken te elimineren met behulp van het commando sudo wees; gdebi-kde om gedownloade .deb-pakketten te installeren; rar y unrar:
sudo aptitude install synaptic deborphan gdebi-kde rar unrar
Opmerking: er zijn zeer weinig console-opdrachten die we moeten typen om een basisomgeving te hebben. De manager die in KDE 3.xxx werd gebruikt, was Adept. Momenteel zijn de versies van hem die we vinden in Ubuntu Lucid en Maverick, bèta's. Squeeze brengt het niet naar de belangrijkste opslagplaatsen, die ik bezit. Ik geef de voorkeur aan en raad Synaptic aan als een grafische pakketbeheerder. Vanaf nu kunt u dit grafische programma gebruiken om de rest van de pakketten te installeren. De "look" zal niet erg mooi zijn totdat u doet wat wordt aangegeven in Hoe GTK-applicaties integreren in de KDE-desktop?
Kde-standaard; Extra bureaubladthema's en pictogrammen; Verkrijg een "Kijken" consistent voor KDE- en GTK + -toepassingen; woordenboek myspell-it:
sudo aptitude install kde-standard kdeartwork qtcurve kde-config-gtk-style myspell-es
Bekijk SWF-bestanden met Konqueror:
sudo aptitude install konqueror-plugin-gnash
Office Suite, dit kan KOffice of OpenOffice o LibreOffice; okular-extra-backends om .chm-documenten en andere formaten te bekijken; digiKam voor het beheren van foto's en afbeeldingen:
sudo aptitude install openoffice.org openoffice.org-l10n-es openoffice.org-kde okular-extra-backends digikam
Tip: Als je OpenoOffice gaat installeren op een 64-bit Squeeze, raad ik aan om eerst het pakket te installeren tzdata-java o "Tijdzone Java" en accepteer de oplossing voorgesteld door aptitude om de geïnstalleerde tzdata te downgraden.
sudo aptitude install tzdata-java
kunst, officieel audiosysteem voor de KDE; Amarok, naar mijn mening de beste manager - muziekspeler; K3b, ook, en naar mijn mening, het beste programma om te branden; vlc; kdemultimedia, officiële KDE-module (de juk is een muziekspeler die al zal worden geïnstalleerd):
sudo aptitude install arts amarok k3b k3b-extrathemes k3b-i18n vlc kdemultimedia
Tip: Start de VlC. Ga naar Menu -> Extra -> Voorkeuren -> Audio -> Uitvoermoduleen selecteer "UNIX OSS audio-uitgang" zodat het correct werkt met kunst. U kunt ook naar Extra -> Voorkeuren -> Video -> Uitvoer en kies 'Video-uitgang X11 (XCB)"
krfb: hulpprogramma om de desktop te delen via VNC.
yakuake- Intrekbare console voor consoleliefhebbers zoals ik.
Krusader: dubbel paneel bestandsbeheer - commander type - erg handig. Ik raad aan om de tools te installeren vóór de Krusader kdiff3: vergelijk en mix 2 of 3 bestanden of mappen; krenaam: om bestanden te hernoemen; en compressoren lzma, lha en arj.
Systeem-config-printer-kde y printer-applet: Hulpprogramma om printers en applet te configureren om afdruktaken te beheren.
Firefox: Geen introductie vereist. Download een .tar.gz uit Firefoxmanía, pak het uit in een map en gebruik het! Nu is het een ander verhaal om het als de standaardbrowser te verklaren en in het systeem te integreren. Ze kunnen ook het IJswezel degenen die Konqueror niet leuk vinden.
GIMP: Programma voor het manipuleren van afbeeldingen.
Tot nu toe hebben we een elegante desktop met een flink aantal applicaties om mee te werken en / of te genieten. Met KDE4 denk ik dat er iets soortgelijks is gebeurd met wat er is gebeurd met GNOME3. Velen van ons hebben in eerste instantie een sterke afwijzing gemaakt. Persoonlijk gebruik ik GNOME 2.30.02, die standaard bij de Squeeze wordt geleverd. Ik heb KDE een tijdje met Etch en Lenny gebruikt. Toen ik KDE4 voor het eerst zag, heb ik het onmiddellijk afgewezen. Maar aangezien ik zoveel complimenten over deze desktop heb gehoord, heb ik besloten om hem te installeren en te testen op mijn laptop en de waarheid is dat het mij er goed voor uitkomt. De wijzigingen die ik aanbreng zijn het menu in de klassieke of oude stijl en open bestanden met dubbelklikken.
Hoe GTK-applicaties integreren in de KDE-desktop?
Ik gebruik de QtCurve Windows-stijl die het pakket me geeft qtcurve, en door het pakket kde-config-gtk-stijl en de systeemvoorkeuren, configureer ik de stijl van de GTK-applicaties om een gelijkmatige "look" van de hele omgeving te krijgen. We kunnen het pakket ook installeren gtk-qt-engine en selecteer onder andere de QT 4-stijl. We configureren het uiterlijk van deze applicaties via KDE-menu -> Systeemvoorkeuren -> Uiterlijk -> GTK-stijlen en lettertypen.
Het verbruik van hulpbronnen
Wat betreft het resourceverbruik: zonder de geïntegreerde desktopcompositie (Composer, Compiz) te activeren, blijft het RAM-verbruik laag. En ik zeg "laag" omdat deze desktopomgeving bedoeld is voor computers uit het middensegment. Als ik Compositie activeer, neemt het toe, maar wordt de omgeving gracieus verfraaid. Als u de compositie selecteert en onze videokaart geen OpenGL-extensies accepteert, in de "vergevorderd"Of"Briefpapier", We kunnen het type compositie selecteren"XRender" en probeer. Het verbruik is afhankelijk van de hardware die we hebben; als we de 64-bit distro, etc. installeren
We kunnen KDE zelfs nog meer aanpassen - bijna tot het punt van uitputting - vooral met betrekking tot het uiterlijk en de installatie van meer pakketten of applicaties. Installeer het pakket als u de hele KDE wilt bekijken kde-vol. Als je beetje bij beetje wilt gaan, kijk dan naar de metapakketten:
- kdeadmin: tools voor systeembeheer.
- kdegraphics: grafische toepassingen.
- kdeedu: educatieve toepassingen.
- kdegames: spellen.
- kdenetwerk: applicaties voor netwerken.
- kdeutils: hulpprogramma's voor algemeen gebruik.
- kdepim: Beheer van persoonlijke informatie, of toepassingen voor het beheer van persoonlijke informatie.
- kdesdk: Software Development Kit, of kit voor applicatieontwikkeling.
- kdetoys: "Speelgoed" voor het bureaublad.
- kdewebdev: Verzameling van applicaties voor webontwikkeling.
- k kantoor: kantoor ruimte.
- qt4-ontwerper: Veel mensen denken dat KDE het optimale bureaublad is om te programmeren. Qt4 is een raamwerk voor de ontwikkeling van platformonafhankelijke applicaties, gebruikmakend van C ++ of andere talen zoals Python. Het belangrijkste kenmerk is de brede verzameling "widgets" voor het ontwerp van grafische gebruikersinterfaces of GUI.
kde-vol, naast de bovengenoemde metapakketten, hangt het ook af van de kde-plasma-desktop. Aan de andere kant kunnen we GNOME-applicaties of andere installeren om onze desktop verder te verrijken.
De stijl van het standaardmenu, we kunnen deze wijzigen in de klassieke of oude stijl door met de rechtermuisknop op het pictogram te klikken en "Schakel over naar de klassieke stijl ...”. We kunnen op dezelfde manier terugkeren naar de stijl "kickoff”. We kunnen praktisch alles aanpassen wat we willen. En aangezien dat een persoonlijke taak is, die een boek met veel pagina's met afbeeldingen en teksten zou bezetten, laat ik het aan jou over. :-)
Raadpleeg de Geweldige en gedetailleerde hulp die KDE biedt, en ik hoop dat je geniet van deze gestroomlijnde en snelle desktop.
De kenmerken van mijn laptop?
Fujitsu LifeBook; Intel (R) Core (TM) 2 Duo CPU; T5250 @ 1.50 GHz; ; cachegrootte: 2048 KB; RAM: 2003 KB
Verbruik van hulpbronnen zonder briefpapier
De volgende aflevering: Hoe de KDM aanpassen?
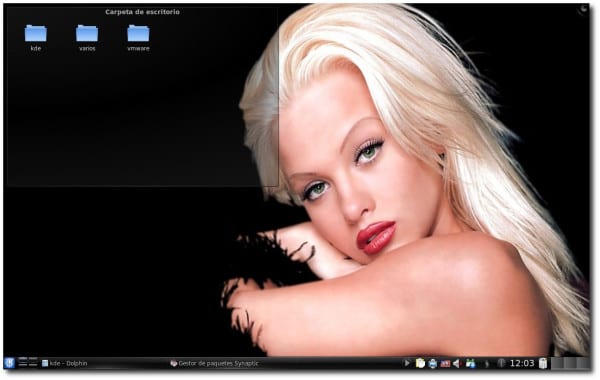


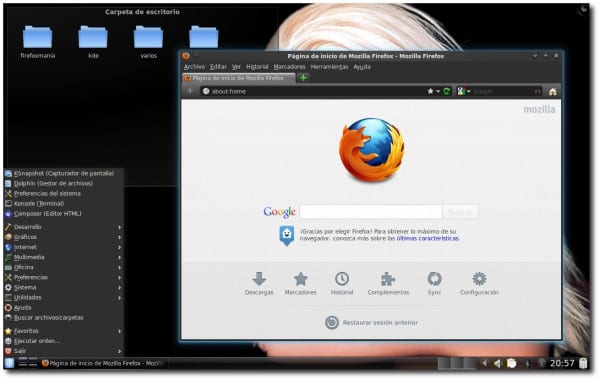
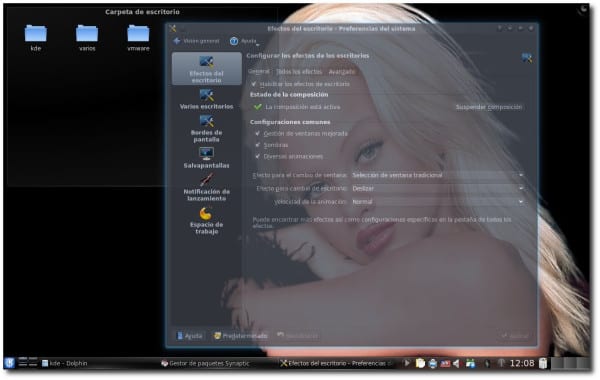
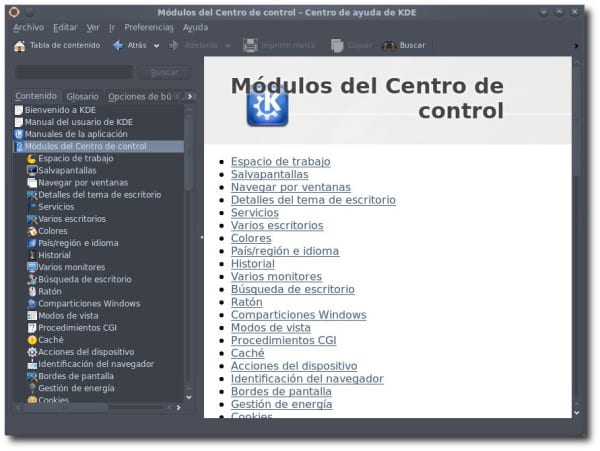
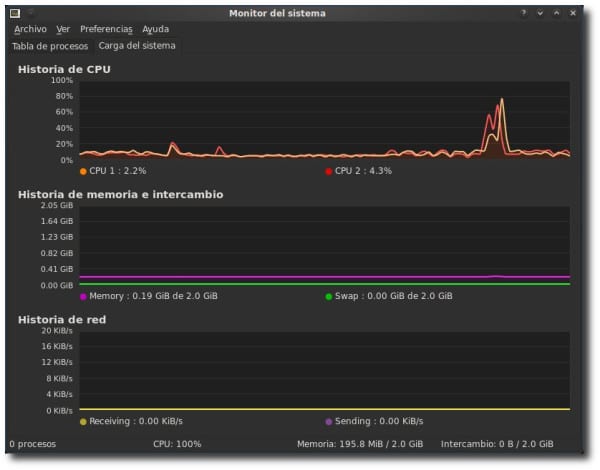
gefeliciteerd, hier zijn we op het net. gefeliciteerd, veel succes en doorstuur Linux of Windows en wat is Ibuntu
voor mij is het nog steeds Chinees ...
Zit je op een andere pc of gebruik je Vista en IE ???
Kun je een tutorial doen over hoe je het scheermes zo goed kunt houden?
Ik dacht hetzelfde 😀
Wauw, als je terug wilt naar Debian, maar Ubuntu werkt erg goed.
Hoe kan ik firefox 32 op Debian installeren?
Ik download de tar, installeer het in / opt en link naar / usr / bin, maar het opent niet.
Na het installeren van het basissysteem, doe ik dpkg –add-architecture i386 && aptitude update
Waarom probeer je het niet, ze zijn gewoon sudo firefox aptitude, het zou gemakkelijker moeten zijn dan zoeken naar de tar, voor het geval je dat niet wilt omdat de versie verouderd is (wat ik niet leuk vind aan debian), probeer het in andere repositories te zoeken om de actueel
Het staat niet in je firefox-repos, het heeft iceweacel.
Hoe kan ik firefox 32 op Debian installeren?
Ik download de tar, installeer het in / opt en link naar / usr / bin, maar het opent niet.
Na het installeren van het basissysteem, doe ik dpkg –add-architecture i386 && aptitude update
Gebruik debian 64
Installeer je de 32 bibliotheken? xulrunner enzovoort?
kunt u een kijkje nemen op de volgende link, groeten
https://blog.desdelinux.net/como-poner-firefox-y-thunderbird-por-defecto-en-debian/
Zeer goed artikel, hopelijk komt Debian 7 zo snel mogelijk aan.
http://udd.debian.org/bugs.cgi?release=wheezy&merged=ign&rc=1
Op deze pagina staan de ontbrekende bugs om Wheezy vrij te geven, vandaag zegt 25 dat er 52 bugs moeten worden gecorrigeerd. (de helft van vorige week) Met andere woorden, we gaan vol gas.
Leuke tutto. De waarheid is dat KDE veel terrein heeft gewonnen, ik heb het in Chakra en het werkt best goed op een 2.1 Hz Sempron (hoewel de start veel te wensen overlaat).
Maar in de week begin ik terug te gaan naar Gnome om te testen hoeveel vooruitgang ik heb geboekt sinds ik het in die vreemde versie 3.0 heb achtergelaten
Ik heb Chakra in een Sempron 2.7 GHz en 3 Gigs ram en het is waar dat het even duurt om te starten, maar het werkt erg goed, toen ik het installeerde dacht ik dat het een schildpad zou worden. Schakel Nepomuk nu uit, laten we eens kijken ...
KDE is ZEER GOED, voor computers met veel bronnen en weinig bronnen (zonder overboord te gaan), maar zoals ze zeggen, laat de boot veel te wensen over. Maar ik hoop dat in de niet al te verre toekomst de laars lichter zal worden (alstublieft)
groeten
Ik ben blij met openSUSE 12.3, maar ik zal Debian 7 zeker proberen, hetzij op een virtuele machine. Met KDE bovenop xD vraag ik me natuurlijk af of er een manier is om KDE 4.10 bovenop Wheezy te plaatsen.
U vindt het bij Tanglu.
U kunt altijd compileren https://blog.desdelinux.net/contruye-tu-propio-kde-guiandote-por-estos-videos/
Vraag voor degenen onder u die KDE gebruiken:
De keren dat ik KDE heb geprobeerd (met XFCE gebeurt het mij ook) op een laptop, bij het aansluiten van een monitor moet je de schermen elke keer configureren en als je de monitor loskoppelt, blijft de aanwijzer naar het bureaublad van de monitor bewegen die niet meer is aangesloten, ik begrijp het Het detecteert niet dat de verbinding is verbroken.
Ik weet dat Unity dit automatisch doet, het slaat de positie, resolutie van de monitor op en elke keer dat je verbinding maakt, gaat alles zoals je het de eerste keer hebt geconfigureerd.
Ik hou niet van Gnome of Unity, maar het lijkt erg zwaar om in de buurt van xrandr te zijn, wat het minst ongemakkelijke is dat ik ken ...
Als iemand een oplossing weet, vertel het me dan !! Ik ben tot de ***** van Gnome 3 😡
In het monitorinstelscherm kunt u ervoor kiezen om de huidige layout als standaard op te slaan.
Goede tuto bedankt
Sorry, maar zou het niet handiger zijn om rcconf te gebruiken en de exim-daemon tijdens het opstarten uit te schakelen?
Over KDE gesproken ... naar mijn mening is het de krachtigste desktop in de UNIX-wereld, als je op zoek bent naar een perfecte integratie met LibreOffice in KDE, raad ik dit bericht aan ===> http://www.ubuntu-es.org/node/162953 (De derde opmerking is de echte oplossing) Naar mijn mening is dit de laatste oplossing voor de LibreOffice-integratie in KDE.
Proost (:
Tweede opmerking, het is de tweede niet de derde (de derde bestaat niet), ik had het mis: S.
hallo
Om Firefox visueel met KDE te integreren, raad ik aan het Oxygen KDE-thema te gebruiken:
http://kde-look.org/content/show.php?content=117962
Altijd binnen hetzelfde thema, de visuele integratie van GTK-applicaties in KDE, raad ik aan om KDE GTK Configurator te installeren:
https://projects.kde.org/kde-gtk-config
Hoewel het een officieel KDE-project is, komt het blijkbaar nog niet, deze software, standaard, in een minimale installatie van KDE op elke distro.
Wat KDE GTK Configurator doet, is een module toevoegen aan de KDE-configuratie, waarmee u GTK-thema's kunt installeren en selecteren voor toepassingen met dergelijke interfaces, die binnen KDE draaien. Nadat de module is geïnstalleerd, gaat u om deze te openen naar: Systeemvoorkeuren> Uiterlijk van toepassing> GTK-configuratie
Maar zoals u denkt, heeft KDE GTK Configurator niet veel nut als we geen GTK-thema hebben dat in de KDE-stijl is. Dit is waarom ik aanbeveel om Oxygen GTK te installeren:
https://projects.kde.org/projects/oxygen-gtk
Dit thema is een GTK-kloon van het KDE Oxygen-thema. Het is ook een officieel project van het KDE-team, maar nog niet standaard toegevoegd aan KDE (zoals KDE GTK Configurator)
Ten slotte, en altijd op het gebied van visuele integratie van GTK-applicaties in KDE, raad ik ook aan om Oxigen GTK Icons te installeren:
http://sourceforge.net/projects/chakra/files/Tools/Oxygen-Gtk-Icons/
Dit is een pictogramthema voor GTK-toepassingen, gebaseerd op het KDE Oxygen-thema. Nadat ze het hebben geïnstalleerd, kunnen ze het selecteren om te worden gebruikt in KDE GTK Configurator, net als het Oxygen GTK-thema
Daarmee zullen GTK-applicaties in KDE er geweldig uitzien.
Groeten!
Gatoso, in Firefox kun je ook de extensie installeren die de compatibiliteitscontrole uitschakelt en vervolgens het thema installeren dat je het leukst vindt (ik hou bijvoorbeeld van de Strata-stijl en ze integreren goed):
https://addons.mozilla.org/en-US/firefox/addon/checkcompatibility/
Voor alle andere GTK-programmaconfiguraties, tenminste op PCLinuxOS met KDE, werkt lxappearance prima (oorspronkelijk gemaakt om GTK-applicaties in LXDE te configureren, maar dat in KDE werkt ook). U kunt absoluut alle parameters aanraken, van letters tot pictogrammen.
Een laatste herinnering. In aMule kunt u de pictogrammen in voorkeuren / interface wijzigen en de zuurstof instellen.
https://www.google.es/search?q=lxappearance+debian
Gefeliciteerd met het artikel. Uitstekend!
Zeer goede post, hele goede tips en alles!
Uitstekende, uitstekende ajjaa
Ja, ik ben het eens met Diego, verreweg de beste KDE. Nou, niets te zeggen, uitstekende post, zeer gedetailleerd en met goede tips 🙂
Groeten!
Ik wil jullie allemaal bedanken voor jullie opmerkingen .. Serieus, heel erg bedankt 🙂
zeer slechte ervaring als Windows-gebruiker, ik moest ubuntu opnieuw installeren zonder die interface, de waarheid is dat ik niet eens wist waar ik iets kon vinden