Zoals ik beloofde, volgen hier stap voor stap de acties die ik heb uitgevoerd nadat ik het had geïnstalleerd KDE4.6 in mijn liefste Debian-testen. Ik heb het vandaag een beetje druk gehad, dus neem me niet kwalijk als het niet zo gedetailleerd is als je zou willen.
Vanmorgen heb ik een schone installatie (vanaf nul) gedaan van Debian, om de pakketten die ik moet installeren, enzovoort beter te documenteren, dus als je dit artikel stap voor stap volgt, heb je geen reden om problemen te hebben.
Debian installatie.
Met betrekking tot de installatie is er een eigenaardigheid. Ik gebruik normaal gesproken Debian-testen en het meest logische is dat Ik heb een iso gedownload van deze link en daarmee heb je de installatie voltooid. Het probleem is dat aangezien mijn bandbreedte het niet toestaat, ik een iso van moest gebruiken Debian Squeeze.
Aanbeveling # 1: Het probeert te installeren met de Debian Testing-iso om twee redenen:
- Er zullen minder pakketten worden bijgewerkt.
- U loopt minder risico op afhankelijkheidsfouten of dat soort dingen.
Installatie, ofwel met iso de Persen o kortademig, het is precies hetzelfde als hoe ik het uitleg in deze pdf, behalve dat ik niet installeer Grafische omgeving, maar alleen de Standaard systeemhulpprogramma's. Voor deze gids ga ik ervan uit dat de installatie is gedaan vanaf de iso van Testen.
-update
Zodra we klaar zijn met installeren zonder een grafische omgeving, loggen we in als root en configureren we de repositories:
# nano /etc/apt/sources.list
in het bronbestand plaatsen we:
deb http://ftp.debian.org/debian testing main contrib non-free
en update:
# aptitude update
Als u klaar bent, werken we de reeds geïnstalleerde pakketten bij:
# aptitude safe-upgrade
Zodra dit proces is voltooid en alles goed is gegaan, starten we het PC en we gingen door met installeren KDE.
KDE-installatie
In deze gids gaan we alleen de benodigde pakketten installeren zodat KDE wordt correct weergegeven en kan deze gebruiken. We zullen ook enkele noodzakelijke pakketten installeren die niet standaard zijn inbegrepen. Zodra we inloggen als root, hebben we een volledig functionele omgeving door de volgende pakketten te installeren:
# aptitude install kde-plasma-desktop kde-l10n-es kde-i18n-es kwalletmanager lightdm
Hiermee is het voldoende dat zodra het is voltooid en we opnieuw opstarten, we onze gloednieuwe desktop kunnen betreden. Als je naar het einde kijkt, heb ik toegevoegd lightdm en ik leg uit waarom. Wanneer we het pakket installeren kde-plasma-desktop, dit installeert ons KDM wat voor mij erg zwaar is, dus ik vervang het door lightdm. Zodra we geven Enter, de wizard zal ons vragen welke we willen gebruiken, u kiest degene die u wilt.
lightdm het zal ook de pakketten voor de grafische server installeren. Omdat ik intel gebruik, voeg ik gewoon toe: xserver-xorg-video-intel, op deze manier:
# aptitude install kde-plasma-desktop kde-l10n-es kde-i18n-es kwalletmanager lightdm xserver-xorg-video-intel
Dit is voldoende, maar als we willen, kunnen we installeren zodra het is voltooid, of samen met deze, de volgende pakketten:
# aptitude install kde-icons-oxygen kde-config-gtk-style kde-style-qtcurve kwalletmanager kde-icons-mono system-config-gtk-kde gtk2-engines-oxygen gtk-qt-engine
Het zijn pakketten waarmee we de applicaties gaan verbeteren gtk die we gebruiken en enkele pictogrammen die we toevoegen. Als u de portemonnee niet gebruikt KDE om wachtwoorden te beheren, kunt u kwalletmanager.
Extra pakketten.
Voordat u opnieuw opstart, zou het goed zijn om andere pakketten te installeren die we mogelijk nodig hebben, bijvoorbeeld:
Audio / video-gerelateerde pakketten
# aptitude install clementine kmplayer vlc (instalado por defecto) gstreamer0.10-esd gstreamer0.10-ffmpeg gstreamer0.10-fluendo-mp3 gstreamer0.10-plugins-bad lame pulseaudio -y
Aan systeemhulpprogramma gerelateerde pakketten:
# aptitude install ark rar unrar htop mc wicd wicd-kde dbus gdebi-kde rcconf ksnapshot -y
NO / KDE-applicaties die ik gebruik:
# aptitude install iceweasel icedove libreoffice-writer libreoffice-l10n-es libreoffice-kde libreoffice-impress libreoffice-calc gimp inkscape diffuse -y
Dingen die ik verwijder:
# aptitude purge exim4 exim4-base exim4-config exim4-daemon-light -y
Natuurlijk moet je toevoegen of verwijderen wat je nodig hebt 😀
KDE aanpassen
Als we de vorige stappen zonder problemen doorstaan, komen we bij het meest interessante deel van dit hele ding: maatwerk KDE om ons een paar te besparen Mb van consumptie. Eerst zullen we het handmatig doen (per console) om later verder te gaan met de grafische aspecten.
Akonadi + Nepomuk deactiveren:
Ik zal niet in details treden over wat het is Akonadi o Nepomuk, vooral omdat er een uitstekend artikel is dat heel goed beschrijft wat de functie van elk van hen is. Je kunt het hier lezen. Om Akonadi volledig te deactiveren, doen we het volgende:
$ nano ~/.config/akonadi/akonadiserverrc
We zoeken naar de regel die zegt:
StartServer=true
en we zetten het op true:
StartServer=false
Houd er rekening mee dat applicaties zoals Kmail zij maken gebruik van Akonadi, dus we kunnen ze mogelijk niet gebruiken. Om te deactiveren Nepomuk bewerk het bestand:
$ nano ~/.kde/share/config/nepomukserverrc
en dat:
[Basic Settings]
Start Nepomuk=true
[Service-nepomukstrigiservice]
autostart = waar
We laten het zo:
[Basic Settings]
Start Nepomuk=false
[Service-nepomukstrigiservice]
autostart = false
In theorie kan dit allemaal worden gedaan door De voorkeuren van het Systeem, maar niets, hier in de buurt is sneller 😀
Effecten elimineren.
We kunnen wat middelen besparen door de effecten te elimineren (transparanten, overgangen) dat komt binnen KDE standaard. Hiervoor openen we het Systeemvoorkeuren Manager » Uiterlijk en gedrag van de werkruimte »Bureaubladeffecten en verwijder het vinkje bij » Schakel bureaubladeffecten in.
We kunnen ook andere effecten verwijderen door zuurstofinstellingen te configureren. Hiervoor dringen we aan Alt + F2 en wij schrijven zuurstof-instellingen. We zouden zoiets als dit moeten krijgen:
Daar kunnen we ons vermaken door verschillende soorten effecten te verwijderen. Ik schakel gewoon het volgende uit: Activeer animaties.
Gtk-applicaties correct weergeven
Het eerste dat we doen, is de motoren installeren gtk nodig zijn:
$ sudo aptitude install gtk2-engines-oxygen gtk2-engines-qtcurve
Later openen we een terminal en plaatsen:
$ echo 'include "/usr/share/themes/QtCurve/gtk-2.0/gtkrc"' >> $HOME/.gtkrc-2.0
$ echo 'include "/usr/share/themes/QtCurve/gtk-2.0/gtkrc"' >> $HOME/.gtkrc.mine
Nu hoeven we alleen nog maar te selecteren in het KDE-voorkeuren dan voor toepassingen gtk . QtCurve. Het resultaat is in mij te zien Firefox:
Processen in het begin elimineren.
We openen het Systeemvoorkeuren Manager »Systeembeheer» Opstarten en afsluiten »Service Manager en schakel degene uit die we niet willen starten. Voorbeeld van een die ik altijd uitschakel: Nepomuk-zoekmodules.
Elastische cursor elimineren.
Hoewel het er misschien niet zo uitziet, verbruikt de kleine sprong van het pictogram dat op de cursor verschijnt wanneer we een applicatie openen, bronnen. Om het te verwijderen openen we het Systeemvoorkeuren Manager »Veelvoorkomend uiterlijk en gedrag» Systeem- en app-meldingen »Startmelding en waar staat het Elastische cursor we zetten: Geen bezette cursor.
Klassiek bureau.
Ik heb altijd graag het traditionele bureau gehad, zoals in Kabouter o KDE 3. Hiervoor gaan we naar het bureaublad en klikken op het icoon rechtsboven en selecteren Voorkeur voor mapweergave:
En in het raam dat naar buiten komt, veranderen we de dispositie naar Mapweergave.
RCConf
We installeren rcconf om zoals gewoonlijk enkele daemons uit te schakelen die starten wanneer het systeem opstart. In mijn geval is een van degenen die ik verwijder KDM sinds ik gebruik lightdm. Je moet hier extra voorzichtig mee zijn en nooit verwijderen dbus.
En tot nu toe deze gids. Ik hoop dat ik naarmate de tijd verstrijkt meer dingen kan toevoegen.

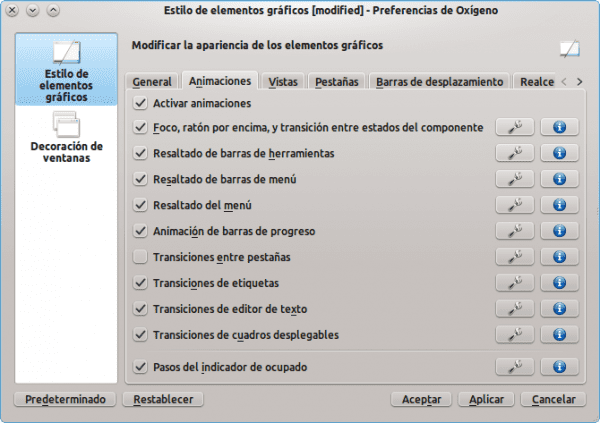

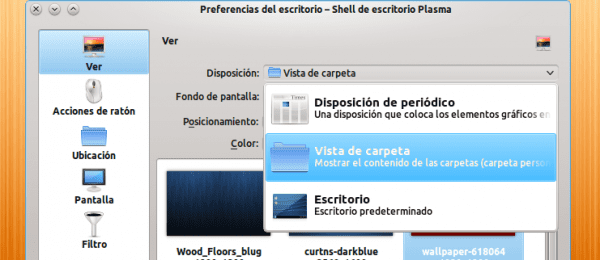
Bedankt elav voor het houden van je woord +1
😀 Ik hoop dat het je echt helpt ...
Bedankt, ik heb de aanpassing al gemaakt, we gaan gewoon opnieuw opstarten om te zien of we echt sneller lopen, en welke programma's kan ik in het begin zonder doen? Als ik je niet veel stoor?
Nou, dat hangt af van wat je hebt geïnstalleerd. Als je me een screenshot laat zien, kan ik je misschien helpen .. 😉
Waar het het akonadi-ding zegt, plaats je het achterstevoren, om akonadi te deactiveren moet de variabele false zijn, zoals dit:
StartServer = false
Ja, het is mij overkomen toen ik het artikel aan het schrijven was, heel erg bedankt 😀
elav Ik denk dat het uitschakelen van akonadi het omgekeerde is van hoe je het in de post plaatst.
Door het briefpapier te verwijderen en Akonadi en Nepomuk uit te schakelen, heb ik het verbruik met 200 MB verminderd, ik ben tevreden.
200 Mb? 0_o
Maar hoeveel RAM heb je? Heeft u het verbruik zo sterk verminderd? Wauw .. Geweldig 😀
Ik heb 1.5 Gb en 1.3 Gb beschikbaar met een AMD64 dual-coreprocessor, waarvan ik denk dat, zoals ik op internet lees, meer RAM verbruikt dan een i386. Ik ben van plan om naar 4Gb te komen.
MMM, OKE.
In feite wel.
Mijn kde is me nooit binnengekomen vanwege het hoge verbruik van Ram.
Ik vind het geweldig, maar ik ben in Gnome Ja
Met Gnome2 ben ik het met je eens, maar ik heb Fedora 15 geprobeerd met Gnome3 en het heeft een hoog RAM-verbruik dat bijna gelijk is aan KDE, ik hoop dat het met de ontwikkeling het verbruik verbetert.
Zeer goede tuto… .ha, bijna hetzelfde als de installatie die ik heb van Debian… het verschil is dat ik het destijds met Squeeze installeerde en het proces lang was 🙂
groeten
Bedankt Roman77, we zijn blij dat je het leuk vond 😀
Hoi Elav. Hoewel ik nog nooit een KDE-gebruiker ben geweest, vind ik deze tutorial erg interessant. Ik hou van leren. Heel erg bedankt en ik hoop dat je doorgaat met meer publiceren.
Bedankt Carlos-Xfce, ik hoop ook door te gaan met het publiceren van anderen, ik bedoel, als Gnome me niet belt, zie ik al dat er meer Gnome3-pakketten worden getest 😀
Ik vond het interessant. Eens kijken of ik mezelf dit weekend aanmoedig om het te installeren. Vriendelijke groeten.
Uitstekend bericht, nu begin ik het te volgen ... Ik wil ook de kernel voor mijn pc compileren, maar ik weet niet welke modules ik moet installeren, ik heb een Toshiba die AMD Thurion Dual core met 4 GB RAM gebruikt en dit is de output van de lspci:
00: 00.0 Host bridge: Advanced Micro Devices [AMD] RS880 Host Bridge
00: 01.0 PCI-bridge: Advanced Micro Devices [AMD] RS780 / RS880 PCI naar PCI-bridge (int gfx)
00: 04.0 PCI-bridge: Advanced Micro Devices [AMD] RS780 PCI naar PCI-bridge (PCIE-poort 0)
00: 05.0 PCI-bridge: Advanced Micro Devices [AMD] RS780 PCI naar PCI-bridge (PCIE-poort 1)
00: 06.0 PCI-bridge: Advanced Micro Devices [AMD] RS780 PCI naar PCI-bridge (PCIE-poort 2)
00: 11.0 SATA-controller: ATI Technologies Inc SB7x0 / SB8x0 / SB9x0 SATA-controller [AHCI-modus]
00: 12.0 USB-controller: ATI Technologies Inc SB7x0 / SB8x0 / SB9x0 USB OHCI0-controller
00: 12.1 USB-controller: ATI Technologies Inc SB7x0 USB OHCI1-controller
00: 12.2 USB-controller: ATI Technologies Inc SB7x0 / SB8x0 / SB9x0 USB EHCI-controller
00: 13.0 USB-controller: ATI Technologies Inc SB7x0 / SB8x0 / SB9x0 USB OHCI0-controller
00: 13.1 USB-controller: ATI Technologies Inc SB7x0 USB OHCI1-controller
00: 13.2 USB-controller: ATI Technologies Inc SB7x0 / SB8x0 / SB9x0 USB EHCI-controller
00: 14.0 SMBus: ATI Technologies Inc SBx00 SMBus-controller (rev 3c)
00: 14.2 Audioapparaat: ATI Technologies Inc SBx00 Azalia (Intel HDA)
00: 14.3 ISA-brug: ATI Technologies Inc SB7x0 / SB8x0 / SB9x0 LPC-hostcontroller
00: 14.4 PCI-bridge: ATI Technologies Inc SBx00 PCI naar PCI Bridge
00: 18.0 Hostbrug: Advanced Micro Devices [AMD] Family 10h Processor HyperTransport-configuratie
00: 18.1 Hostbrug: Advanced Micro Devices [AMD] Family 10h Processor Address Map
00: 18.2 Hostbrug: Advanced Micro Devices [AMD] Familie 10h processor DRAM-controller
00: 18.3 Hostbrug: Advanced Micro Devices [AMD] Familie 10h Processor Diverse bediening
00: 18.4 Hostbrug: Advanced Micro Devices [AMD] Family 10h Processor Link Control
01: 05.0 VGA-compatibele controller: ATI Technologies Inc M880G [Mobility Radeon HD 4200]
02: 00.0 Netwerkcontroller: Realtek Semiconductor Co., Ltd. RTL8191SEvB draadloze LAN-controller (rev 10)
03: 00.0 Ethernet-controller: Realtek Semiconductor Co., Ltd. RTL8101E / RTL8102E PCI Express Fast Ethernet-controller (rev 02)