Ik weet zeker dat iedereen hier al weet wat de man pagina's, waarheid ?. In het verre geval dat dit niet het geval is, man pagina's Ze zijn niets anders dan helppagina's De belangrijkste die worden afgehandeld in Unix-achtige systemen en zouden de eerste verplichte referentie moeten zijn wanneer we informatie zoeken over een commando, applicatie, bibliotheek, enz., De manier om ze te gebruiken is heel eenvoudig, het is alleen een kwestie van naar onze console gaan en schrijven «man [commando]", bijvoorbeeld, "mens mens'Or'jij bash«Op deze manier zullen we alle gegevens verkrijgen die de ontwikkelaars ons aan de gebruikers aanbieden, de taal hangt af van onze systeemconfiguratie en de talen waarin deze beschikbaar zijn.
Op het moment van uitvoering man we zullen een misschien niet zo aantrekkelijk helpscherm krijgen dat ertoe zou kunnen leiden dat we het commando niet meer gebruiken, maar er is de mogelijkheid om ze een betere presentatie te geven zodat onze metingen een beetje aangenamer zijn, de "truc" is vrij eenvoudig, het is gewoon een kwestie van het configuratiebestand van onze favoriete shell en voila bewerken.
We doen het als volgt:
1. Zorg ervoor dat u heeft geïnstalleerd minder.
2. We openen het configuratiebestand van onze opdrachtinterpreter (~ / .bashrc o ~ / .zshrc afhankelijk van uw geval met behulp van onze favoriete teksteditor, bijvoorbeeld vim)
$ vim ~ / .zshrc
- We voegen de volgende regels toe:
exporteer LESS_TERMCAP_mb = $ 'E [01; 31m'
exporteer LESS_TERMCAP_md = $ 'E [01; 31m'
exporteer LESS_TERMCAP_me = $ 'E [0m'
exporteer LESS_TERMCAP_se = $ 'E [0m'
exporteer LESS_TERMCAP_so = $ 'E [01; 44; 33m'
exporteer LESS_TERMCAP_ue = $ 'E [0m'
exporteer LESS_TERMCAP_us = $ 'E [01; 32m'
- We sparen en voila, we gingen van het hebben van dit:
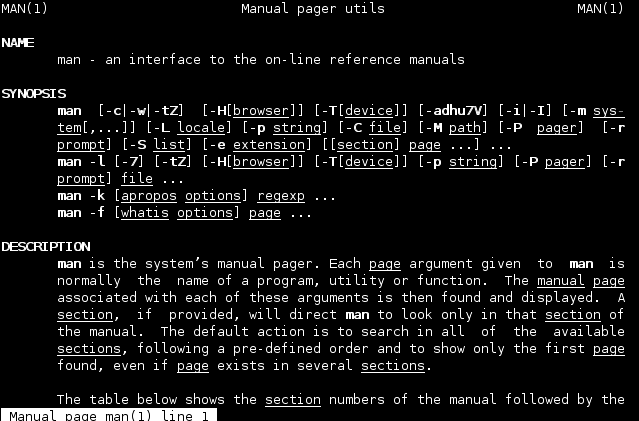
om dit te hebben:
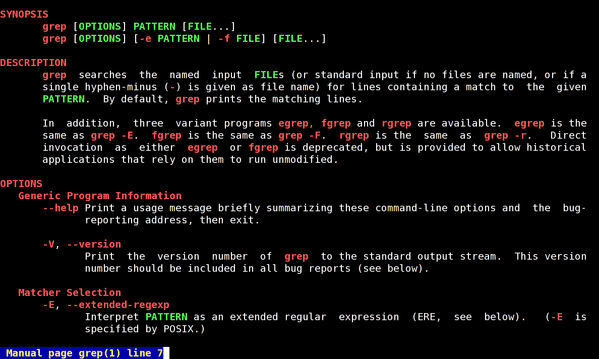
Er is ook de mogelijkheid om de kleuren naar onze wens te bewerken en we kunnen een gedetailleerde lijst met ANSI-kleuren krijgen om uit te gebruiken hier.
En dat is alles, we zullen een iets "vriendelijkere" presentatie hebben die het lezen van de handleidingen op onze console draaglijker zal maken ...
Bedankt voor de DMoZ-tip, het verbetert de lezing in de terminal aanzienlijk. Als ik kan, schakel ik over naar ZSH en druk ik op CTRL + R!
Het werkt niet voor mij. Elke keer dat ik een terminal open, krijg ik dit:
bash: $ '31m342200231 ′: commando niet gevonden
bash: $ '31m342200231 ′: commando niet gevonden
bash: 44: commando niet gevonden
bash: $ '33m342200231 ′: commando niet gevonden
bash: $ '32m342200231 ′: commando niet gevonden
U hebt waarschijnlijk problemen met de aanhalingstekens, verander alle aanhalingstekens, die 2 per regel zijn, door enkele aanhalingstekens.
Ik heb mijn manpages al in kleur 🙂
Welke distributie gebruik je? Kunt u uw .bashrc doorgeven? ...
Als mij hetzelfde is overkomen, hoeft u dit alleen maar te veranderen:
'
Voor deze
'
Op mijn Latijns-Amerikaanse toetsenbord is dit de toets naast 0
http://alt-tab.com.ar/wp-content/uploads/LATINOAMERICANO.png
voer met gedit, kate of vim in dat je bij nano de volgorde niet ziet
En loop
source ~ / .bashrc
Om de bash rc-configuratie opnieuw te laden
groeten
Dat was het. Heel erg bedankt! Het was heel goed! 😀
Mooie entree!
Ik gebruik de mens nauwelijks, maar hiermee zal ik het meer gebruiken
bedankt
Ik moet vermelden dat het commando moet worden uitgevoerd om het te laten werken ...
source ~ / .bashrc
Bedankt voor de socrates_xD-gegevens, in het bijzonder was het voor mij niet nodig geweest bij de keren dat ik ermee begon, maar het is logisch om het te gebruiken, ik zal het aan de notitie toevoegen.
Dat, of sluit de terminal en open een nieuwe, toch? 🙂
@DMoZ
Bedankt voor deze tip, de waarheid is dat ik nu graag de manpages zal gebruiken
@socrates_xD
Bedankt voor het vermelden dat ik, nadat ik gefrustreerd was dat het niet werkte, de opmerkingen heb gelezen
Groeten.
Geen wonder, je kunt beter de Arch wiki 😉 bedanken
Super goed!!! :). Bedankt voor de tip.
Excellent, thanks.
Nu @elav, hoe was het om de commando's met hoofdletters te kunnen gebruiken en dat het drukken op de tab het corrigeert?
Het was best goed, het geeft een beetje meer verlangen om te lezen…. haha
Kent u een methode om kleuren in terminator te plaatsen? In Linux Mint komt het standaard zo. bedankt.
Ik begrijp je vraag niet. Bedoel je de prompt (groene en blauwe kleuren)?
Ik gebruik de meeste [0] als pager (dwz de applicatie die de man-pagina weergeeft) en kleuren met exact dezelfde kleuren.
Nadat we het hebben geïnstalleerd, hoeven we het systeem alleen te vertellen dat we willen dat het deze applicatie gebruikt als een PAGER (pager), dit kan worden geconfigureerd voor alle gebruikers in de scripts die overeenkomen met elke distro in / etc of voeg het eenvoudig toe aan onze ~ / .bashrc:
export PAGER = {installatiepad}
Om het installatiepad in onze distro te kennen, gebruiken we:
$ waar is het meest
Een ander automatisch alternatief zou kunnen zijn:
exporteer PAGER = $ (waar is de meeste | cut -d »» -f2)
En we controleren of het pad en de bestandsnaam inderdaad zijn ingesteld:
$ echo $ PAGER
/ usr / bin / most <- op Arch Linux, kan het variëren op andere distributies.
[0] http://www.jedsoft.org/most/
Uitstekend. Ik heb net gedaan wat jij deed, en het werkt. Bedankt 😀
Een suggestie: bespaar jezelf de moeite om de whereis most | cut -d »» -f2 en gebruik welke het meest. Korter, en geeft exact dezelfde output.
Groeten 😀
Als pager kunnen ze ook lolcat gebruiken. Geeft een aantal mooie regenbogen van output: 3
Installeer gewoon lolcat en voeg vervolgens je .zshrc of .bashrc toe (afhankelijk van de shell die je gebruikt) dit:
PAGER = $ (welke lolcat)
pas de broncode toe op het bestand, en voila 😀