In deze How To We zullen zien hoe u een of meer eerdere versies van onze Fedora naar de huidige versie of actueel. Dit is een vertaling van het artikel Hoe PreUpgrade te gebruiken hetzelfde dat beschikbaar is in de wiki de FedoraProject. De vertaling is op mijn eigen account uitgevoerd, dus als je fouten (hopelijk niet) of correcties vindt, laat het me dan weten in de comments :). Onthoud dat alle commando's in dit bericht moeten worden ingevoerd als wortel ;).
Hoe Preupgrade te gebruiken?
pre-upgrade is een applicatie die op een bestaande versie draait, de benodigde pakketten oplost en downloadt om te upgraden naar een nieuwe versie van Fedora. Tijdens het pre-upgradeproces kunnen gebruikers hun systemen blijven gebruiken. Dit geeft je een ervaring die lijkt op een live update. Voor meer informatie verwijzen wij u naar pagina: pre-upgrade functies.
Upgrade direct naar de huidige versie
Preupgrade biedt een update naar de laatste versie van Fedora. Upgrade naar tussenliggende versies is niet nodig. Het is bijvoorbeeld mogelijk om rechtstreeks van Fedora 14 naar Fedora 17 te upgraden.
vereisten
In het volgende geval kan het systeem niet worden geüpgraded met pre-upgrade:
- Als uw / boot-partitie in RAID is. Zie bug 500004.
Bereid het systeem voor
Hoewel pre-upgrade een over het algemeen soepele upgrade-ervaring kan bieden, worden de volgende stappen aanbevolen voordat u doorgaat.
- backup - Voordat u onderhoudswerkzaamheden aan het systeem uitvoert, wordt aanbevolen om een kopie te maken van alle belangrijke gegevens voordat u verder gaat.
- -update - Pas de beschikbare updates toe voordat je verder gaat met de Fedora update. Voer als rootgebruiker de volgende opdracht uit:
yum update
- Installatie - Beginnend met Fedora 10, is het preupgrade hulpprogramma standaard opgenomen in een Fedora installatie. Het pakket kan ook handmatig worden geïnstalleerd met het yum-commando:
yum install preupgrade
Voer de update uit
meestal PakketKit zal u informeren wanneer er updates beschikbaar zijn voor uw systeem. Als u echter besluit om handmatig te upgraden met pre-upgrade, volgt u de onderstaande stappen.
- Start het preupgrade-hulpprogramma als root door een terminal te openen en de volgende opdracht uit te voeren:
preupgrade
Als u de voorkeur geeft aan een interactieve opdrachtregeltoepassing, kan het commando pre-upgrade-CLI is ook beschikbaar.
- Selecteer op het scherm Choose Your Release de versie van Fedora die je wilt updaten, en klik op de knop Apply.
- Als alle pakketten zijn gedownload, start je het systeem opnieuw op om het Fedora-installatieprogramma te starten en bij te werken naar de volgende versie.
Opmerking van <°DesdeLinux: Als je dieper op dit proces wilt ingaan, bezoek dan het volgende artikel: Pre-upgrade: upgraden tussen Fedora, dankzij Diego Fields via de link;).
Opmerking 2 van <°DesdeLinux: Het updateproces kan ook worden gedaan vanaf de Fedora installatie dvd.
Update op afstand
Preupgrade heeft een schakelaar die een upgrade op afstand via VNC mogelijk maakt. Als u pre-upgrade gebruikt voor een upgrade op afstand, is het waarschijnlijk een machine met een statisch IP-adres. Dit wordt afgehandeld via het preupgrade-commando:
preupgrade-cli --vnc[=password] --ip=[IPADDR] --netmask=[NETMASK] --gateway=[IPADDR] --dns=[DNSSERVER] "Fedora 17 (Beefy Miracle)"
Veelvoorkomende taken na de upgrade
Na de update worden aanvullende maatregelen aanbevolen om het proces te voltooien.
Pakketverwijdering wordt niet ondersteund
Sommige pakketten worden mogelijk niet ondersteund door de nieuwe versie. Het kan zijn dat u deze pakketten wilt verwijderen, aangezien u geen beveiligingsupdates meer ontvangt en ze later conflicten met de nieuwe pakketten kunnen veroorzaken. Deze zijn te herkennen aan het volgende commando:
package-cleanup --orphans
Blader door .rpmsave en .rpmnew bestanden
Na het voltooien van het upgradeproces, ziet u mogelijk dat sommige bestandsnamen eindigen op .rpmsave y .rpmnieuw. Schrik niet. Het upgradeproces zal altijd lokaal gewijzigde configuratiebestanden behouden. De bestandsnamen die eindigen op .rpmsave bevatten lokale configuratiewijzigingen. Terwijl de bestandsnamen die eindigen op .rpmnew het configuratiebestand vertegenwoordigen in de originele verpakking met de software.
U moet alle .rpmsave- en .rpmnew-bestanden bekijken die door de update zijn gemaakt. Afhankelijk van de verschillen, kan het zijn dat u de configuratiebestanden handmatig moet combineren. U kunt alle bestanden lokaliseren die overeenkomen met het zoekcommando.
find / -print | egrep "rpm(new|save)$"
Optioneel, om herhaalde zoekopdrachten tijdens het bewerken te versnellen, door eerst de opdracht updatedb uit te voeren en vervolgens lokaliseren om later zoekopdrachten uit te voeren.
updatedb
locate --regex "rpm(new|save)$"
Controleer de update
Rennen:
yum repolist
Om te bevestigen dat de repository-configuratie correct is. Ren dan:
yum distro-sync
Om de pakketten te synchroniseren met de versies in de repository.
Problemen oplossen
Onvoldoende ruimte in / boot
Fedora 13 en hoger gebruiken standaard 500 MB in de opstartpartitie (/ boot). De standaardwaarde voor de / boot-bestandssysteemgrootte is 200 MB in eerdere versies, dit kan een probleem zijn voor gebruikers die upgraden vanaf die versie. In veel gevallen is de vrijgekomen schijfruimte waarschijnlijk voldoende voor pre-upgrade om het installatieprogramma te downloaden, maar niet genoeg om het installatieprogramma uit te voeren en de nieuwe kernel te installeren bij het opstarten van het systeem. Dit gedeelte bevat enkele bekende tips om u op weg te helpen. Onthoud: Zorg ervoor dat u bij het uitvoeren van administratieve taken een back-up van uw gegevens maakt voordat u doorgaat.
In deze gevallen zijn er twee basismethoden om de pre-upgrade te laten werken. Bij de eerste methode moet u voldoende ruimte vrijmaken zodat het installatieprogramma de nieuwe kernelpakketten kan installeren. Bij de tweede methode moet het tijdelijk voldoende ruimte innemen in / boot om pre-upgrade te forceren om het installatieprogramma te downloaden na het opnieuw opstarten.
Methode 1: maak ruimte vrij
Probeer eerst kernelpakketten te verwijderen die momenteel niet in gebruik zijn op uw systeem. Het script kernel-prune.py het kan worden gebruikt om kernels te identificeren die veilig kunnen worden verwijderd. Als je ervoor kiest om de extra kernels te verwijderen, wees dan voorbereid met de installatiemedia voor het geval je niet kunt terugkeren naar je eerder geïnstalleerde systeem.
Het installatieprogramma heeft ongeveer 26 MB vrije ruimte nodig in / boot. Gebruik de volgende opdracht om de hoeveelheid vrije ruimte op de / boot-partitie te bepalen:
df -h /boot
Om de kernels te identificeren die veilig kunnen worden verwijderd, voert u het volgende uit vanaf een opdrachtregel:
curl -O 'http://skvidal.fedorapeople.org/misc/kernel-prune.py'
chmod a+x kernel-prune.py
./kernel-prune.py
Om nu de kernelversies die met de bovenstaande opdracht worden vermeld daadwerkelijk te verwijderen, voert u het volgende uit als root:
PKGS='./kernel-prune.py'
echo $PKGS
yum remove $PKGS
Pas vervolgens het aantal gereserveerde bestandssysteemblokken aan met behulp van de tune2fs-opdrachten. Eerst moet u het blokapparaat voor het / boot-bestandssysteem identificeren. In het volgende voorbeeld is / dev / sda1 het blokapparaat voor het / boot-bestandssysteem.
mount | grep "/boot"
/ dev / sda1 aan / boot type ext4 (rw)
Pas nu het aantal blokken aan dat is gereserveerd voor het / boot-bestandssysteem met behulp van de opdrachten tune2fs. Normaal gesproken is een kleine hoeveelheid ruimte op partities met het ext-bestandsformaat 'gereserveerd' en kan deze alleen worden gebruikt door de systeembeheerder; Dit is om te voorkomen dat een systeem niet opstart en om de beheerder wat werkruimte te geven om de partities volledig op te schonen. Geen van deze gevallen is echter van toepassing op het / boot-bestandssysteem, dus het verwijderen van deze gereserveerde ruimte is veilig.
tune2fs -r 0 /dev/sda1
Probeer ten slotte onnodige bestanden van het / boot-bestandssysteem te verwijderen. Dit hangt grotendeels af van hoe uw systeem is geconfigureerd.
Het verwijderen van de verkeerde bestanden kan ertoe leiden dat een systeem niet opstart. Enkele kandidaten voor verwijdering zijn onder meer / Boot / efi y /boot/grub/splash.xpm.gz.
Methode 2: Truc voor pre-upgrade om het installatieprogramma te downloaden
Deze methode vereist dat u tijdens de installatie een bekabelde verbinding met internet hebt. Als u zich in de draadloze modus bevindt en geen verbinding kunt maken met een Ethernet-kabel, moet u in plaats daarvan methode 1 gebruiken.
eerste, zoek uit hoeveel ruimte er beschikbaar is op het / boot bestandssysteem. df is hiervoor het gewenste commando:
df /boot
Bestandssysteem 1K-blokken Gebruikt Beschikbaar Gebruik% Gemonteerd op
/ dev / sda1 198337 30543 157554 17% / boot
Nl segundo lugar, maak een bestand aan dat voldoende ruimte inneemt voor pre-upgrade om te beslissen dat stage2 voorlopig niet kan worden geïnstalleerd. Preupgrade vereist ongeveer 120 MB voor de installatie-image, dus we gaan ervoor zorgen dat we minder dan 100 MB beschikbare ruimte hebben. Bijvoorbeeld het bestandssysteem, dat betekent dat we 60 MB moeten vullen. Hier is hoe het als root te doen:
dd if=/dev/zero of=/boot/preupgrade_filler bs=1024 count=61440
df /boot
Bestandssysteem 1K-blokken Gebruikt Beschikbaar Gebruik% Gemonteerd op
/ dev / sda1 198337 92224 95873 50% / boot
Op de derde plaats, voer de pre-upgrade uit zoals normaal. In de vroege stadia, voordat de pakketten worden gedownload, zou pre-upgrade u moeten vertellen dat er niet genoeg ruimte is om het installatieprogramma te downloaden, maar dat u het kunt downloaden wanneer u het systeem opnieuw opstart als u een bekabelde verbinding hebt. U kunt op doorgaan klikken. Als de pre-upgrade gereed is, start u niet meteen opnieuw op. Verwijder in plaats daarvan het bestand / boot / preupgrade_filler en zorg ervoor dat uw computer met een Ethernet-kabel op het netwerk is aangesloten. Vervolgens kunt u het systeem opnieuw opstarten.
rm /boot/preupgrade_filler
Op de vierde plaats, moet de computer opstarten in het installatieprogramma, verbinding maken met internet via de Ethernet-kabel en beginnen met het downloaden van de stage2 installer-image. De update zou dan normaal moeten doorgaan.
Update wordt niet geïnstalleerd na opnieuw opstarten
toelichting
Als je een multiboot-configuratie hebt, kan het menubestand dat GRUB / boot gebruikt, verschillen van het menu dat pre-upgrade / boot wijzigt. In dit geval moet u grub instrueren om het overeenkomstige bestand te gebruiken om de update bij het opstarten te voltooien. Als dit niet gebeurt, zullen er geen zichtbare wijzigingen zijn bij het opstarten nadat de pre-upgrade het downloaden en installeren van het bestand heeft voltooid. Het systeem start gewoon opnieuw op over de vorige versie.
Preupgrade boot met een upgrade-kernel als tussenstap. Nadat het systeem is geüpgraded, vervangt preupgrade de tijdelijke upgrade-optie voor de kernel door een optie voor de geüpgradede kernel. Met andere woorden, er zijn twee wijzigingen aangebracht in de bootloader: een tijdelijke update-optie, gevolgd door een optie die permanent is tot de volgende update.
De GRUB bootloader kan worden gebruikt om op te starten vanaf de commandoregel, of het /boot/grub/menu.lst bestand kan worden aangepast om een boot menu optie te creëren (Voorbeeld van een screenshot van het GRUB-opstartmenu) (Zie de grub-handleiding voor meer details over GRUB).
Elk van de opties met betrekking tot het eten kan worden gebruikt. Voor een beter begrip van het onderwerp wordt hieronder beschreven hoe u dit doet via de opdrachtregel en het bestand menu.lst bewerkt.
Aangezien de update echter maar één keer hoeft te worden uitgevoerd en de systeemupdate waarschijnlijk opnieuw moet worden opgestart, is de handigste methode waarschijnlijk om de update handmatig te starten via de grub-opdrachtregel en eenmaal nadat de update is voltooid, voegt u een optie toe in het menu.lst bestand voor de Fedora update. Dit zou overeenkomen met de methode 1, stappen 1-3, gevolgd door methode 2, stap 4.
PASO 1: Identificeer de partitielocatie
Identificeer de drive en partitie van je Fedora / boot directory. (Zie de Grub-naamgevingsconventie voor details). Als je bijvoorbeeld Fedora volledig hebt geïnstalleerd op partitie veertien van een tweede harde schijf, bevindt / boot zich in de root (hd1, 13).
PASO 2: Start op vanaf de partitielocatie
Typ bij het opnieuw opstarten "c" om de grub-prompt in te voeren. Gebruik het juiste aantal schijven en partities en typ de volgende opdrachten:
root (hd1,13)
kernel / boot / upgrade / vmlinuz
initrd /boot/upgrade/initrd.img
laarsje
Hierdoor wordt de update-installatie gestart.
PASO 3: Selecteer de installatiekopie
De update-installatie zal een ncurses-dialoogvenster openen. Selecteer na het selecteren van de taal en het toetsenbordtype de harde schijf voor de installatiemethode. Het volgende dialoogvenster vereist partitie- en directory-informatie voor de installatie-image. Selecteer de partitie in het vervolgkeuzemenu. (Merk op dat de nummering begint vanaf de grub-partitie. Met andere woorden, root (hd1, 13) zal verschijnen als / dev / sdf14). Voer ten slotte de locatie van het installatie-imagebestand in: /boot/upgrade/install.img.
De installatie zal op dit punt normaal werken. Na het voltooien van de upgrade, moet je het systeem opstarten of handmatig upgraden door de nieuwe kernel- en initrd.img-bestanden in te voeren op de grub-opdrachtregel, of een item aan het menu.lst-bestand toe te voegen. Deze stap wordt gedetailleerd in de volgende sectie.
Methode 2: Wijzig het GRUB menu.lst-bestand
Als alternatief voor het invoeren van de commando's bij de GRUB-prompt na het opnieuw opstarten, kun je ook het GRUB-menu.lst-bestand bewerken om een optie toe te voegen waarmee je de start van het upgradeproces uit het GRUB-opstartmenu kunt selecteren. Omdat de update maar één keer hoeft te worden uitgevoerd, moet je na het updaten menu.lst opnieuw bewerken, de update-opstartoptie uit het menu verwijderen en een opstartitem voor de nieuwe kernel toevoegen.
PASO 1: Identificeer de partitielocatie
Identificeer de drive en partitie van je Fedora / boot directory (Zie de Grub-naamgevingsconventie voor details). Als je bijvoorbeeld Fedora volledig hebt geïnstalleerd op partitie veertien van een tweede harde schijf, bevindt / boot zich in de root (hd1, 13).
PASO 2: Bewerken menu.lst
Zoek en open het bestand /boot/grub/menu.lst. Als dit bestand op een andere partitie staat, controleer dan de bestanden in / media. Gebruik het juiste aantal schijven en partities en schrijf het volgende item in het menu.lst-bestand:
titel Fedora Upgrade
wortel (hd,)
kernel / boot / upgrade / vmlinuz
initrd /boot/upgrade/initrd.img
savedefault
laarsje
Sla het bestand op en start het systeem opnieuw op. Selecteer de Fedora-update in het GRUB-opstartmenu.
PASO 3: Selecteer de installatiekopie
Bij installatie van de update wordt een ncurses-dialoogvenster geopend. Selecteer na het selecteren van de taal en het toetsenbordtype de harde schijf voor de installatiemethode. Het volgende dialoogvenster vereist partitie- en directory-informatie van de installatie-image. Selecteer de partitie in het vervolgkeuzemenu. (Merk op dat de nummering begint vanaf de grub-partitie. Met andere woorden, root (hd1, 13) zal verschijnen als / dev / sdf14).
Voer ten slotte de locatie van het installatie-imagebestand in: /boot/upgrade/install.img. De installatie zal op dit punt normaal werken.
PASO 4: Menu.lst opruimen
Na het voltooien van de upgrade, moet je het systeem opstarten of handmatig upgraden door de nieuwe kernel- en initrd.img-bestanden in te voeren op de grub-opdrachtregel, of door een item toe te voegen aan het menu.lst-bestand.
Het volgende is een voorbeeld van een grub-item voor een Fedora Core 10, gelegen op partitie veertien van de tweede harde schijf.
titel Fedora Core 10 (op / dev / sdb14)
root (hd1,13)
kernel /boot/vmlinuz-2.6.27.5-117.fc10.x86_64 ro stille splash
initrd /boot/initrd-2.6.27.5-117.fc10.x86_64
savedefault
laarsje
Zoek de bijgewerkte kernel- en initrd-bestanden, deze staan in de / boot-map van de Fedora-partitie, en maak een invoer met dezelfde titel als de kernel- en initrd-bestanden.
Verwijder ten slotte het update-opstartitem uit menu.lst.
Bronnen: Geciteerd in het artikel;).
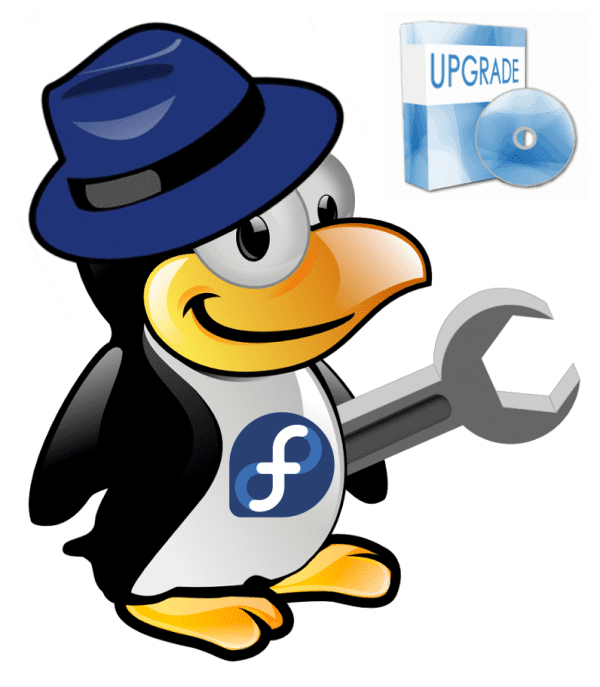
Waaaooo !! In het midden van het artikel moest ik stoppen met lezen, niet omdat het saai is, maar eerder omdat het erg uitgebreid is en het beter zou zijn om elke stap in een echte setting te proberen om te leren.
Je weet dat ... ik zal het opslaan in mijn box-account =)
Bedankt
Blogger
Ik ben bang dat deze prachtige artikelen die je hebt gemaakt over fedora na verloop van tijd verloren zullen gaan als je nieuwe artikelen toevoegt, dus ik zou willen dat je een stukje van je blog gebruikt met een link naar de fedora-howto zodat ze als referentie blijven draaglijkheid, vergeef mijn suggestie, het is gewoon dat deze fedora-berichten de moeite waard zijn om in de gaten te houden, ongeacht de tijd die is verstreken sinds hun publicatie.
bedankt
Heel erg bedankt voor je woorden en voor je suggesties, ik zal je idee presenteren met de andere admins om te zien of we er iets aan kunnen doen :).
Proost;).
Geweldig, ik heb niet alles gelezen tot de update als ik problemen heb, zal ik verder lezen.
een heel goed artikel voor de fedoritas .. het enige is dat je met alleen dit artikel meerdere posts had kunnen maken ... keep it KISS .. hahahahaha
groeten
XD, ja, je hebt helemaal gelijk. Het artikel is erg breed: P, maar ik wilde niet dat iemand ergens in verdwaalde en moest wachten op het antwoord op hun probleem :).
Vriendelijke groeten ;)-
Wauw !!
Serieus, hoe goed de link je heeft gediend 😀
Proost (:
Natuurlijk, elke bijdrage is welkom, bedankt bro;).
Goedenacht blogger
Ik wilde alleen vragen of ik bijvoorbeeld een maand update nadat de definitieve versie van fedora is uitgebracht, deze wordt bijgewerkt tot de dag waarop deze uitkwam of installeert hij ook de updates, inclusief die van de maand nadat deze is uitgebracht
bedankt
Wat dacht je van Alberto, leuk je te ontmoeten, pre-upgrade werkt het systeem volledig bij naar de laatste beschikbare update :).
Groeten.
Juac !!!
Wat een stuk tute, alstublieft…. Indrukwekkend met enthousiasme gedaan!
Gefeliciteerd CAPO!
Mijn respect. -
Wat dacht je van FIRPO, heel erg bedankt voor je reactie: D, een genoegen om je hier te hebben.
Proost;).
Ik heb een upgrade uitgevoerd van fedora 16 naar 17 via pre-upgrade via wifi en zonder enig probleem was alles in orde, het duurde even, ik kan me voorstellen omdat het via wifi was en dezelfde dag dat de versie werd uitgebracht, maar uiteindelijk was er mijn fedora 17 , net als voorheen, zonder iets opnieuw te installeren. met alle codecs en plug-ins.
Binnenkort zal ik enkele screenshots van deze update op mijn blog plaatsen.
Groeten.
Bedankt voor het briefje, maar ik denk niet dat het me zal helpen, aangezien ik de versie zou moeten updaten van 1 duizendblad naar de huidige. Het komt voor dat ik een server zonder schijfcapaciteit heb en ik de versie naar een andere HD met grotere capaciteit moet verplaatsen als ik deze kan bijwerken. Maar het kost me een "0" om zulke oude distributies te vinden.
Als iemand informatie heeft, wordt alle informatie die aan mij kan worden doorgegeven, op prijs gesteld.
groeten.
Aangezien ik tot nu toe nieuw ben bij LINUX, lees ik veel berichten.
Ik heb een vraag en het is de volgende: In het geval van FEDORA, hoe vaak wordt het bijgewerkt of komt er eerder een nieuwe versie uit? Momenteel is er FEDORA 17.
En als deze nieuwe versies uitkomen, is het dan raadzaam om vooraf te upgraden? Of alles opnieuw te installeren?
Het is hetzelfde als in vensters? Nou, ik zou niet willen vergelijken met vensters, maar ik ben nieuw en ik vergelijk alles met vensters om het verschil tussen de twee te beseffen.
mfcollf77
- lfedora 18 komt uit op 6 november
- fedora ongeveer elke 6 maanden, releaseversie.
- nee, het is niet gelijk aan winbugs, aangezien je kunt denken dat de vergelijking dom is.
- Ik raad je aan om een paar weken te wachten om naar 18 te gaan, omdat ze altijd dingen moeten repareren
Oke. Bedankt voor de info.
Ik zal wachten op november de FEDORA 18
Luxe! .. Proberen te zien hoe het is!.
Dank je wel!
Hallo,
Zeer goed artikel, het wordt gewaardeerd om dit alles in het Spaans te kunnen lezen 😉
Een vraag: wanneer moet ik "Niet-ondersteunde pakketverwijdering" uitvoeren? Voor na pre-upgrade?
Dank u.