
|
Virtualbox is een virtuele machine of programma met GPL-licentie die wordt gebruikt om een besturingssysteem te "virtualiseren" (het ene besturingssysteem in het andere te installeren). Naar mijn mening is dit programma intuïtiever dan VMware, en het werkt geweldig, naast het zeer goed beheren van de bronnen van onze machine. |
Wat is Virtualbox
Oracle VM VirtualBox is virtualisatiesoftware voor x86-architecturen, oorspronkelijk gemaakt door het Duitse bedrijf innotek GmbH. Het wordt momenteel ontwikkeld door Oracle Corporation als onderdeel van zijn familie van virtualisatieproducten. Via deze applicatie is het mogelijk om binnen een ander "host" -besturingssysteem extra besturingssystemen te installeren, bekend als "gastsystemen", elk met een eigen virtuele omgeving. Dat wil zeggen, dankzij Virtualbox kunnen we een "virtuele machine" creëren in onze Ubuntu en Windows installeren en uitvoeren alsof het gewoon een andere applicatie is. We kunnen hetzelfde doen in omgekeerde volgorde, waarbij Windows het "host" -systeem is en Ubuntu de "gast".
Onder de ondersteunde besturingssystemen (in host-modus) zijn GNU / Linux, Mac OS X, OS / 2 Warp, Microsoft Windows en Solaris / OpenSolaris, en binnen deze is het mogelijk om de FreeBSD, GNU / Linux, OpenBSD-besturingssystemen te virtualiseren , OS / 2 Warp, Windows, Solaris, MS-DOS en vele anderen.
De applicatie werd aanvankelijk aangeboden onder een eigen softwarelicentie, maar in januari 2007, na jaren van ontwikkeling, verscheen VirtualBox OSE (Open Source Edition) onder de GPL 2-licentie.
Hoe Virtualbox op Ubuntu te installeren
Er zijn verschillende gebruikersinterfaces voor Virtualbox, ik ga aanbevelen die voor Qt te installeren, die naar mijn mening de meest complete en gemakkelijk te gebruiken is.
We openen een terminal en schrijven:
sudo apt-get install virtualbox-qt
Eenmaal geïnstalleerd, vindt u het onder Accessoires> Virtualbox.
Hoe een virtuele machine te maken
Het eerste dat we moeten doen, is de virtuele machine maken waarop we vervolgens het "guest" -besturingssysteem zullen installeren. In de praktijk is deze virtuele machine niets meer dan een bestand dat we ergens moeten hosten. Dit bestand bevat alle informatie en ruimte die nodig is om de installatie van het "gast" -systeem mogelijk te maken.
Om de nieuwe virtuele machine te maken, klikken we op de knop zodra we het programma hebben geopend nieuw. De wizard voor het maken van virtuele machines wordt weergegeven. Elk punt dat volgt is een scherm van deze wizard:
1. Het eerste scherm verwelkomt ons. We geven de knop volgend.
2. Het tweede scherm vraagt ons om de naam en het type besturingssysteem dat we willen installeren. In ons geval kunnen we kiezen Microsoft Windows y Windows XP. In de naam schrijven we Dakramen en raamkozijnen.
4. Het vierde scherm vraagt ons op welke virtuele machine het gast-besturingssysteem moet worden geïnstalleerd. De eerste keer dat we het moeten vertellen dat we het besturingssysteem op een nieuwe machine willen installeren. In toekomstige kansen waarin u die virtuele machine wilt formatteren en alles helemaal opnieuw wilt installeren, kunt u deze uit de lijst kiezen. Zoals ik al zei, moeten we nu kiezen Maak een nieuwe virtuele schijf.
Hoe u uw nieuwe virtuele machine instelt
Om de zojuist gemaakte virtuele machine te configureren, hoeft u deze alleen maar te kiezen en op de knop te klikken configuratie. Er wordt een venster geopend waarin we alle aspecten van de configuratie van onze virtuele machine kunnen wijzigen. Elk van hen spreekt voor zich, dus ik zal me alleen concentreren op een paar die niet zo gemakkelijk te weten zijn wat ze doen of hoe ze zijn geconfigureerd.
opslagruimte
Vanaf hier kunt u de schijfconfiguraties van uw virtuele machine beheren. Over het algemeen zijn er 3: uw virtuele schijf, uw cd-rom en uw floppy drive. Hier is het element dat gewoonlijk wordt gewijzigd de cd-rom. Vanaf hier vertellen we de virtuele machine om de ISO-image van onze Windows bij het opstarten te "plaatsen". Op deze manier kunnen we Windows zonder problemen op onze virtuele machine installeren.
Vervolgens klikken we op het cd-pictogram in de opslagstructuur. Zodra de cd-rom is geselecteerd, klikken we op de knop naast de optie Cd / dvd-apparaat.
Wat we zojuist hebben gedaan, is het simuleren van het plaatsen van de Windows-cd (ervan uitgaande dat we een ISO-image van de Windows-cd kiezen) bij het opstarten. Dit is een noodzakelijke stap om Windows op onze virtuele machine te kunnen installeren.
Dit is ook erg handig voor het testen van Linux-distributies. Natuurlijk kun je de ISO verlagen van een distro die je wilt proberen. Vervolgens vertel je je virtuele machine om op te starten door deze ISO te lezen, bijvoorbeeld van Linux Mint 9. Wanneer je de machine draait, kun je Linux Mint testen alsof het een Live CD is, net zoals je het zou kunnen testen op een "echte" machine. Bovendien, als je het leuk vindt, kun je het ook daadwerkelijk op je virtuele machine installeren. Het eindresultaat zou dit zijn: je hebt je Linux distro nog steeds zoals gewoonlijk geïnstalleerd, alleen kun je nu Linux Mint 9 draaien en testen alsof het gewoon een andere applicatie is. Interessant, toch?
Gedeelde mappen
Als u wilt dat uw virtuele machine toegang heeft tot een map op uw "echte" machine, hoeft u alleen het pad van die map in deze optie toe te voegen.
Om dit te doen, klikt u op de knop met een map en een +, zoals te zien is in de volgende schermafbeelding:
Hoe de virtuele machine te draaien
Nou, dit is het gemakkelijkst. Kies uw machine uit de lijst op het hoofdscherm van Virtualbox en druk op de Start-knop. Voila!






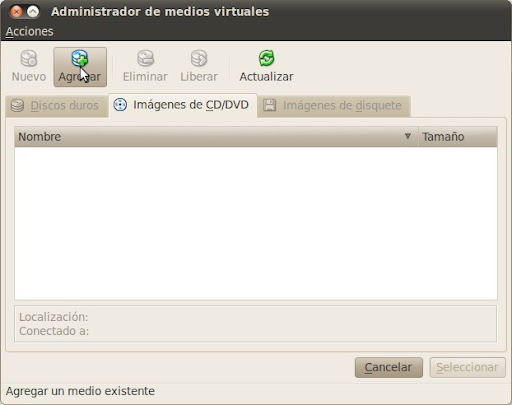
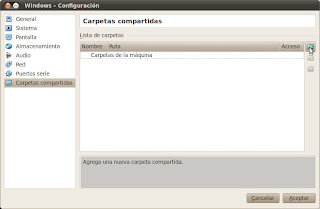

Hoe de virtuele machine interactie te laten hebben, is dat wanneer ik het invoert, ik niet terug kan naar Linux
hallo vriend heel goed bericht Ik heb een vraag hoe kan ik een vb installeren met Windows 12.04 in ubuntu 7 ????
Zoals altijd zijn je berichten uitstekend, de uitleg is erg goed, want ik herinner me dat het me een tijdje geleden, toen ik VB voor het eerst installeerde, wat werk kostte om mijn gevirtualiseerde systeem correct te configureren.
Dank u.
MIJN PC HEEFT 3 GEBRUIKERS, INSTALLEER IN ÉÉN DE VIRTUAL BOX EN DE CN XP VIRTUAL MAKINA .. MAAR IK KAN DERGELIJKE VIRTUELE MAKINA NIET VANAF ANDERE GEBRUIKERS STARTEN ,, HOE MOET IK HET DOEN .. ?? SLDS ..
Ervan uitgaande dat je een distro hebt geïnstalleerd op een virtuele VB-schijf, denk ik niet dat je dat kunt. U moet een nieuwe, grotere virtuele schijf maken en alles opnieuw installeren. : S.
Proost! Paul.
heel goed dankje !!
Ik heb een vraag, als ik de VB al heb geïnstalleerd met bijvoorbeeld 10 GB, kan ik die hoeveelheid geheugen dan ooit vergroten? of is het nodig om alles te verwijderen en opnieuw te installeren?
Gezond verstand geeft aan dat het geen goed idee zou zijn, aangezien het basissysteem (in ons geval Linux) te weinig beschikbaar geheugen zou hebben. : S Groeten! Paul.
Ik leg het gezien dat niet uit
wat gebeurt er als ik al mijn RAM-geheugen toewijs?
de pc begon vast te lopen en je zou hem met geweld moeten uitschakelen door hem los te koppelen
Ja dat is waar. Ik kon ook niets via USB aansluiten.
HOI. GOED IS ZEER GOED UW POST NU HEB IK EEN VRAAG, HOE DOET U DE HOEVEELHEID GEHEUGEN DIE AAN DE VIRTUELE MACHINE IS TOEGEWEZEN ALS U ZIET DAT HET SYSTEEM DAT U GAAT INSTALLEREN REEDS IS GEÏNSTALLEERD?
Victor, wanneer u een nieuwe virtuele machine toevoegt, zal deze u onder andere vragen hoeveel geheugen u eraan wilt toewijzen. Het gebruikelijke is meestal een nummer. tussen 256 en 512 MB.
Proost! Paul.
Ik heb de USB ook niet kunnen gebruiken
en vanuit de virtuele vensters kan ik geen enkel bestand wijzigen of toevoegen aan de gedeelde map
markeert me alsof de map in de modus alleen-lezen is
Ik zou de usb al kunnen delen
Om dit te doen, moet u uw account toevoegen aan de virtualbox-gebruikersgroep:
Systeem–> Beheer–> Gebruikers en groepen
selecteer uw gebruiker en klik op groepen beheren
we zijn op zoek naar de vboxusers groep
u dubbelklikt, markeert uw gebruikersnaam die standaard niet gemarkeerd is en klikt op accepteren en dat is alles
we kunnen de usb al delen
Als u om uw gebruikerswachtwoord vraagt om een wijziging aan te brengen, voeren we het gewoon in
U hoeft virtualbox alleen opnieuw te starten om de usb te kunnen delen
Super goed! Bedankt voor de tip! 🙂
Een knuffel! Paul.
hallo, ik gebruik ubuntu 11.10 in virtualbox, maar het is erg traag om de pagina's te laden, de video's bevriezen ook als iemand me kan vertellen waarom ?? Allereerst bedankt ..
Ik heb ubuntu 10.10 en dat komt nergens uit in deze vboxusers-groep Ik kan het niet doen, het zal zijn dat ze de naam veranderen en het zal een andere hebben
Het is mogelijk om de usb via deze versie te bekijken als dit is hoe ik het kan doen, bedankt
Het is geen probleem van "updates" maar van versie. De OSE-versie van Virtualbox detecteert geen aangesloten usb-apparaten. 🙁 Een "oplossing" zou de volgende kunnen zijn: http://usemoslinux.blogspot.com/2010/06/como-montar-dispositivos-usb-usando.html
Nou ja, in feite, als je de usb rechtstreeks kunt delen zoals ik eerder in een opmerking zei en hier herhaal ik het:
Om dit te doen, moet u uw account toevoegen aan de virtualbox-gebruikersgroep:
Je gaat naar de gebruikers van je linux-systeem
Systeem–> Beheer–> Gebruikers en groepen
selecteer uw gebruiker en klik op groepen beheren
we zijn op zoek naar de vboxusers groep
u dubbelklikt, markeert uw gebruikersnaam die standaard niet gemarkeerd is en klikt op accepteren en dat is alles
Apa! Ik herinnerde me dat niet ... interessant!
Bedankt voor het delen ... nogmaals! 😛
Proost! Paul.
Niets ... 🙂
Hallo, het bericht is erg goed en de blog is erg goed. Hier is de vraag:
Ik wil een virtuele machine gebruiken om services (apache, squid, iptable) op de hosthost te testen. Als ik het in de NAT-modus laat, neemt de gevirtualiseerde versie een ip 10.0.2.x en navigeert zonder problemen ... maar in de host heb ik geen interface in dat ip-netwerk ... weet je hoe ik moet configureren om dit te kunnen doen? Bij voorbaat dank, groeten.
Hallo! De waarheid is dat ik niet echt begreep wat je wilt doen. Kunt u services niet rechtstreeks op uw machine testen zonder een virtuele machine te installeren? 😛 Sorry dat ik u niet meer kan helpen ...
Knuffel en bedankt voor het schrijven! Paul.
Het werkt voor mij, ik gebruik 4.1.12 gedownload van de officiële website en met minimale vereisten werkt het goed voor mij, ik denk dat het de hardwarecapaciteit moet zijn die uw computer heeft
heel goed, het werkte perfect voor mij
Super goed! Ik ben er blij om.
Een dikke knuffel en bedankt voor je reactie!
Proost! Paul.
Maar de OSE-versie staat het aansluiten van usb-apparaten niet toe… in tegenstelling tot de PUEL-versie
Hallo, toen ik de eerste stap deed, kreeg ik deze fout, geen geschikte module gevonden om de kernel uit te voeren, hoe kan ik dit corrigeren sinds het een probleem genereert?
Weet u hoe ik de virtuele machine een dvd van de schijflezer kan laten detecteren?
Ik laat u deze links achter die u mogelijk interesseren: http://usemoslinux.blogspot.com/2010/06/como-montar-dispositivos-usb-usando.html https://blog.desdelinux.net/como-compartir-carpetas-entre-windows-y-ubuntu-en-virtualbox-ose/ https://blog.desdelinux.net/como-instalar-y-configurar-virtualbox/ Proost! Paul.
2012/11/27 Disqus
Weet jij hoe je de USB-poorten activeert? Het is het enige probleem dat ik heb!
Dat lijkt ... 🙁
Ik denk dat ze het in toekomstige versies zullen toevoegen, toch?
Het is in ieder geval niet iets dat ik teveel gebruik. Ten slotte kunt u een van de gedeelde mappen gebruiken. Aan de andere kant zou het nodig zijn om te kijken of een USB-schijf als een gedeelde map kan worden geplaatst.
Heeft u het al geprobeerd? Als je dat doet, zou ik graag de resultaten willen weten.
Een knuffel en heel erg bedankt voor je reactie! Uw opmerking is zeer nauwkeurig!
Proost! Paul.
Een vraag, weet je hoe ik kan zorgen dat virtualbox mijn USB-geheugen gebruikt? is dat ik een programma op de usb wil draaien en dat het mij niet herkent
Hallo, weet je? Er gebeurt een fout met mij, wanneer ik mijn machine draai, krijg ik een «FATAL: Geen opstartmedium gevonden! Systeem stopgezet »Ik weet niet waarom, als je me kunt helpen, zou ik je te dankbaar zijn
U moet in het begin een .iso-schijf toevoegen, aangezien deze standaard zo is geconfigureerd dat de hoofdeenheid de dvd is
Dat betekent dat het BIOS het besturingssysteem niet kan vinden om op te starten ...
Zou het kunnen dat je het BIOS hebt aangepast om ergens anders op te starten (de cd, de usb, etc.)
Het kan ook te wijten zijn aan een crash van de harde schijf of een slechte GRUB-installatie.
Ik hoop dat ik een beetje heb geholpen ...
Proost! Paul.
ps: wat een slecht imago heb ik trouwens vandaag uit Mexico gekregen. De Mexicaanse ambassadeur in Argentinië is respectloos en ondankbaar.
zeer goede bijdrage bedankt het heeft me een lotooo gediend ik waardeer het echt ik had de machine nodig en ik wilde Linux niet de-installeren vanwege de windows scheet en dus als ik kan spelen
hallo je kunt ook spelen op linux uu je hoeft alleen maar een compatibiliteitslaag (wijn) te installeren en je Open GL grafische accelerator te laten compileren :), er zijn ook andere manieren om groeten
Goede uitleg, ik heb het getest met Ubuntu 101.10 als host en XP als gast en Ok. Ik heb trouwens ergens naar gekeken om MAC OS X 10.6.7 guest te plaatsen met Virtual BOx OSe en met VM Ware, maar dat is me niet gelukt.
Heb je hier testen op gedaan? Ik ben erin geslaagd om het MAC OS in ISO te downloaden (al moeilijk te vinden) en het te installeren, maar als het opstart, krijg ik een kernelfout.
groeten
17 Onderdelen van MOSXSL-4GB
http://adf.ly/Jk4KO
X11 Extra pakket
http://adf.ly/Jk4Ss
Pas: manuel434
Ik vond het de eerste keer 😛
om het te installeren moet je er een zooitje van maken want je moet de X11 installeren om te virtualiseren, er zijn gelukkig veel tuto's in het netwerk
De waarheid is dat ik het niet heb geprobeerd. 🙁
Laat me weten of je succesvol bent en ontdek hoe je het moet doen! 🙂
Proost! Paul.
Hallo vriend, ik vond je tutorial leuk .. bedankt dat je het hebt gedaan .. Ik twijfel, misschien heb je een tutorial de installatie van viartualbox voor kali linux, alstublieft, heel erg bedankt .. Ik heb je tutorial gebruikt om het te installeren denkend dat het kan worden aangepast .. maar het werpt me deze fout.
http://imageshack.us/f/42/be70.png/ Groeten en bedankt voor je reactie en tijd.
op linux mint 15 werkt het niet .. sudo apt-get install virtualbox-ose-qt
deze tutorial is voor ubuntu, Linux mint bezet een andere opdrachtregel, ze zijn linux maar niet hetzelfde, groeten 😛
Dat moet zijn omdat er geen pakketten zijn voor de versie van Ubuntu waarop Mint 15 is gebaseerd.
Proost! Paul.
(*) Sorry, maar het kan niet alleen via de opdrachtregel worden gedaan, aangezien de downloadpakketten voor verschillende Unix-platforms te vinden zijn op de Oracle-downloadwebsite.
Ubuntu 13.04 ("Raring Ringtail") i386 | AMD64
Ubuntu 12.10 ("Quantal Quetzal") i386 | AMD64
Ubuntu 12.04 LTS ("Precise Pangolin") i386 | AMD64
Ubuntu 11.10 ("Oneiric Ocelot") i386 | AMD64
Ubuntu 11.04 ("Natty Narwhal") i386 | AMD64
Ubuntu 10.04 LTS ("Lucid Lynx") i386 | AMD64
Ubuntu 8.04 LTS ("Hardy Heron") i386 | AMD64
Debian 7.0 ("Wheezy") i386 | AMD64
Debian 6.0 ("Squeeze") i386 | AMD64
openSUSE 11.4 / 12.1 / 12.2 i386 | AMD64
SUSE Linux Enterprise Server 11 (SLES11) i386 | AMD64
SUSE Linux Enterprise Server 10 (SLES10) i386 | AMD64
Fedora 18 ("Bolvormige koe") / 19 ("Schrödingers Cat") i386 | AMD64
Fedora 17 ("Beefy Miracle") i386 | AMD64
Fedora 16 ("Verne") i386 | AMD64
Mandriva 2011.0 i386 | AMD64
Mandriva 2010.0 / 2010.1 i386 | AMD64
Oracle Linux 6 ("OL6") / Red Hat Enterprise Linux 6 ("RHEL6") / CentOS 6 i386 | AMD64
Oracle Linux 5 ("OL5") / Red Hat Enterprise Linux 5 ("RHEL5") / CentOS 5 i386 | AMD64
Oracle Linux 4 ("OL4") / Red Hat Enterprise Linux 4 ("RHEL4") / CentOS 4 i386
Alle distributies i386 | AMD64
en als u de repositories in debian / ubuntu moet toevoegen)
deb http://download.virtualbox.org/virtualbox/debian zeldzame bijdrage
deb http://download.virtualbox.org/virtualbox/debian kwantitatieve bijdrage
deb http://download.virtualbox.org/virtualbox/debian specificeer bijdragen
deb http://download.virtualbox.org/virtualbox/debian oneiric bijdragen
deb http://download.virtualbox.org/virtualbox/debian nette bijdrage
deb http://download.virtualbox.org/virtualbox/debian buitenbeentje bijdragen niet gratis
deb http://download.virtualbox.org/virtualbox/debian lucide bijdrage niet gratis
deb http://download.virtualbox.org/virtualbox/debian karmische bijdrage niet gratis
deb http://download.virtualbox.org/virtualbox/debian winterharde bijdrage niet gratis
deb http://download.virtualbox.org/virtualbox/debian piepende ademhaling
deb http://download.virtualbox.org/virtualbox/debian squeeze bijdragen niet-gratis
deb http://download.virtualbox.org/virtualbox/debian lenny draagt niet gratis bij
dit staat in /etc/apt/sources.list 🙂
* excuses aanbieden voor elke inmenging die hen van dienst kan zijn
Als je een usb2.0 wilt installeren, moet je Oracle VM VirtualBox Extension Pack installeren om het te laten werken, en je moet ook een netwerk toevoegen aan mijn virtualbox 🙂, wat wordt gedaan in configuratie / moederbord / opstartvolgorde en netwerkmarkeringen, dan je gaat naar configuratie / netwerk / adapter n1 en je controleert of het is gemarkeerd met netwerkadapter inschakelen en dat het is verbonden met NAT, dan controleer je of de geavanceerde opties gegevens in orde zijn (je kunt netwerk verbinden via LAN (gemarkeerde kabel verbonden) zodat je heeft internet in je virtualbox
(͡ ° ͜ʖ ͡ °) jijijijiji
menu, merk op dat ik een probleem heb, installeer virtualbox met ubuntu 12.04 met guest en windows 7 als host, configureer in ubuntu een mysql-server nu wil ik verbinding maken van windows naar ubuntu en het laat me niet toe, weet je welk netwerk configuratie die ik moet doen?
Welnu, in mijn geval wanneer ik in de terminal zet: sudo apt-get install virtualbox-ose-qt en ik geef het enter het vraagt om mijn wachtwoord en nadat ik het wachtwoord heb ingevoerd en ik geef enter, vertelt het me:
De statusinformatie lezen ... Klaar
E: Het virtualbox-ose-qt-pakket kon niet worden gevonden
en daar bleef ik en ik wist niet wat ik moest doen, wacht alstublieft op een antwoord. en ik zou ook graag willen weten hoe je me kunt helpen om andere problemen op te lossen, zoals dat ik geen enkel programma van internet kan downloaden en dat ik geen video's kan bekijken
Klaar! Ik heb het al gecorrigeerd. Het pakket heet nu virtualbox-qt.
Knuffel! Paul.
Zeer goede post, voor degenen die dieper willen gaan, hier is een tutorial om verschillende virtuele machines te maken en een thuisnetwerk te configureren, dit is zeer compleet, stap voor stap:
http://guruofbit.com/tutorial-redes-linux-con-virtualbox/
Hallo, goede dag, ik heb een fabrieks Windows 8-ronde en het kostte tijd om de virtuele doos te installeren en het liet me zonder problemen een virtuele machine zijn, maar mijn harde schijf ging kapot en ik moest het veranderen naar nu wanneer de virtuele machine start, maar als Ik sluit een USB-apparaat aan, ik krijg een blauw scherm met een klein gezicht en het start opnieuw op. Ik hoop dat u me kunt helpen.
Hier heb je een handleiding voor het geval je het tegenovergestelde overkomt, je wilt VirtualBox configureren in een Windows-omgeving om een Linux-distributie te virtualiseren http://cursohacker.es/instalar-windows-en-virtualbox
goede tutorial, rechtvaardig en noodzakelijk
Ik heb vaak problemen gehad "Ik weet gewoon dat ik niets weet" maar met Ubuntu heb je het geluk om hulp te vinden zoals die op deze pagina, wat je de mogelijkheid geeft om te gaan van "Ik weet het niet alles 'om te weten wat deze gemeenschap waard is. graceaaasssss
Hallo vriend, help me met iets. Kijk, ik ben nieuw bij Kali. Ik zou graag willen dat je me vertelt wat er in godsnaam aan de hand is met mijn Kali.
sudo apt-get install virtualbox-qt
Pakketlijst lezen ... Klaar
Afhankelijkheidsboom maken
De statusinformatie lezen ... Klaar
Kan een pakket niet installeren. Dit kan dat betekenen
je vroeg om een onmogelijke situatie of, als je de distributie gebruikt
unstable, dat sommige noodzakelijke pakketten niet zijn gemaakt of hebben
is verplaatst uit Inkomend.
De volgende informatie kan helpen bij het oplossen van de situatie:
De volgende pakketten hebben niet-vervulde afhankelijkheden:
virtualbox-qt: Depends: virtualbox (= 4.1.18-dfsg-2 + deb7u3) maar het zal niet installeren
E: Problemen konden niet worden verholpen, u heeft kapotte pakketten behouden.
Ik heb de virtuele machine "VirtualBox" geïnstalleerd, maar het werkt niet voor mij, ik krijg alleen maar foutmeldingen overal.
Saludos cordiales,
AugustoJ. echevarria
Hoe installeer ik Ubuntu 14.10 op mijn virtuele machine als ik deze foutmelding krijg? kerneldriver niet geïnstalleerd '/etc/init.d/vboxdrv setup'
Ik moet dringend testen doen, bedankt voor je steun.
De oplossing: http://askubuntu.com/questions/205154/virtualbox-etc-init-d-vboxdrv-setup-issue
Abz! Paul.
Heel erg bedankt tutorial
Dank je wel meester, goede gegevens
Hoe zou ik kunnen doen als ik Windows aanzet, het start de virtuele machine zonder dat ik het hoef te starten, en het wordt automatisch bij het opstarten van de computer
Hello!
Ik zou de vensters al kunnen installeren ... mijn vraag is de volgende:
Ik zou graag willen dat beide besturingssystemen op de computer zijn geïnstalleerd, in plaats van een virtuele in de andere. Het kan? Hoe doe ik het?
Heel erg bedankt, de tutorial is geweldig.
Zeker, dat heet installeren in "dual boot". Op die manier verschijnt er bij het starten van de machine een menu waarin u kunt kiezen welk besturingssysteem u wilt starten (Linux of Windows).
Mijn aanbeveling is dat je op YouTube zoekt naar een video voor dualboot met je favoriete Linux-distro en Windows. Het is de gemakkelijkste en meest intuïtieve manier.
Proost! Paul.
Interessante, goede bijdrage natuurlijk!
Heel hartelijk bedankt.
Uitstekende bijdrage. Heel hartelijk bedankt.
Hallo, ik krijg een foutmelding bij het starten van de machine. Wat kan ik doen? Ik krijg dit »FATAL: geen opstartmedium gevonden! systeem gestopt. " wat kan ik doen, help alstublieft
na het geven van de instructie, geen passwd-invoer voor gebruiker apt get, zoals ik het oplost, door fa, begin ik met linux. bedankt
Welke virtuele machinesystemen aanbevelen om in Linux te installeren om in Windows 7 te werken
virtualbox