In deze tutorial gaan we zien hoe je een semitransparante afbeelding in een andere afbeelding in Gimp kunt opnemen. Ik heb hier wat onderzoek voor moeten doen Gimp en van internet zijn de tutorials die ik heb gezien dubbelzinnig en met weinig uitleg.
Om die reden gaan we in dit bericht zien hoe het vanaf het begin in zijn werk gaat, zodat het jou niet zoals ik overkomt en uren moet spenderen aan het zoeken naar informatie erover. Trouwens, dat is beter Gimp of Photoshop? In de vorige link staat een heel interessant artikel over het onderwerp.
Voeg een semi-transparante afbeelding toe aan Gimp 2.8
Het eerste dat we moeten doen, is het volgende. De distro die ik gebruik voor de installatie is Ubuntu 12.04.
In de terminal nemen we op:
sudo apt-get remove gimp-plugin-registry
Nu voegen we de PPA-repository toe waar de Gimp 2.8 zich bevindt. Geldig voor Ubuntu 12.04 en Ubuntu 11.10 en we installeren
sudo add-apt-repository ppa:otto-kesselgulasch/gimp
sudo apt-get update
sudo apt-get install gimp
Als we Gimp 2.6 hebben geïnstalleerd, is updaten voldoende:
sudo apt-get dist-upgrade
Daarmee updaten we versie 2.6 naar 2.8 met alle nieuwe ontwikkelingen.
Nu we Gimp hebben geïnstalleerd en bijgewerkt, gaan we verder met het toevoegen van het lagen-dock in de toolbox. Hiervoor gaan we naar het menu hierboven in Windows > In te sluiten dialogen > Capas
Zoals we in de bovenstaande afbeelding zien, pakken we het vakkenpictogram met de aanwijzer en slepen het naar het gedeelte van het gereedschapsvenster.
Als we de Layers-bron in onze toolbox hebben, gaan we terug naar het menu hierboven in archief > Open als lagen en we nemen een afbeelding transparant op (deze afbeelding is verkregen van kleuren > Kleur naar Alpha in het optiemenu.
Zodra onze afbeelding is toegevoegd, blijft het alleen het niveau van de «ondoorzichtigheid» opnemen om het zo semi-transparant te maken als het naar onze smaak is. In het geval van dit pictogram hebben we het op 20.6 laten staan, zoals we in de volgende afbeelding zien.
En dat is het, op deze eenvoudige manier hebben we al onze semi-transparante afbeelding met de nieuwste versie van Gimp 2.8.
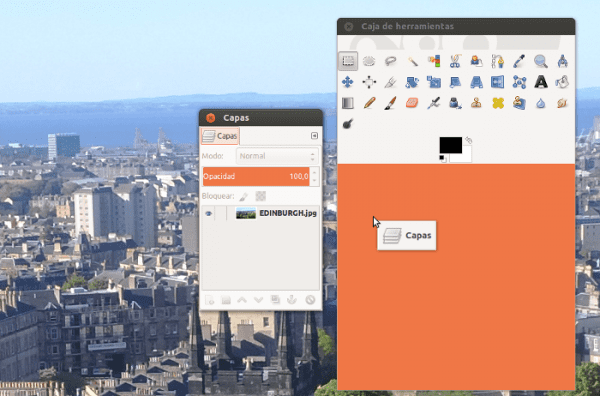

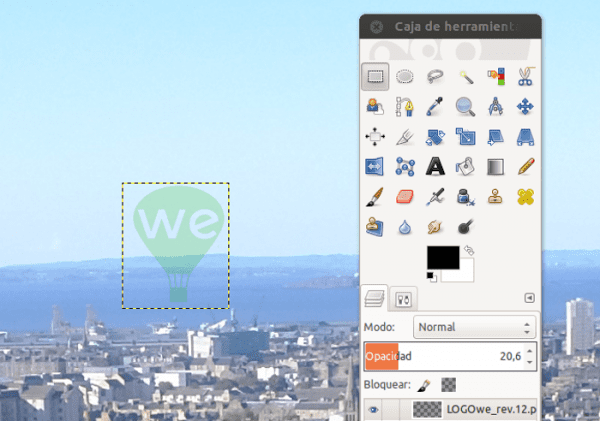
Zeer goede tip Pedro Mendez .. Welkom hier !! 😉
Excuseer mijn onwetendheid, maar waar wordt het ene beeld voor gebruikt in het andere? Zet je de afbeelding niet gewoon op een tweede laag, verlaag je de dekking en exporteer je de afbeelding dan?
Dat is waarom ik niet graag Inkscape- of GIMP-tutorials doe, omdat iedereen zijn trucs en snelkoppelingen heeft om hetzelfde te doen 😀
Ik denk dat een afbeelding in een andere hetzelfde is als een tweede laag, maar zoals Elav zegt, heeft elke leraar zijn eigen boekje 🙂