Dit is een up-to-date gids voor het installeren en configureren van XAMPP op GNU / Linux, met een gedetailleerde stap-voor-stap.
Wat is XAMPP?
XAMPP is een volledig gratis en eenvoudig te installeren Apache-distributie die MariaDB, PHP en Perl bevat. Het XAMPP-installatiepakket is ontworpen om ongelooflijk eenvoudig te installeren en te gebruiken Volledig gratis en eenvoudig te installeren Apache-distributie met MariaDB, PHP en Perl.
Hoe XAMPP installeren en configureren?
Xampp installeren
1. - Download XAMPP voor Linux vanaf https://www.apachefriends.org/es/index.html
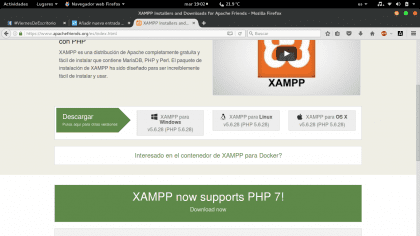
2.- Aan het einde van de download hebben we een archief.lopen, die we op de volgende manier moeten installeren:
- We openen een terminal met Control + T, of uit ons menu.
- We loggen in als root:

- We gaan verder met het verlenen van uitvoeringsrechten aan de .run en om XAMPP te installeren
$ sudo su $ chmod + x xampp-linux-x64-5.6.28-0-installer.run $ ./xampp-linux-x64-5.6.28-0-installer.run


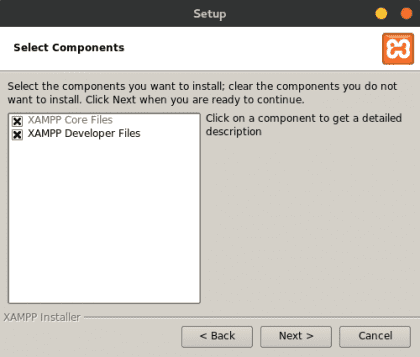
- We accepteren alles en wachten tot de installatie is voltooid.
XAMPP instellen
3.- We gaan verder met het configureren van XAMPP
- MySQL-configuratie (MariaDB)
$ ln -s / opt / lampp / bin / mysql / usr / bin / $ welke mysql $ type mysql $ ls -lart / usr / bin / mysql
- De regel instellen com.ubuntu.pkexec.xampp.policy om het grafische paneel te laten draaien met beheerdersrechten, zal dit een bash-bestand genereren dat wordt uitgevoerd xampp-linux-x64-5.6.28-0-installer.run. Hiervoor gaan we naar de route / usr / share / polkit-1 / actions en we voeren uit:
$ touch com.ubuntu.pkexec.xampp.policy $ nano com.ubuntu.pkexec.xampp.policy
In het bestand com.ubuntu.pkexec.xampp.policy we plakken de volgende code:
Verificatie is vereist om het XAMP-configuratiescherm uit te voeren xampp auth_admin auth_admin auth_admin /opt/lampp/manager-linux-x1.0.run waar
- Het script maken dat verantwoordelijk is voor het uitvoeren van het grafische XAMPP-paneel in het pad / usr / bin / . We moeten het script met naam maken xampp-bedieningspaneel:
touch xampp-bedieningspaneel nano xampp-bedieningspaneel
#! / bin / bash $ (pkexec /opt/lampp/manager-linux-x64.run);
- Als u een .desktop instelt om de grafische servicemanager van XAMPP te starten, voert u de volgende opdrachten uit in het pad / Usr / share / applications:
touch xampp-bedieningspaneel nano xampp-bedieningspaneel
- Voer na het uitvoeren van nano application.desktop de volgende code in
[Desktop Entry] Comment = Start / Stop XAMPP Name = XAMPP Control Panel Exec = xampp-control-panel Icon = xampp Encoding = UTF-8 Terminal = false Type = Applicatie
- Nu hebben we een pictogram dat, wanneer erop wordt gedrukt, het pkexec, die ons om een login vraagt om uitvoeringsrechten toe te wijzen aan het grafische XAMPP-paneel. Het zou er ongeveer zo uit moeten zien:
- Om mysql te gebruiken, als je de vorige configuratie hebt gedaan, hoef je niet langer naar de directory te gaan / opt / lampp / bin / mysql -u root -p om nu in te loggen hoef je alleen maar een terminal te openen en uit te voeren
mysql -u root -p.
Nu kunnen we onze XAMPP grafisch beheren en mysql normaal benaderen zonder naar de / opt / lampp / bin directory te gaan.
Dit is allemaal de gids, ik hoop dat je het leuk vond en vergeet niet je opmerkingen achter te laten.








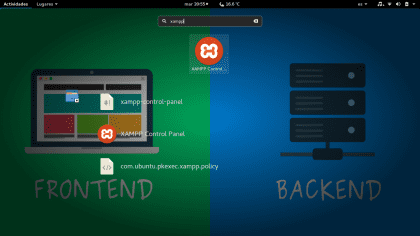

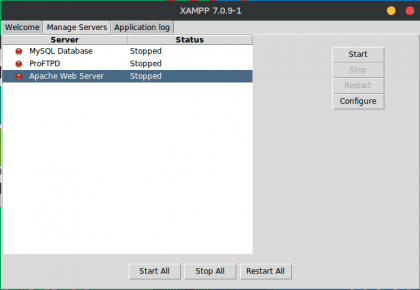

Dit zijn de artikelen die het meest gewaardeerd worden vanwege de gedetailleerde en precieze inhoud van hun inhoud. Hij had collega's die de voorkeur gaven aan Windows geholpen om versies van de XAMPP-software te installeren. Ik was niet op de hoogte van het bestaan van een installatieprogramma voor Linux, dat gewend is om handmatig een LAMP te installeren en configureren. Ik ben ervan overtuigd dat het een grote hulp zal zijn voor degenen die een server met deze functies willen hebben, en het zal veel programmeurs en beheerders die het liever op Windows installeren, overtuigen om het op een server met Linux te doen. Bedankt Nexcoyotl voor zo'n uitstekend artikel!
Heel erg bedankt, Federico, je commentaar wordt gewaardeerd, ik hoop dat deze kleine en eenvoudige handleiding nuttig is geweest. Dit is de eerste die ik hoop nog veel meer te doen.
Zeer goede gids
Maar ik heb een vraag, waarom raak je aan? Ik begrijp dat het is om het lege bestand te maken, maar met alleen nano kun je het bestand maken en bewerken ...
is een commando dat wordt gebruikt om de toegangs- en wijzigingsdatums van een of meer bestanden bij te werken naar de huidige datum.
raak [OPTINO]… FILE…
Als het argument FILE of bestandsnaam niet bestaat, wordt een leeg bestand met dezelfde naam als FILE aangemaakt.
Het is op deze manier directer - en heel gebruikelijk - om lege bestanden te maken dan via de editor nano
Rennen man aanraking voor meer informatie.
Hallo yerko bij voorbaat bedankt voor je reactie, de reden waarom ik touch gebruik is omdat het voor mij gebruikelijk is hehe. En als, zoals kameraad Federico zei, zijn functie verder gaat dan het maken van bestanden. Als u meer wilt weten, start u $ man touch, groeten vriend.
Maar na de aanraking wijzigt u het bestand, dus het is een extra stap voor wat u doet.
Ik weet wat de aanraking doet, ik wilde gewoon weten waarom je het deed: P, want met nano was het meer dan genoeg 😉
Zeer goede documentatie, goed werk.
Wat gebruik je om de prompt te configureren, ik vond de configuratie erg leuk.
groeten
Hallo vriend, bedankt voor het langskomen en reageren 😀, ik gebruik powerline-shell, het is een open-sourceproject dat je kunt vinden op github. Het is gemakkelijk te configureren, ik gebruik bash en powerline shell, hoewel je het ook voor zsh kunt configureren.
Zeer goede tutorial. De terminalconfiguratie trekt mijn aandacht, kun je de configuratie delen?
Hallo Koratsuki, bekijk deze tutorial die ik doe, ik hoop dat het nuttig voor je zal zijn om de prompt te configureren. https://blog.desdelinux.net/configurar-bash-prompt-powerline-shell-master/
Heel goed uw bijdrage Broeder, wat is het jammer dat ik deze publicatie nauwelijks heb gezien, een paar weken geleden lieten ze me de taak over om een LAMP-omgeving op mijn computer te installeren, maar naar mijn mening is het gemakkelijker om XAMPP te installeren. In ieder geval bedankt voor je bijdrage, groeten.
Geweldig, heel goed uitgelegd en op een eenvoudige manier.
Heel hartelijk bedankt.
Alles werkte prima.
Groeten!
Hallo, alles wat wordt uitgelegd in afbeeldingen, wordt het ook uitgelegd in tekst? Dat wil zeggen, de afbeeldingen zijn alleen voor illustratieve doeleinden? Of er zijn stappen die u moet doen in afbeeldingen. Ik vraag het omdat ik blind ben, en ik ben nog niet erg bedreven in Linux, dus ik wil er geen zooitje van maken haha. Aan de andere kant heb ik ubuntu mate 18. Kan deze tutorial worden toegepast? Al heel erg bedankt. Proost!
Uitstekend materiaal met illustratieve inhoud, dit maakt het gemakkelijker om anderen te begeleiden
- één zijde is twee keer weergegeven
raak xampp-bedieningspaneel aan
nano xampp-bedieningspaneel
- een op de route
/ usr / bin /
- en nog een op de route:
/ Usr / share / applications
- Ik veronderstel dat het in dit tweede pad eigenlijk xampp-control-panel.desktop zou moeten zijn.
- Aan de andere kant, om de meeste stappen uit te voeren had ik geen permissies, dus ging ik de commando's vooraf met «sudo«, zodat ik ze al commando kon maken.
- Maar uiteindelijk krijg ik een foutmelding als ik het pictogram open:
Het commando "xampp-control-panel" kon niet worden uitgevoerd.
Het uitvoeren van het onderliggende proces "xampp-control-panel" is mislukt (toestemming geweigerd)
- Ik heb het al laten werken en ik heb de uitvoeringsmachtiging op het bestand / usr / bin / xampp-control-panel gezet.
sudo chmod + x / usr / bin / xampp-control-paneel
Bedankt, dit was wat ik miste voor het probleem met geweigerde toestemming.
2020 werkt deze post nog steeds geweldig!
Bedankt, het werkte voor mij, hoewel ik het xampp-pictogram niet zie, maar een wit vak, maar het maakt niet uit, ik heb gewoon een probleem dat wanneer ik een code-editor zoals subliem gebruik, het mij de machtigingen ontzegt om bestanden in htdocs-projecten te maken. Ik slaagde erin om subliem te maken door machtigingen te geven die ik de bestanden kan lezen en bewerken, maar ik kan er geen nieuwe bestanden van maken.
Een miljoen Nexcoyotl bedankt voor het artikel!!!, en aan iedereen die blogt.desdelinux.net een plek waar de informatie die we nodig hebben te vinden is!!
Bedankt bedankt!!
Zeer goede uitleg
Ik gebruik linux mint en ik zou er een kunnen gebruiken die wordt uitgelegd met de toegangen, omdat ik de stappen uitvoer en ze niet in een grafisch gedeelte verschijnen
bij voorbaat hartelijk dank
Hallo, bedankt voor alle handleidingen.
Maar het werkt niet. Ik heb al de permissies, de paden, de te plakken tekst en niets gecontroleerd; Ik voer het wachtwoord in en het doet niets anders.
Kun je me vertellen of het werkt voor Opensuse 15.3 Leap.
Ik ben attent, bedankt.
Groetjes, Leeuw. We raden je aan om dit bericht te verkennen dat veel actueler is genaamd: XAMPP: een ontwikkelomgeving met PHP die eenvoudig te installeren is op GNU/Linux – https://blog.desdelinux.net/xampp-entorno-desarrollo-php-facil-instalar-gnu-linux/
2022 en het werkt nog steeds. Ik gebruik Debian 11!!