Ik ontken niemand mijn gewoonte om te spelen, een ondeugd die ik heb geërfd van mijn avonturen op Windows-systemen die ik al meer dan 6 jaar niet heb gebruikt, tenzij het gaat om het repareren van een klein ding op de pc van mijn vader dat hoewel het pijn doet, ik moet toegeven welke is "Atheïst voor alles wat op een pinguïn lijkt."
Een vriend van me vroeg me over het nabootsen van Warcraft (hij was eigenlijk geïnteresseerd in hoe ik DOTA speelde) en GNU / Linux en ik heb hem de hele rondleiding gegeven (met dezelfde wijn als Crossover) waarop hij antwoordde met een echte sabel: Wat als ik Warcraft op een Windows-pc heb en ik het op de mijne wil gebruiken met Linux? Vandaag, na een kleine maar vruchtbare zoektocht in San Google, sta ik op het punt je het antwoord te geven over hoe je de vraag van mijn vriend kunt beantwoorden:
Om een spelletje te emuleren Dakramen en raamkozijnen in systemen GNU / Linux bekende applicaties zoals Wijn, CrossOver, Cedega etc ... ik zal niet herhalen dat stuk maar het wordt ingewikkeld als deze applicaties niet fysiek op onze harde schijf staan en nog veel meer als ze zich op een Windows-pc bevinden waartoe we toegang moeten hebben via het lokale netwerk. Om toegang te krijgen tot deze bronnen wordt het SMB-protocol gebruikt, maar dit staat ons niet toe om externe applicaties te emuleren, dus zoekend en zoekend vond ik hoe ik het moest doen via externe SMB-eenheden (wat in Windows staat er gedeelde bronnen) gemonteerd op onze pc.
Om een externe SMB-eenheid op onze pc te monteren, hebben we de smbfs-module en de smbclient-client nodig, dus we installeren deze vanuit de repository
#apt-get install smbfs smbclient
Zodra deze modules zijn geïnstalleerd, kunnen we een lijst maken van de dingen die op elke pc op het netwerk worden gedeeld dankzij de smbclient en de syntaxis:
#smbclient -L Nombre_PC -U NombreUsuario
Onnodig te zeggen dat de pc-naam kan worden vervangen door zijn IP en de gebruikersnaam moet de SAMBA-gebruiker of zijn (als ze hetzelfde zijn als mijn vriend die dingen op een Windows-pc heeft) de naam van de gebruiker met toegang tot die share. Hier is een voorbeeld van hoe het eruit ziet als we de gedeelde bronnen van een Windows-pc vermelden:
Zodra we weten welke bron de pc heeft gedeeld, gaan we verder met het koppelen op onze pc. Om een gedeelde bron op onze pc te mounten, kunnen we 2 manieren gebruiken: of door de module te gebruiken smbfs of gebruikend CIFS (gemeenschappelijk internetbestandssysteem) die sommigen de opvolger van SMB noemen en dat ons ook in staat stelt om wat meer vrijheid te gebruiken, in dit artikel zal ik uiteenzetten hoe het zou zijn van de 2 manieren en het is de moeite waard om te verduidelijken dat beide effectief zijn.
1- SMBFS gebruiken:
Om een share op afstand te mounten met behulp van de smbfs-module wordt de syntaxis gebruikt:
mount -t smbfs -o username=nombreUsuario //nombre_PC_o_IP/Nombre_Recurso /Punto_de_Montaje -o Opciones
De opties verduidelijken:
Er zijn verschillende smbfs-opties, een daarvan is gebruiker = waarde wat ook kan zijn gebruikersnaam = waarde beide zijn geldig en vertegenwoordigen de SAMBA-gebruiker of de Windows-gebruiker met toegang tot die gedeelde bron
2- CIFS gebruiken:
CIFS het is een stuk gereedschap van de suite cifs-util die indirect wordt aangeroepen door het mount commando en kan op verschillende manieren gebruikt worden of we kunnen het doen met de optie "-t cifs" of we kunnen het direct gebruiken met de instructie "mount.cifs" op de 2 manieren waarop het hetzelfde werkt , in het algemeen zou de syntaxis er ongeveer zo uitzien
mount -t cifs //recurso /punto de montaje -o Opciones
Ik koos voor de optie mount.cifs en gaf de gebruiker toegang tot de bron als onderdeel van de opties:
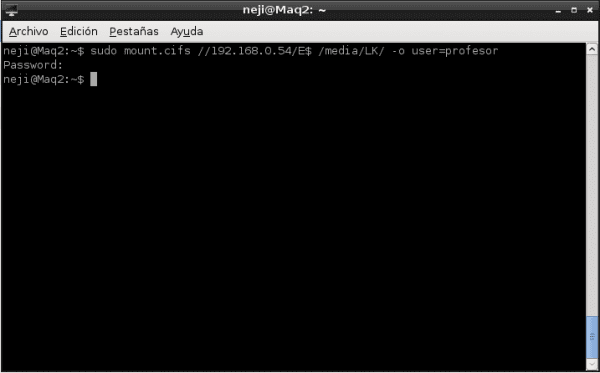
Als aanvullende informatie zal ik u vertellen dat we ons systeem dit ook kunnen laten doen door de pc te starten door een inloggegevensbestand te maken en vervolgens de volgende regel in het fstab-bestand te schrijven:
#
//Recurso /Punto_de_Montaje cifs uid=Usuario,credentials=Ruta_credenciales 0 0
In dit geval is het aanmeldingsbestand slechts een tekstbestand dat de aanmeldingsopties bevat:
gebruikersnaam = Waarde
wachtwoord = Waarde
Aan het einde van deze processen, wat we ook hebben gekozen wanneer we de map openen die we aanwijzen als het montagepunt, we kunnen deze applicaties gebruiken alsof ze echt op onze pc staan:
Zoals te zien is in deze laatste figuur in de map / gemiddelde / LK E $ aandeel is aangekoppeld (komt overeen met partitie E $ van Windows) en op deze manier kunnen we Warcraft draaien zoals mijn vriend wilde. Ik hoop dat dit je goed heeft gediend en voordat een of andere trol begint te praten, laat ik je hier achter waar ik de informatie krijg.
Aanvullende documentatie:
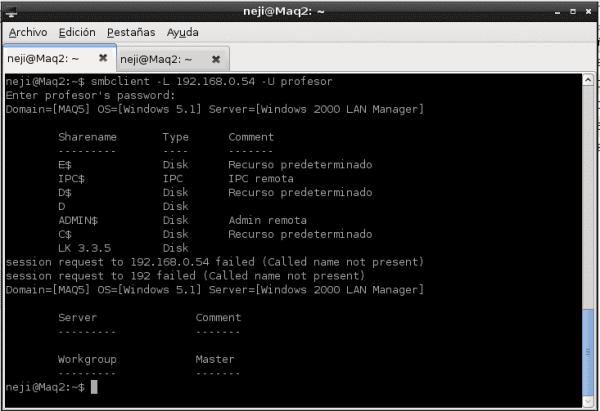
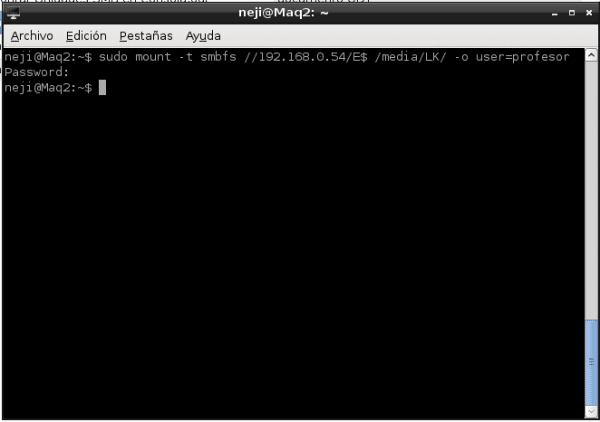
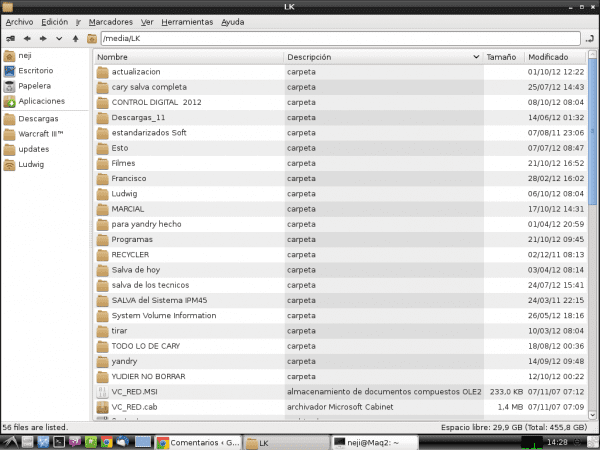
Hoe gaat het?
Goede tuto en tips, bedankt voor de informatie en ik zal het bewaren voor toekomstig gebruik of ik moet op deze manier verbinding maken met het netwerk. Het gaat goed en een hartelijke groet.
Bedankt voor die steun, ik had echt geen idee hoe ze het zouden aanpakken
De bijdrage is geweldig!
Ik kende deze manier van monteren vanaf de terminal niet, ik doe het altijd vanuit Thunar en Nautilus door op Ctrl + L te drukken en smb: // IP-adres te typen. De waarheid is dat het een erg goede tutorial is en heel goed uitgelegd. Groeten en lang leve SAMBA!
Als je het kunt openen vanuit Bestandsbeheer, maar zoals ik al zei ... het werkt in ieder geval niet voor mij om dingen uit te voeren met Wine of Crossover die in SMB: // IP-adressen staan, daarom zocht ik naar zoiets als " maak verbinding met de Winbugs Network »-drive en op deze manier wordt een verwijzing naar het echte .exe-bestand van de andere pc gemaakt waardoor Wine en Crossover op de traditionele manier kunnen worden gebruikt. Het helpt je zelfs met videospelers die geen buffers meer hoeven te laden omdat ze de video's afspelen alsof ze zich op dezelfde pc bevinden.
Vriend, ik heb ook hetzelfde probleem met Bestandsbeheer, het is iets dat ik vergat in de opmerking te plaatsen, daarom leek het bericht me geweldig, omdat ik altijd problemen had met het uitvoeren van bestanden en ze ontoegankelijk werden door een pad van de terminal, ik had ook nog nooit naar de oplossing gezocht, maar met dit bericht heb je me geïnformeerd, hehe, en nu kan ik zelfs scripts uitvoeren op een externe Windows-partitie. Proost!
Het werkt voor mij met:
mount -t cifs // resource / mount point -o Opties
waar het pad van de bron ruimte heeft en ik plaats «woord \ sigword» zodat de spatie mij herkent. EN HET WERKT, maar ik moet het elke keer doen als ik opnieuw opstart.
Als ik het in fstab zet, GEEFT HET ME EEN FOUT, en het is vanwege de spaties, ik heb geprobeerd de spaties normaal te laten en ze te veranderen in "\", maar dat is niet mogelijk. suggesties?
vast, vervang spaties door «40»
U hebt geprobeerd het pad van de typedirectory te citeren:
"/ Dit is een / directory"
?
Een tutorial om te lezen, de stappen te volgen en -a te monteren zonder incidenten
heel hartelijk bedankt
Goed gedaan
goede tuto, het was een blikje om de X te starten om bestanden van mijn server te kopiëren
Ja, het is natuurlijk heel gemakkelijk, maar met de firewall hierboven had ik geen verbinding, in de vensters had ik het Zone-alarm geïnstalleerd en het bracht me problemen.
Bedankt voor de info
Genius heeft veel van je materiaal verbruikt, op Facebook met Naruto Shippuden, en ik wist niet dat je een expert was in Linux. Heel erg bedankt! Ik zal het gebruiken om ionisch te programmeren en te compileren vanuit ubuntu! Dank je