Net als bij de vorige versie van Linux Mint, ben ik vandaag overgegaan tot een schone installatie van Linux Mint 18.1 "Serena" met Cinnamon Desktop Environment, Vroeg ik me af of ik de gids wel of niet moest uitvoeren Wat te doen na het installeren van Linux Mint 18.1 "Serena", omdat het misschien banaal lijkt. Ik werd aangemoedigd om het te doen, door enkele stappen te verbeteren en te automatiseren.
In deze nieuwe versie kunnen we het hele applicatie- en thema-installatieprobleem doen vanuit een script, maar op dezelfde manier zal ik laten zien hoe je het apart moet doen, omdat velen ervan genoten om de thema's en pictogrammen in hun respectievelijke distributies te gebruiken.
De gids is gebaseerd op mijn gids voor Wat te doen na het installeren van Linux Mint 18 "Sarah", naast de gids laten we linux gebruiken en Ultieme Linux Mint 18 de Erik dubois (waaruit ik verschillende scripts heb genomen en naar mijn wens heb aangepast).
Na het voltooien van de handleiding, zal uw desktop waarschijnlijk ook zo zijn, naast bijgewerkt, stabiel en met een flinke hoeveelheid essentiële software, dit alles snel en veilig.
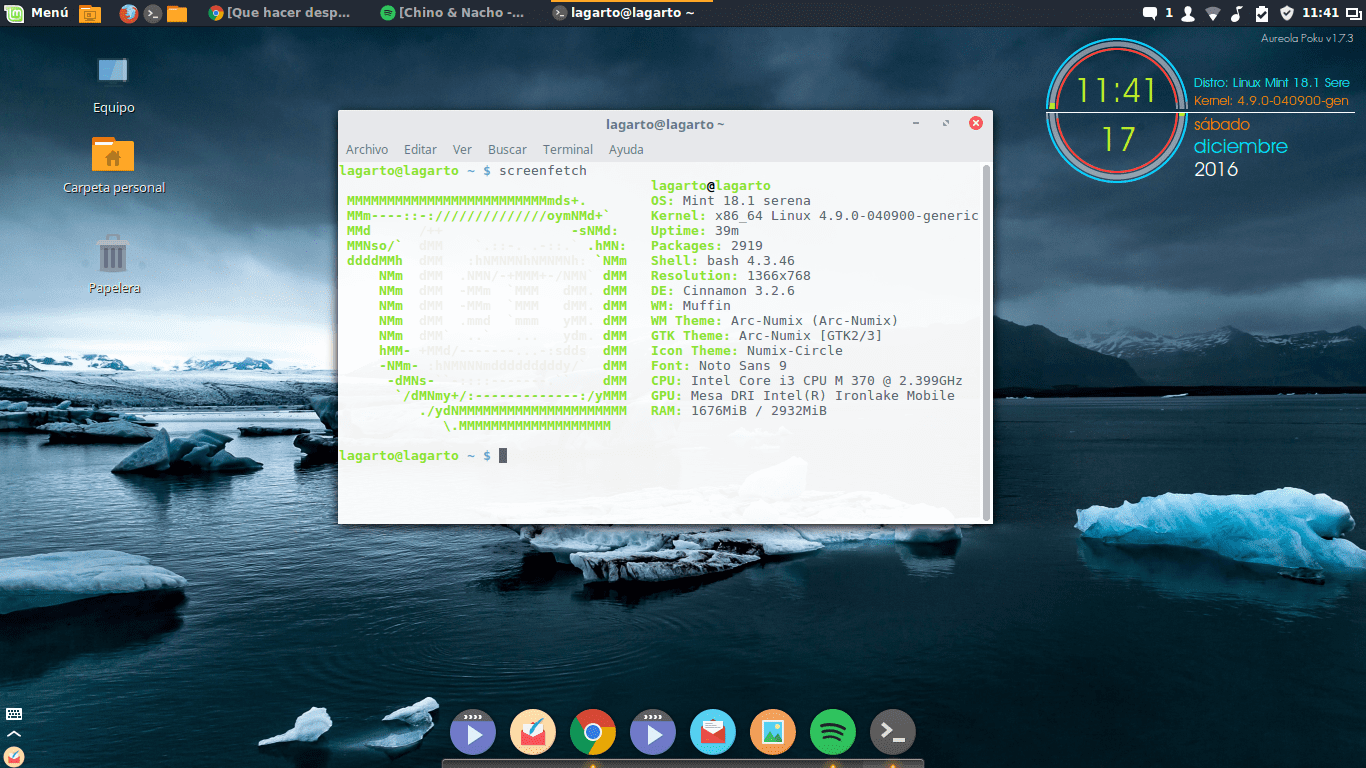
Linux Mint 18.1
Wat is er nieuw in Linux Mint 18.1 "Serena"?
Linux Mint 18.1 "Serena" is de jongste van de Linux Mint 18-familie, het is uitgerust met Cinnamon 3.2, MDM 2.0, de Linux-kernel 4.4 en gebruikt Ubuntu 16.04 als een basispakket. Op dezelfde manier is Linux Mint 18.1 ook LTS, dus het zal tot 2021 beveiligingsupdates ontvangen.
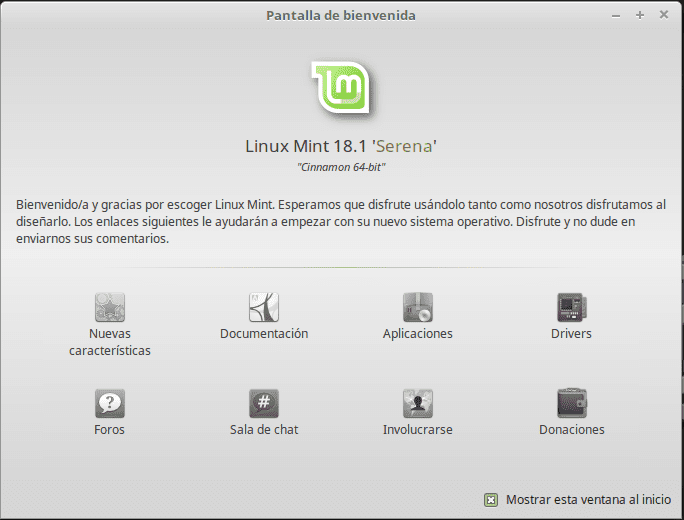
Linux Mint 18.1 Serena
Evenzo zijn de belangrijkste kenmerken de volgende:
- De standaardsoftware is bijgewerkt naar de nieuwste beschikbare versies en er zijn nieuwe functies toegevoegd.
- De screensaver is opnieuw ontworpen en helemaal opnieuw geschreven in Python. Het ziet er niet alleen beter uit, het is ook veel sneller, responsiever en beter aanpasbaar dan het oude.
- Verbeteringen in hardware-ondersteuning.
- Opname van verticale panelen.
- De sound-applet kan nu meerdere inputs aan.
- De prestaties van het startmenu zijn verbeterd en bijgewerkt zodat het volledig kan worden genavigeerd vanaf het toetsenbord.
- De updatemanager geeft ons nu de mogelijkheid om de oorsprong van het pakket te weten.
- Optimalisatie van taalbeheer.
Enkele overwegingen waarmee u rekening moet houden voordat u met de gids begint
- In tegenstelling tot Ubuntu, wordt Mint standaard geleverd met de meeste multimedia-audio- en video-codecs, dus het bijwerken ervan heeft geen prioriteit.
- Een ander belangrijk onderdeel dat standaard wordt geïnstalleerd, is Synaptic, de bekende pakketbeheerder.
- Als u de op Ubuntu gebaseerde versie heeft, zijn veel programma's en pakketten zeer compatibel tussen beide distributies.
- Linux Mint 18.1 wordt geleverd met verschillende desktopomgevingen, de meeste stappen die in deze handleiding worden uitgevoerd (zo niet alle) zijn compatibel met elk van de desktops.
Uit te voeren stappen na installatie van Linux Mint 18.1 "Serena"
Het is belangrijk op te merken dat elk van deze stappen is getest en het juiste resultaat is geverifieerd, op dezelfde manier, dit is mijn persoonlijke stap voor stap, dus waarschijnlijk zijn sommige dingen die u niet hoeft te doen naar uw smaak, deze gids zal u veel tijd besparen en bovenal zal het je helpen om je distro stabiel en mooi te hebben.
Start de Update Manager
Het is mogelijk dat er nieuwe updates zijn verschenen sinds u de afbeelding hebt gedownload, dus u kunt controleren of er updates beschikbaar zijn via de updatebeheerder (Menu> Beheer> Updatebeheer) of met het volgende commando:
sudo apt-get update && sudo apt-get upgrade
Installeer de eigen stuurprogramma's (videokaart, draadloos, enz.)
In het menu Voorkeuren> Extra stuurprogramma's kunnen we het eigen stuurprogramma van de grafische kaart of ander apparaat dat problemen veroorzaakt bijwerken en wijzigen (als we dat willen).
Installeer het taalpakket
Hoewel Linux Mint standaard het Spaanse taalpakket installeert (of elk ander dat we tijdens de installatie hebben aangegeven), doet het dat niet volledig. Om deze situatie om te keren, kunnen we naar Menu> Voorkeuren> Taalondersteuning gaan of ook door de volgende opdracht in een terminal te typen:
sudo apt-get install taalpakket-gnome-en taalpakket-en taalpakket-kde-en libreoffice-l10n-en thunderbird-locale-en thunderbird-locale-en-en thunderbird-locale-en-ar
Installeer de batterijmanager
Als u Linux Mint 18.1 op uw laptop hebt geïnstalleerd, raad ik u aan een batterijbeheerder te installeren waarmee u het laden en ontladen van uw batterij voor hen kunt beheren, we moeten de volgende stappen volgen:
sudo add-apt-repository ppa:linrunner/tlp
sudo apt-get update
sudo apt-get install tlp tlp-rdwDe standaardconfiguratie van deze applicatie garandeert een correct gebruik van uw batterij, dus gewoon installeren en klaar.
Installeer git
Dit is zonder twijfel een verplichte stap, om git in Linux Mint 18 te installeren, moeten we het volgende commando schrijven:
sudo apt-get install git-all
Installeer essentiële programma's automatisch
Erik dubois heeft een grote update gemaakt in zijn script voor automatische installatie van applicaties, thema's en pictogrammen, dus we gaan het gebruiken ter vervanging van degene die we hadden gedaan in de versie voor Linux Mint 18. CHiermee kunt u de volgende applicaties en enkele andere installeren:
Spotify
Sublime Text
Variety
Inkscape
Plank
Screenfetch
Google Chrome
adobe-flashplugin
catfish
clementine
curl
dconf-cli
dropbox
evolution
focuswriter
frei0r-plugins
geary
gpick
glances
gparted
grsync
hardinfo
inkscape
kazam
nemo-dropbox
radiotray
screenruler
screenfetch
scrot
shutter
slurm
terminator
thunar
vlc
vnstat
winbind
gedit
npmOm deze installatie uit te voeren, moet u de volgende opdrachten uitvoeren:
git clone https://github.com/erikdubois/Ultimate-Linux-Mint-18-Cinnamon.git cd Ultimate-Linux-Mint-18-Cinnamon / ./quick-install-v2.sh
Het begint met een lang proces dat je distro optimaliseert, alle updates installeert, het besturingssysteem opschoont, meerdere noodzakelijke applicaties installeert, thema's en pictogrammen installeert. Kortom, door dit script uit te voeren, zal je Linux Mint 18.1 "Serena" klaar zijn om ervan te genieten zoals het verdient.
Pas het uiterlijk aan
Er zijn veel manieren om je Linux Mint 18.1 aan te passen, veel ervan zijn gratis, ik heb vooral niet veel tijd om dingen een voor een te installeren, te gaan testen enzovoort, dus ik profiteer van 3 scripts waarmee we kunnen installeren verschillende thema's, pictogrammen en instellingen voor conky.
Om toegang te krijgen tot het script om de beste thema's en pictogrammen te downloaden en te installeren, we moeten de repository klonen die beide bevat, naast de scripts om elk thema afzonderlijk te installeren. Hiervoor moeten we het volgende commando uitvoeren:
git kloon https://github.com/erikdubois/themes-icons-pack.git
Script om de beste thema's voor Linux Mint 18.1 te installeren
Om de script all-in-one-installation_deb_themes.sh, gevonden in de repository thema's-icons-pack.git die we hebben gekloond, moeten we vanuit de gekloonde map het volgende script op deze manier uitvoeren:
./all-in-once-installation_deb_themes.shDit script zal automatisch het volgende installeren thema's voor Linux Mint 18.1
Boogbries
Arc Evopop
Arc Faba
Arc luv
booggetal
Arc papier
Boogpool
Boog rood
Boog zon
Arc Tomaat
Munt-Y-Alu
Munt-Y-Arc
Munt-Y-boog
Mint-And-Dark-Faba
munt-en-vuur
Munt-En-Bliksem
Mint-Y-papier
Mint-en-polo
munt-en-zon
Ambiance Theme en Radiance kleuren
Boog-thema
Boog Frost GTK
Arch Frost GTK Donker
Ceti 2-thema
Flatabulous thema
Numix Dagelijks thema
Vertex-thema (donker en licht)
Script om de beste pictogrammen voor Linux Mint 18.1 te installeren
Net als bij de thema's, moeten we om de pictogrammen te installeren in de directory van thema's-icons-pack.git en voer het volgende script als volgt uit:
all-in-once-installation_deb_icons.shDit script zal automatisch het volgende installeren pictogrammen voor Linux Mint 18.1
Sardi pictogramthema
surfen
Numix cirkel pictogrammen
Evopop pictogrammen
Flattr-pictogrammen
Superflat remix iconen
Ultra plat pictogrammen
Flatwoken pictogrammen
Moka en Faba
Dalisha
Kompas
Toppunt
Papirus pictogrammen
Papyrus Donker Gtk
La Kapitein
ik oranchelo
Papier
Het thema en de pictogrammen selecteren
Nadat u het pictogram en het themapakket heeft geïnstalleerd, gaan we verder met het selecteren van het meest geschikte pakket, om dit te doen vanuit het menu dat we openen «Onderwerpen», we kiezen de combinatie van Window Borders, Icons, Controls, Mouse Pointer en Desktop.
Als u wilt dat uw bureaublad op het mijne lijkt, moet u de volgende configuratie kiezen:
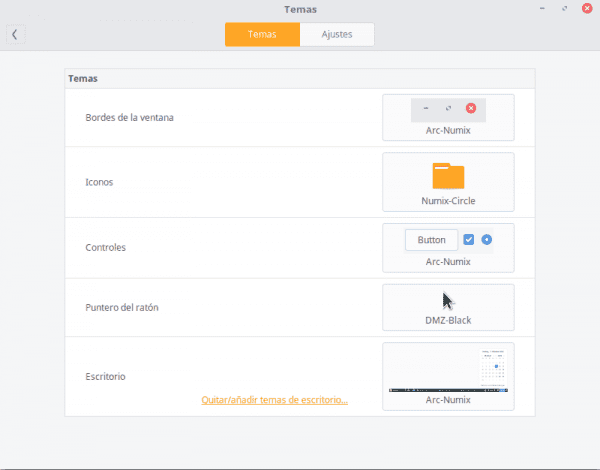
linux mint-thema's 18.1
Het is vermeldenswaard dat als u de pictogrammen en thema's in de toekomst wilt verwijderen, u dit kunt doen door het volgende script uit de gekloonde repository uit te voeren:
./uninstall-all-icons-and-themes.shScript om de beste conky-configuratie voor Linux Mint 18.1 te installeren
Conky is een systeemmonitor die informatie weergeeft over verschillende componenten, zoals RAM-geheugen, CPU-gebruik, systeemtijd, enz. Het grote voordeel is dat er veel "skins" van deze applicatie zijn.
In dit geval gebruik ik Aureool een verzameling uitstekende conky-configuraties, die we zullen openen door de officiële repository te klonen:
git clone https://github.com/erikdubois/AureolaOpen de map en voer het volgende script uit
./get-aureola-from-github-to-local-drive.sh
Dit script zal een reeks configuraties downloaden van github en de .aura-map (verborgen map) maken. Waar later elke conky-configuratie kan worden geselecteerd, gaan we naar de aangemaakte map
cd ~/.aureola
Eenmaal in deze map voeren we het volgende uit:
./get-aureola-from-github-to-local-drive.sh
die Conky zal updaten naar de nieuwste versie. Als we de .aureola-directory openen, kunnen we verschillende mappen bekijken die overeenkomen met verschillende conky-configuraties, om degene te kiezen die we willen, voeren we de overeenkomstige map in en voeren we de volgende opdracht uit: ./install-conky.sh die alle noodzakelijke instellingen automatisch zal maken.
De conky-configuraties die beschikbaar zijn in halo zijn als volgt:
Halo - Poku
Halo - Gambodekdue
Halo - Gambodekuno
Halo - Netsense
Halo - Acros
Halo - Salis
Halo - Lazuli
Halo - Vonk
Halo - Alva
Om Conky te laten draaien wanneer Linux Mint 18.1 Serena start, moeten we de volgende procedure volgen:
Ga vanuit het Linux Mint-menu naar aplicaciones al inicio, voeg dan toe en maak er een met de naam conky en het commando conky
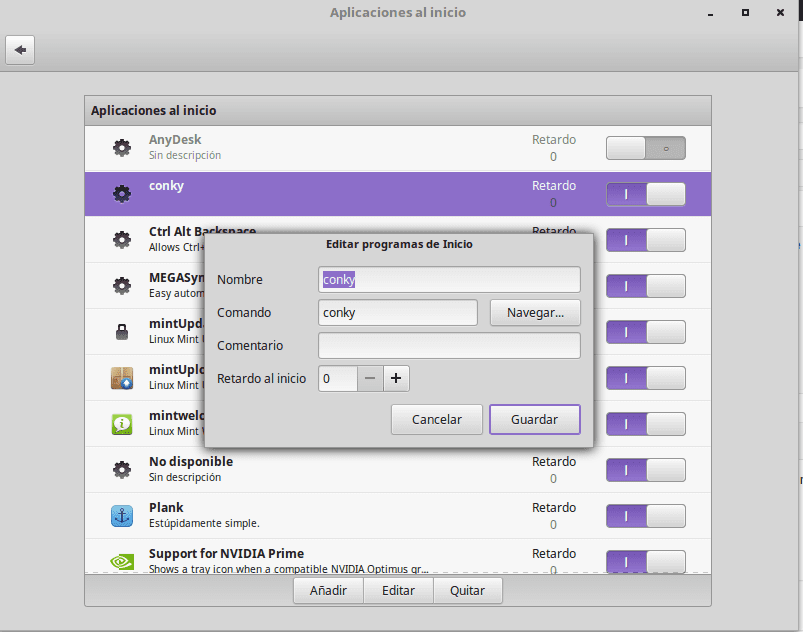
Installeer beperkende lettertypen
Als het nodig is om ze te installeren, moeten we de volgende opdrachten in een terminal schrijven:
sudo apt-get install ttf-mscorefonts-installer
We accepteren de licentievoorwaarden door te beheren met TAB en ENTER.
Installeer software om te spelen
Voor mij is dit niet essentieel, maar voor wie van games houdt, hebben we naast de grote bibliotheek aan games die de repositories hebben, ook http://www.playdeb.net/welcome/, een andere pagina die gespecialiseerd is in het verzamelen van games voor Linux-systemen in .deb-pakketten. Als we ook van onze Windows-games willen genieten, wanhoop dan niet, want we hebben enkele alternatieven:
1. Wijn (http://www.winehq.org/) biedt ons de compatibiliteitslaag om niet alleen games uit te voeren, maar ook allerlei gecompileerde software voor Windows-systemen
2. Speel op Linux (http://www.playonlinux.com/en/) een andere bron die ons voorziet van een bibliotheek die software voor Windows kan installeren en gebruiken
3. Lutris (http://lutris.net/) een gamingplatform ontwikkeld voor GNU / Linux, een geweldige hulpbron ondanks dat het zich nog in ontwikkelingsstadia bevindt.
4. Wijnstokjes (http://wiki.winehq.org/winetricks) werkt als een script dat helpt bij het downloaden van bibliotheken die nodig zijn om games op Linux uit te voeren, zoals .NET Frameworks, DirectX, enz.
Voor al deze programma's kunnen we hun respectievelijke officiële pagina's raadplegen, de Linux Mint Programmes manager of de terminal. Evenzo raden we vooral aan om dit te lezen mini-tutor waarin wordt uitgelegd hoe u ze allemaal kunt installeren en configureren.
Steam voor Linux (http://store.steampowered.com/search/?os=linux)
Sinds enige tijd kan het Steam-gamingplatform native worden gebruikt. Dit betekent dat er een groeiend aantal games beschikbaar is op Steam die native zijn ontwikkeld om op Linux te draaien.
Om Steam te installeren, downloadt u gewoon het .deb-bestand van het Steam-pagina.
Vervolgens gebruiken ze het volgende commando:
sudo dpkg -i steam_latest.deb
Mogelijk enkele afhankelijkheidsfouten. Als dit het geval is, voert u gewoon de volgende opdracht in om ze te repareren:
sudo apt-get install -f
Wanneer u Steam vervolgens opent, wordt het bijgewerkt. Hier Je vindt een volledige lijst met Linux-games die beschikbaar zijn op Steam.
Installeer audioplug-ins en een equalizer
Sommigen van hen, zoals Gstreamer of Timidity, zullen ons helpen om onze catalogus met ondersteunde formaten uit te breiden; beide zijn te vinden in de Programma's manager of ze kunnen worden geïnstalleerd met het commando sudo apt-get install. Het wordt ook aanbevolen om een pulseaudio-equalizer te installeren, die geavanceerde Pulse Audio-configuratie kan bieden en de geluidskwaliteit kan verbeteren. Om het te installeren zullen we 3 commando's gebruiken:
sudo add-apt-repository ppa: nilarimogard / webupd8 sudo apt-get update sudo apt-get install pulseaudio-equalizer
Installeer andere programma's
De rest is om de software te krijgen die u nodig heeft voor elke behoefte. Er zijn veel manieren om dit te doen:
1. In de Programmabeheerder, die we invoeren via Menu> Beheer, hebben we een zeer royaal aantal programma's voor elke functie die bij ons opkomt. De manager is ingedeeld in categorieën, wat het zoeken naar wat we willen vergemakkelijken. Als het programma dat we nodig hebben eenmaal is gelokaliseerd, is het een kwestie van op de installatieknop drukken en het beheerderswachtwoord schrijven; We kunnen zelfs een installatiewachtrij maken die dezelfde manager opeenvolgend zal uitvoeren.
2. Met de Pakketbeheerder weten we precies welke pakketten we willen installeren. Het wordt niet aanbevolen om programma's helemaal opnieuw te installeren als we niet alle pakketten kennen die we nodig hebben.
3. Via een terminal (Menu> Accessoires) en typ meestal sudo apt-get install + programmanaam. Soms zullen we eerder de repository moeten toevoegen met de commando's sudo apt-get ppa: + repository naam; om met de console naar een programma te zoeken, kunnen we apt search typen.
4. Op pagina http://www.getdeb.net/welcome/ (Playdeb's zus) we hebben ook een goede catalogus met software gecompileerd in .deb-pakketten
5. Vanaf de officiële pagina van het project als u nog andere installatiestappen heeft.
Enkele softwareaanbevelingen:
- Mozilla Firefox, Google Chrome, Opera: internetbrowsers
- Mozilla Thunderbird: e-mail- en agendamanager
- Libre Office, Open Office, K-Office: kantoorsuites
- Mcomix: comics-lezer
- Okular: meervoudige bestandslezer (inclusief pdf)
- Inkscape: vector grafische editor
- Blender: 3D-modeler
- Gimp: afbeeldingen maken en bewerken
- VLC, Mplayer: geluids- en videospelers
- Rythmbox, Audacious, Songbird, Amarok: audiospelers
- Boxee: multimediacentrum
- Calibre: e-bookbeheer
- Picasa - Afbeeldingsbeheer
- Audacity, LMMS: platforms voor audiobewerking
- Pidgin, Emesené, Empathy: chatclients met meerdere protocollen
- Google Earth: de bekende virtuele wereld van Google
- Transmissie, Vuze: P2P-clients
- Bluefish: HTML-editor
- Geany, Eclipse, Emacs, Gambas: ontwikkelomgevingen voor verschillende talen
- Gwibber, Tweetdeck: clients voor sociale netwerken
- K3B, Brasero: schijfrecorders
- Furious ISO Mount: om ISO-images op ons systeem te monteren
- Unetbootin: stelt u in staat om besturingssystemen op een pendrive te "mounten"
- ManDVD, Devede: dvd-authoring en creatie
- Bleachbit: verwijder onnodige bestanden van het systeem
- VirtualBox, Wine, Dosemu, Vmware, Bochs, PearPC, ARPS, Win4Linux: emulatie van besturingssystemen en software
- Games zijn er duizenden en voor alle smaken !!
Voor een meer uitgebreide lijst kunt u de Programma's sectie van deze blog.
Lees de officiële documentatie
La Officiële gebruikershandleiding Linux Mint is niet alleen in het Spaans vertaald, maar het is een sterk aanbevolen referentie voor installatie en dagelijks gebruik van het systeem.
Ontdek ons nieuwe systeem
We hebben al een compleet besturingssysteem klaarstaan voor ons dagelijks gebruik. Zoals altijd wordt aanbevolen om de managers, opties, configuraties en andere tools van het systeem te verkennen om vertrouwd te raken met alle deugden van ons systeem.
Het is ook raadzaam om uw systeem constant up-to-date te houden, te genieten van uw favoriete distributie, en ook met de wereld te delen wat u hebt geleerd.
Ten slotte wachten we op uw opmerkingen over de gids: Wat te doen na het installeren van Linux Mint 18.1 "Serena"




































































🙁 Ik heb een nvidia 960m-kaart, na het installeren van het stuurprogramma van de kaneelfabrikant na het herstarten vertelt het me "kaneel is net gecrasht, je gebruikt momenteel de terugvalmodus"
Hetzelfde overkwam mij en de oplossing die voor mij werkte, was om de sessie af te sluiten en de sessie opnieuw te starten, waarbij het probleem werd opgelost dat niet is herhaald.
Release-opmerkingen voor Linux Mint 18.1 Cinnamon
NVIDIA Optimus
Op NVIDIA Optimus-laptops raadt de Driver Manager de installatie van de NVIDIA-stuurprogramma's aan.
Deze stuurprogramma's voegen ondersteuning toe voor NVIDIA Prime, waardoor u kunt schakelen tussen de NVIDIA- en de Intel-chipset.
Nadat u deze stuurprogramma's heeft geïnstalleerd, moet u de computer opnieuw opstarten om ze te laden.
Bij het opnieuw opstarten verhindert een probleem dat NVIDIA prime correct werkt en hierdoor crasht Cinnamon.
Log uit en weer in om dit probleem op te lossen
Ik heb dat al gedaan en het is nog steeds hetzelfde.
Kunt u alstublieft proberen wat Damart aangeeft en ons nogmaals vertellen hoe het met u gaat.
groeten
Onlangs werd ik aangemoedigd om het gebruik van Linux te proberen, met name Linux Mint 18 Cinnamon en het lijkt mij een redelijk intuïtieve en gemakkelijke distributie, ik heb het net geïnstalleerd met dual boot, want om eerlijk te zijn ben ik nog steeds bang om Windows de hele tijd te verlaten. hebben het gebruikt. [maar vandaag gebruik ik Mint met 80%]
Naast Libre Office dat standaard wordt geleverd, is Wps Office best interessant, hoewel de compatibiliteit met extensies niet open source is. Docx,. Xlsx en. Pptx die tot op heden niet 100% compatibel zijn met Libre Office.
Voor nu kan ik zien dat Linux stabiel, veilig en snel is, iets geweldigs. Ik heb het geïnstalleerd op een 64-bits machine en als gratis software-newbie zal ik het blijven gebruiken.
Ik ben erg blij dat je jezelf de kans geeft om Linux te gebruiken, Linux Mint 18 is een geweldige distro, redelijk stabiel en erg intuïtief voor nieuwe gebruikers. Ik raad ten zeerste de beginnershandleiding voor Linux aan https://blog.desdelinux.net/guia-para-principiantes-en-linux/ waardoor u zich meer op het besturingssysteem kunt concentreren.
We hopen dat meer mensen zoals jij de kans krijgen om een besturingssysteem uit te proberen waarmee je vrij bent en de eigenaar van elk van de functionaliteiten die het heeft.
Hallo vrienden,
Ik heb deze update geïnstalleerd (Erik Dubois) en ik kan me voorstellen dat ik een belangrijke stap mis voordat ik verder ga met het herstarten van het systeem om door te gaan met de aanpassing voorgesteld door Luigys Toro, wat ik erg interessant vind.
Wat er is gebeurd, is dat het opnieuw opstarten mijn wachtwoord niet herkent en ik heb geen toegang tot het systeem.
Kan iemand me alsjeblieft helpen? Ik gebruik Mint al een tijdje exclusief, maar ik ben nog nieuw bij deze distro's.
Hartelijk dank bij voorbaat.
Groeten ????
Druk op control + alt + f2, je krijgt een terminal, probeer vanaf daar in te loggen en start de grafische omgeving met startx -. Vertel ons hoe het gaat.
De tutorial erg goed zoals altijd.
Ik hoop dat je er veel plezier aan beleeft en dat het erg nuttig voor je is.
Hallo, de tutorial is erg goed, maar ik heb wat problemen gehad
in de terminal slaagde ik erin om de volgende opdracht te installeren
git clone https://github.com/erikdubois/themes-icons-pack.git
en bij het plaatsen van ./all-in-once-installation_deb_themes.sh en met de opdrachten die vanaf nu volgen (pictogrammen, enz.), vertelt het me dat de map niet bestaat, kun je controleren of alles in orde is met de bestanden of iemand legt uit wat ik kan doen voor het uiterlijk, groeten en heel erg bedankt !!!
U moet eerst de map themes-icons-pack hebben ingevoerd ... Typ in de terminal het volgende: cd themes-icons-pack /
Hallo, vanuit je root-directory moet je het commando «cd themes-icons-pack» geven en daarna voer je het commando uit
"./All-in-once-installation_deb_themes.sh"
Het was erg behulpzaam, bedankt bro !!
Enorme post, goed gedaan!
Ik schrijf het op voor toekomstige tests,
Dank je wel!
Hoop dat toekomstige tests van bevredigende resultaten.
Heel erg bedankt voor je reactie.
Dit artikel is wat ik een uitstekende post over desktops noem. Hoewel ik tot op heden LinuxMint niet heb gebruikt en misschien Cinnamon op Jessie heb geïnstalleerd, geven ze de wens om Mr. Mint te mounten, de meest gebruikte distributie volgens distrowatch.com ... gevolgd door Debian. 😉
Als het niet de echte moeilijkheid is die ik heb om de repositories te bemachtigen en toegang te krijgen tot internet ...
Groeten en successen, beste Luigys!
Goedemorgen…!
Heel erg bedankt voor deze gids, het was het beste voor mij ... het advies was zeer nauwkeurig ...
Dank u - Veel succes en veel succes
Hallo, welk dock gebruikt u in opnames?
Dank u.
Heeft iemand van jullie apache, php, mysql-server en phpmyadmin in deze versie kunnen installeren? Ik kon niet in versie 18 en ook niet in deze 18.1
Hallo, bedankt voor de tutorial, deze is erg compleet, maar één ding, bij het installeren van de thema's met
./alles-in-eenmaal-installatie_deb_themes.sh
Het vertelt me het volgende:
Bestand of map bestaat niet
Ten slotte zijn de onderwerpen die u noemt niet geïnstalleerd.
Groeten!
Na het downloaden moet je jezelf in de map «themes-icons-pack» plaatsen met het commando «cd themes-icons-pack /» en vervolgens «./all-in-once-installation_deb_themes.sh» schrijven
Hoi. voordat u dat commando uitvoert, moet u de map wijzigen. Vanuit de basismap moet je het volgende commando typen: "cd themes-icons-pack"
Vervolgens voer je het commando "./all-in-once-installation_deb_themes.sh" uit
eerst moet je in de terminal het volgende commando typen
cd-thema's-pictogrammen-pakket
Heel erg bedankt, ik had geen idee van die scripts die je deelde, ik deed meestal alles met de hand, hoewel het niet veel is, want de gratie van mint is dat je installeert en gebruikt
een zeer interessante en zeer nuttige tutorial voor een goede aanpassing van mint serena. Ik heb jarenlang Windows gebruikt en op een dag besloot ik linux te proberen en te beginnen met ubuntu kylin een distro gemaakt voor chinito's leek een beetje onstabiel of wist niet hoe te werken Met het systeem probeerde ik verschillende andere distro's met elk van hen, ik leerde een beetje, ik wilde niet meer vensters en voor mij was het een beetje ongemakkelijk om linux te gebruiken.Ik was gewend aan Windows-programma's, maar ik ging door met linux en ging naar probeer linux mint 17.3 maat ik vond het erg leuk ik heb het lange tijd gebruikt ik heb geprobeerd linux te leren gebruiken ik wilde de 3D-desktop activeren ik deed de strijd maar ik kon het niet, maar dat weerhield me niet dat ik zou willen linux en aangezien ik hou van de goede resolutie en de elegantie die ik heb geïnstalleerd, is linux mint serena 18.1 een fantasie ... mint is een distro die goed werkt op elke machine, zelfs met weinig middelen ,, .. geverifieerd ,, nu ik nee verander linux langer zoals ik het heb leren kennenaangezien het genoeg middelen heeft voor elke klus .. linux voor zakelijk of persoonlijk gebruik is een uitstekend besturingssysteem. IK BLIJF BIJ HET ... vriend bedankt voor de tutorial dankzij mensen zoals jij die werken voor het simpele feit van helpen
Hallo vriend, deze tutorial van jou is uitstekend. Ik heb een probleem en dat is dat ik geen mappen kan openen met de terminal. Toen ik het klonen deed met het volgende commando: git clone https://github.com/erikdubois/themes-icons-pack.git en ik probeerde dit commando in de terminal te plaatsen: ./all-in-once-installation_deb_themes.sh vertelde me dat de map niet bestond. Een ander ding wanneer dit klonen is voltooid, moet ik de machine opnieuw opstarten of gewoon de toewijzing sluiten? Omdat ik die eerste gekloonde map vanaf de terminal moet openen.
Hallo, vanuit je root-directory moet je het commando «cd themes-icons-pack» geven en daarna voer je het commando uit
"./All-in-once-installation_deb_themes.sh"
Uitstekende tutorial ondanks een zeer verbeterbare spelling en grammatica.
Heel erg bedankt!
Ik kan de pictogrammen niet installeren, het vertelt me dat het de map niet kan vinden en ik heb het cd-ding al gedaan. Ik kan deze lijn niet installeren
alles-in-een-installatie_deb_icons.sh
Ik ben een nieuweling 🙁
je moet "./" aan het begin toevoegen, het zou zo zijn ./all-in-once-installation_deb_icons.sh
ok ik heb het opgelost door naar de map met gedownloade thema's te gaan
Mijn mond viel open toen ik deze gids zag, ik werd helemaal verliefd op het blote oog, ik gebruikte manjaro en ik ging snel Linux Mint 18.1 Serena downloaden.Ik hoop dat het goed is, bedankt voor de gids
Goed werk. Gefeliciteerd. Ik ben een nieuweling, maar ik ben aan het leren. Helpen. Ik loop hier vast: ~ / Halo $ ./get-aureola-from-github-to-local-drive.sh
bash: ./get-aureole-from-github-to-local-drive.sh: bestand of map bestaat niet
Hoe verwijder ik de conky?
Voer de scripts uit zoals het daar staat, installeer de Asura-conky, maar hoe verwijder ik dat allemaal, aangezien er geen script is om te verwijderen, zoals het geval is met thema's en pictogrammen.
sinds ik ontdekte dat er iets is dat een conky-manager wordt genoemd en als het loopt, overlapt het de ene conky met de andere.
Ik ben nog steeds geïnteresseerd in het verwijderen van de conkys en alle bijbehorende mappen. Voor de dag die nodig is om ze te verwijderen
Heel hartelijk bedankt.
Als ik dit wil doen maar in KDE, wat zou dan de procedure zijn met de scripts bij het klonen? Zou iemand zo vriendelijk zijn mij in detail uit te leggen? Dank je
Uitstekend, ik ben een nieuweling, maar daar leren we bedankt
Hallo, alles is erg goed, raadpleeg, de scripts van de thema's en pictogrammen worden gebruikt voor de Linux Mint Mate 18.1-versie? Ik wacht op je antwoord. bedankt
Ik ben een Linuxmint-liefhebber, maar ik heb de geluidsdriver. Ik installeer het en de machine klinkt perfect, het installeert het analoge stuurprogramma, maar wanneer ik de pakketten update, wordt het stil en laat het me alleen HDMI-geluidsuitvoer zien. Wat ik doe?? de kaart is intel.
Alfonso, ga naar de map Aureola: cd Aureola
en dan schrijf je: ./get-aureola-from-github-to-local-drive-v1.sh
Ze hebben het script een beetje veranderd (-v1)
Hallo, bedankt voor de bijdrage, een vraag over thema's en pictogrammen zal worden gebruikt voor de 18.1 KDE-versie ?, Ik hoop dat je mij kunt antwoorden. Dank je
hallo iedereen na het uitvoeren van het script is gebleven ./
./middelen/
./resources/elektron.asar
./resources/app.asar
Groeten:
Bij het uitvoeren van het erikdubois-script wordt me om een gebruikersnaam en wachtwoord gevraagd, zal iemand weten wat het is? Bedankt voor je hulp.
Hallo vriend, ik ben er nog, maar ik heb al gezocht naar welke Erik Dubis is
wachtwoord erikdubis
Net als Sergio heb ik problemen met de gebruikersnaam en het wachtwoord, degene die ik in Akiles heb gezet, werken niet voor mij
hallo ik heb een vraag, dit script werkt ook voor linux mint 18.2 xfce
Hallo allemaal, hier heeft het me enorm geholpen deze pagina. Ik heb alles gedaan wat je zegt, behalve van git clone https://github.com/erikdubois/themes-icons-pack.git Het was het laatste dat ik de rest kon doen, hij vertelde me dat de hoofdmap niet was gevonden of iets dergelijks ... Ik ben nieuw maar super nieuw voor Linux, zo erg dat ik het net minder dan 2 uur geleden heb geïnstalleerd en ik vond het leuk ... Groeten wachten op een antwoord
Mijn geval is vreemd omdat ik gebruik maak van distributies waarbij de prioriteit is om koste wat het kost niet-vrije software of stuurprogramma's te vermijden, en het is duidelijk dat Linux Mint een ander beleid hanteert, ik voel me een beetje vreemd met een distro-achtige dit maar het is wat het aanraakt. De interface is erg mooi en praktisch alles wordt gedaan zodra je opnieuw opstart na de installatie, een update, de microcode-stuurprogramma's, de klassieke Windows-ttf. Ik heb de stap van de software die bij die git geleverd wordt niet gedaan, omdat ik nog niet heb besloten welke software ik ga installeren, maar het zal met de hand gebeuren, ik kan degene met de thema's en pictogrammen doen omdat sommige cool zijn. Hoe dan ook, wat een overgang van Trisquel en Parabola naar deze xD
Hallo, ik heb besloten om Linux te proberen, deze tutorial werkt voor versie 18.2 Sonya
Ik probeer het te installeren, maar er zijn dingen die ik niet begrijp, zoals het willen installeren van halo, het zegt dat je naar de map gaat om het script te installeren, ik weet niet hoe ik het moet invoeren.
Dit is wat me altijd van linux heeft teruggegooid, erg ingewikkeld voor nieuwkomers
Hoi. Installeer Linux mint 18. Ik heb hulp nodig bij het aansluiten van een HP LaserJet Pro M102w printer. Dank je
uitstekende bijdrage bedankt, maar ik twijfel, nadat ik de map voor pictogrammen heb gekloond, mezelf in de map themes-icons-pack heb gepositioneerd en all-in-once-installation_deb_icons.sh heb uitgevoerd, vertelt het me dat het bestand of de map niet bestaat.
en ook op het moment van het klonen van de repository en mezelf in de aureola-map plaatsen voor conky en uitvoeren ./get-aureola-from-github-to-local-drive.sh vertelt het me hetzelfde dat het bestand of de map niet bestaat .
Zou je me kunnen helpen?
Thuis is er de map themes-icons-pack, in de terminal schrijf cd / en plak het adres waar de map is, in mijn geval zou het er zo uitzien
cd / home / savior / themes-icons-pack… ..en eenmaal daar klik je op de terminal: ./all-in-once-installation_deb_themes.sh
hetzelfde met de iconen ... onthoud dat je voor «all ...» moet ./
Uitstekende bijdrage, maar hoe installeer ik niet alle printers op het netwerk, alleen degene die ik handmatig toevoeg.