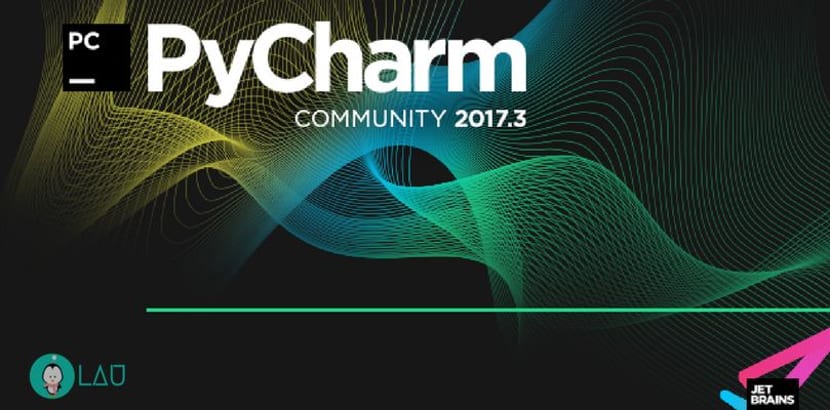
Deze keer maken we van de gelegenheid gebruik om erover te praten PyCharm, wat een IDE is (geïntegreerde ontwikkelomgeving) dwarsplatform gebruikt op het gebied van programmeren, heeft twee versies een die is verdeeld in gemeenschap en educatieve editie die zijn uitgebracht onder de Apache-licentie en de andere is de professionele editieIk ben vrijgelaten onder eigendomslicentie.
In de professionele versie biedt het hen tegen betaling extra functionaliteiten, zoals een coderingsomgeving voor webontwikkeling, ontwikkeling op afstand en database-ondersteuning.
PyCharm-functies
pycharme wordt geleverd met een python-console waar u de scripts kunt schrijven terwijl u ze uitvoert. De vensters kunnen worden omgeschakeld naar de dock-modus, de zwevende modus, de venstermodus of de gesplitste modus, afhankelijk van uw voorkeur. Wanneer u de gekoppelde modus inschakelt, kan de vastgezette modus ook worden geactiveerd om uw gereedschappen vast te zetten.
Codeerhulp en analyse, met codeaanvulling, syntaxis en foutmarkering.
Project- en codenavigatie, gespecialiseerde projectweergaven, bestandsstructuurweergaven en snelle sprongen tussen bestanden, klassen, methoden en toepassingen
Pytho-refactoringn: omvat hernoemen, extractiemethode, variabele invoeren, constante invoeren, omhoog trekken, omlaag duwen en andere
Ondersteuning voor frameworks web: Django, web2py en Flask
Ingebouwde Python-debugger
Geïntegreerde unit testen, met regel voor regel codedekking
Google App Engine Python-ontwikkeling
Iversiebeheer integratie- Uniforme gebruikersinterface voor Mercurial, Git, Subversion, Perforce en CVS met changelists en samenvoegen.
Hoe PyCharm op Linux te installeren?
In het geval van Ubuntu en afgeleiden PyCharm kan worden gedownload vanaf het Ubuntu Software Center in drie edities: Pro-versie, EDU-versie en CE-versie. Het enige dat u hoeft te doen, is zoeken naar Pycharm en het zal verschijnen.
Voor de andere distributies hebben we een meer algemene installatie, we hoeven alleen het .tar.gz-bestand te downloaden van de officiële Jet Brains-site.
Zodra het downloaden is voltooid, opent u een terminal in de downloadmap waar het bestand zich bevindt en typ het volgende in terminal om het uit te pakken:
tar -xvf pycharm-community-*.tar.gz
U kunt ook met de rechtermuisknop op het bestand klikken en hier op uitpakken klikken. Het wordt uitgepakt in dezelfde map als het .tar.gz-bestand.
Dit gedaan laten we naar de bin-map gaan en typ vervolgens het volgende in de terminal om Pycharm te starten:
./pycharm.sh
Installeer vanaf Snap
De applicatie kan ook worden geïnstalleerd met behulp van de snap-pakketten, de enige vereiste is dat ons systeem snap ondersteunt, anders zullen we het moeten installeren.
Omdat we er al zeker van zijn dat we de snap-ondersteuning op onze computer hebben, openen we een terminal en voeren we de volgende opdracht uit om de pro-versie te installeren:
sudo snap install pycharm-professional --classic
Terwijl voor de communityversie:
sudo snap install pycharm-community --classic
Pycharm eerste installatie
De eerste keer dat Pycharm wordt uitgevoerd, kunt u het configureren op basis van uw voorkeuren, inclusief het instellen van uw thema's, de locatie van uw projecten en het configureren van de plug-ins die u wilt opnemen.
Ze moeten de "Privacybeleid-overeenkomst" lezen en deze accepteren om verder te gaan.
Als je dit hebt gedaan, kun je hieronder het thema configureren dat je verkiest, er zijn in principe drie gebruikersinterfacethema's: Intellij, Darcula en GTK +.
Ze kunnen het gemakkelijker maken om de IDE te starten met opstartscripts, maar u kunt het overslaan.
Dan zij kunnen de plug-ins configureren die u in uw installatie wilt opnemen. Het eerste plug-in-scherm wordt als volgt weergegeven:
Aan het einde van de configuratie, er wordt een venster geopend dat lijkt op het volgende om een nieuw project te maken, opent u er een of verlaat u het versiebeheersysteem.
Zodra ze een project hebben gekozen, het scherm van de eerste applicatie die u ziet, is het volgende:
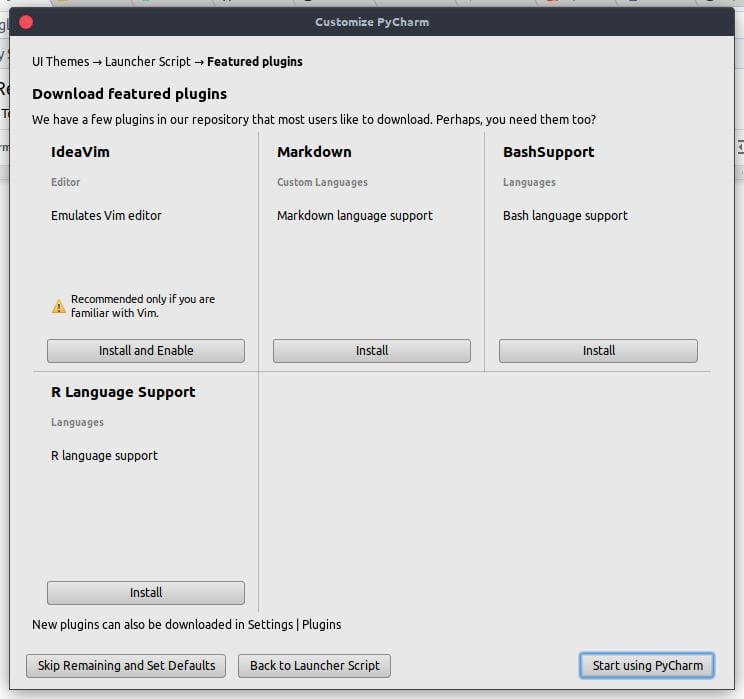
En daarmee zullen we de IDE op onze computers hebben geïnstalleerd, waar ze kunnen beginnen met het ontwikkelen van hun projecten.
Als je een andere IDE kent die lijkt op Pycharm, aarzel dan niet om deze met ons te delen in de comments.
Ik vind het niet leuk dat het tegenwoordig basisfuncties mist, zoals web-, remote- en database-applicatiebeheer. Beginnen met pycharm, zelfs als je geen professional bent, maar een eenvoudige autodidact, maakt het voor je onmogelijk om vandaag iets nuttigs te doen zonder door de doos te gaan zodra je iets vooruitgaat in een medium-welk project.
Ik geef de voorkeur aan Geany samen met QT-Designer om een python-programma te maken.