Hallo, hoe gaat het, deze dagen heb ik besteed aan het installeren van een paar distro's in het notitieboekje van mijn schoonzus, dat een klein probleem heeft en dat is dat de lamp in de
monitor gaat niet aan met distro's waarvan de kernel 3.x is, dus na rondzoeken vond ik een oplossing, maar ik moest deze oplossing zichzelf laten toepassen bij het opstarten, en na een beetje proberen lukte het me om het toe te passen op de 3 distro's die ik heb geïnstalleerd en nu zal ik commentaar geven op hoe ik het heb geïmplementeerd.
de oplossing
De opdracht die we moeten uitvoeren met rootrechten in de console is:
setpci -s 00:02.0 f4.b=0f
Toepassing
Ik heb het toegepast in Sabayon X met KDE, in Chakra Claire en in ArchLinux. Ik zal beginnen met uit te leggen hoe ik het deed in Sabayon, de eerste die ik installeerde.
Oplossing in Sabayon: In deze distro was het makkelijker, in de map /etc/local.d/ heb ik een bestand gemaakt met de naam video.start en daarin schreef ik het volgende:
setpci -s 00:02.0 F4.B=0F
exit 0
Sla het bestand op, start opnieuw op en voila, de lamp gaat perfect aan.
Oplossing in Systemd: Welnu, hier was het probleem iets ingewikkelder, maak eerst het rc.local-bestand aan in de map /etc/ met machtigingen 755 en binnen de volgende
code:
#!/bin/sh setpci -s 00:02.0 F4.B=0F exit 0
Hierna moest ik de service maken, dus doe het volgende, maak in de map /usr/lib/systemd/system/ een service met de naam rc-local.service als volgt:
[Unit] Beschrijving=/etc/rc.local Compatibiliteit ConditionPathExists=/etc/rc.local [Service] Type=forking ExecStart=/etc/rc.local [Installeren] WantedBy=multi-user.target Alias=rc-local.service
Zodra dit bestand is gemaakt, slaan we de volgende opdracht op en voeren we deze uit:
sudo systemctl enable rc-local.service
en klaar om te starten zal de monitor ons perfect optillen.
Conclusies
Het enige vervelende is dat we de helderheid later niet kunnen aanpassen, maar ik denk dat dat een klein detail is, ik heb de code om de lamp te activeren hier en de Systemd-service die ik heb bereikt door naar andere services te kijken en te testen.
Ik hoop dat deze kleine bijdrage nuttig voor je is geweest en dat ik na ruim een jaar binnen de community een artikel heb kunnen schrijven DesdeLinux :P. Groeten aan iedereen en succes o/
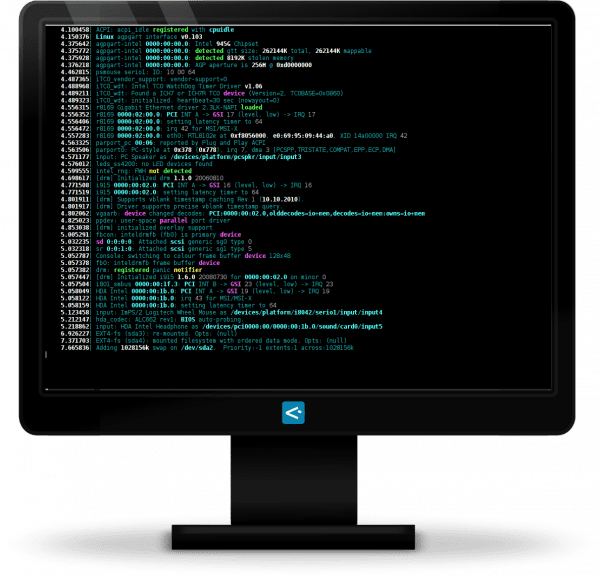
Ohh, uitstekend conandoel, zeer goede start 🙂 Maar het is grappig, ik had al rc.local en zijn service, ik denk dat het systemd-pakket het installeert of zoiets...
Wanneer je migreert, converteert het het zelf, maar als je een distro met systemd installeert, is de rc.local er niet, dus moet je deze maken. Bedankt voor de opmerking!!!
Excuseer mijn onwetendheid, maar ik begrijp niet helemaal wat u bedoelt met het lampje van de laptopmonitor dat niet aangaat.
Wat er gebeurt, Ivan, is dat wanneer je een distro opzet, het is alsof de monitor wordt uitgeschakeld, maar wat er gebeurt, is dat de lamp die ervoor zorgt dat de monitor licht geeft of zichtbaar is, uitgaat, als je de laptop tegen het licht houdt en vanuit een geschikte hoek kun je iets zien.
Het is me niet helemaal duidelijk geweest.. Maar als het is zoals ik het begrepen heb, heb ik daar nooit last van gehad.. Bedankt voor de bijdrage, idem.
Welnu, bij sommige laptops, met bepaalde grafische afbeeldingen en processors, komt het voor dat bij het installeren van een distro het schermcontrast niet werkt, standaard is het zo laag dat er niets te zien is, tenzij je scherpstelt met een lamp in een bepaalde hoek.
Het is mij overkomen, maar met de nieuwste kernelversies manifesteert het probleem zich niet meer aan mij.
Een groet.
Ik ben ook onwetend over dit onderwerp, mijn laptop (Samsung RV408 met LM 14 Nadia KDE RC x64) laat me geen zwart scherm achter, noch bij deze distributie, noch bij de anderen die ik heb geprobeerd.
En als je de knoppen (Fn) voor helderheid, geluid, enz. wilt laten werken, heb ik de oplossing voor Samsung, ik weet niet of het voor andere merken werkt.
Uitstekende post, weet je, hoewel ik Arch gebruik en dit soort problemen niet heb gehad, verschijnt dit detail in openSUSE met GNOME Shell of KDE. Ik heb verschillende installaties (openSUSE) die ik bij een paar vrienden heb gedaan en hoewel ik nog een truc heb gedaan (op dit moment weet ik het niet meer), lijkt deze me perfect.
Uitstekend!
Enige tijd geleden worstelde ik met dit probleem, maar ik had het op een andere manier opgelost, wat ik doe is via welke bootmanager dan ook, in de kernelregel voeg ik toe
acpi_osi = Linux
Maar het is enigszins vervelend om elke keer op de toetsencombinatie te drukken om de helderheid van het scherm te verhogen.
Groeten!
Dat is wat ik wilde zeggen!
Ik worstelde veel tegen mijn Ubuntu 11.10, in november vorig jaar (Oh! Ik gebruik GNU/Linux nu een jaar! yupii!!) Ik moest de installatie doen met een zaklamp in mijn mond om iets te zien, totdat ik het opgaf, en mijn eerste Distro was Ubuntu 10.04 (alles was in orde) totdat ik las dat het kwam door de kernel en de graphics (in mijn geval Intel), vanaf 3.0 begonnen die problemen, je moet bewerk de Grub.cfg, plaats na de "ro quiet splash" de –acpi_osi=Linux, sla dan op en geniet opnieuw, hetzelfde voor Fedora, OpenSUSE en Linux Mint (wat ik destijds probeerde, ze gaven me ook dat probleem, en ik loste ze op deze manier op).
Maar vanaf kernel 3.4.5 is het al weer opgelost.
De rc.local-service voor systemd is erg goed. Degene die met boog wordt geleverd, werkte niet voor mij, dus die zal ik moeten proberen. Hoewel ik het nu niet meer nodig heb. 🙂
interessant …. en dan te bedenken dat er een oplossing is voor deze dingen :D, ik heb het opgegeven om winterslaap en ophanging te laten werken xDDD
uitstekend artikel!
Voor het geval het degenen helpt die naar de helderheid van het scherm vroegen, laat ik hier enkele stappen achter die voor mij werkten om de helderheid van mijn laptop aan te passen vanuit de software en de toegewezen toetsen, ik gebruik een Samsung met Intel:
In de terminal:
sudo kate / etc / default / grub
Zoek de regels en pas ze aan of voeg ze toe:
acpi_osi = Linux
acpi_backlight = leverancier
GRUB_CMDLINE_LINUX_DEFAULT = "quiet splash acpi_osi = Linux acpi_backlight = leverancier"
Sla Kate op en sluit deze.
In de terminal:
sudo update-grub
Reboot
__________________
Naast Samsung wordt aanbevolen om Samsung Tools te installeren:
sudo add-apt-repository ppa: voria / ppa
sudo apt-get update && sudo apt-get upgrade
sudo apt-get install samsung-tools
sudo apt-get installeer samsung-backlight
herstart sudo
De te raadplegen bron: http://twistedpairdevelopment.wordpress.com/2010/11/16/installing-ubuntu-on-a-samsung-n145-and-possibly-others/
Ik hoop dat het voor jou werkt. Groeten
Ik wilde hetzelfde zeggen maar je was me voor xD Voor mij is dit de meest optimale oplossing en overigens kun je de helderheid aanpassen via de multimediatoetsen 😀
Geweldig schatje, ik stond op het punt een nieuwe rc-local.service te maken, aangezien ik de oude heb verwijderd en net je bericht heb gelezen.
Naast het gebruik van acpi_backlight=vendor in de kernelregel, gebruik ik deze aliassen wanneer ik de schermhelderheid wil wijzigen vanuit AwesomeWM (in KDE heb ik het nodig):
alias BacklightSETMax=»echo 4800 | sudo TEE4CPUPOWER /sys/class/backlight/intel_backlight/brightness»
ook bekend als BacklightSETMin=»echo 200 | sudo TEE4CPUPOWER /sys/class/backlight/intel_backlight/brightness»
Een verduidelijking: TEE4CPUPOWER is een vreselijke hack die ik gebruik om te voorkomen dat ik het wachtwoord moet invoeren om de acties te valideren. Het heet TEE4CPUPOWER omdat ik destijds de hack gebruikte om de waarden van de cpupower-linialen (opvolger van cpufreq) te wijzigen en nu gebruik ik het elke keer als ik een systeemparameter moet wijzigen om te voorkomen dat ik de pwd moet invoeren. De stappen om deze hack te doen zijn:
1. kopieer het systeemprogramma tee als TEE4CPUPOWER in een pad dat binnen het pad ligt (anders moet het worden voorafgegaan door de bestandsnaam):
# cp /usr/bin/tee /usr/bin/TEE4CPUPOWER
2. Bewerk het visudo-bestand en voeg deze app toe om zonder pwd uit te voeren:
# visudo
(het laadt het sudo-configuratiebestand in onze standaard teksteditor)
Voeg aan het einde van het bestand een korte beschrijving toe van de sectie en de opdracht die ons interesseert:
# Voer toepassingen uit als root zonder het wachtwoord van de gebruiker in te voeren
system_user_name ALL=(ALL) NOPASSWD: /usr/bin/TEE4CPUPOWER
3. Visudo sluiten (wijzigingen worden automatisch opgeslagen).
We kunnen de opdracht nu gebruiken als een beperkte gebruiker zonder dat we elke keer het wachtwoord hoeven in te voeren.