
Virtualbox: weet diepgaand hoe u deze applicatie moet gebruiken
In dit bericht zullen we het niet hebben over Wat is Virtualbox? Hoe wordt Virtualbox geïnstalleerd? en wat brengt Virtualbox terug?, sinds kort hebben we in de blog deze items behandeld in deze eerdere en vrij recente publicaties: "Installeer VirtualBox op Ubuntu 18.04 LTS en derivaten" y "De nieuwe versie van VirtualBox 6.0 met nieuwe verbeteringen is al vrijgegeven".
In deze publicatie zullen we kort ingaan op enkele "tips" en enkele "nuttige tips" om een veel efficiënter en effectiever gebruik te maken van deze Operating Systems Virtualization tool., dat wil zeggen, ze kunnen het gebruik van VirtualBox volledig onder de knie krijgen en besluiten om het te gebruiken als een premium handige tool voor hun thuis- of zakelijke OS-virtualisatietaken
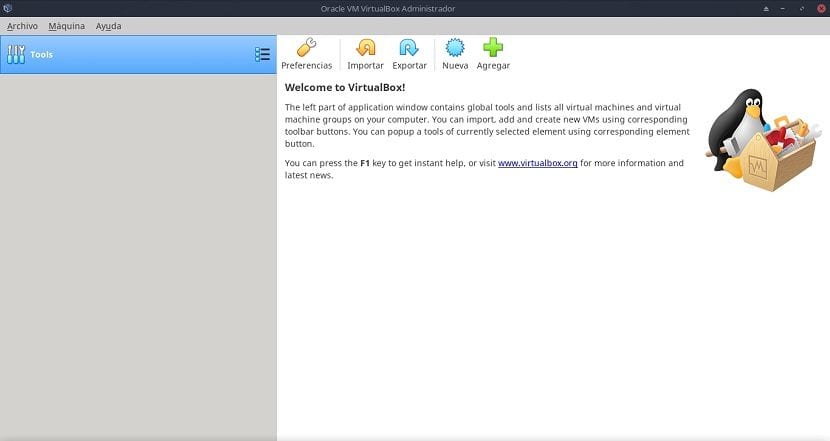
Virtualbox
Bedenk dat VirtualBox een Type 2 multiplatform hypervisor isMet andere woorden, het moet en kan alleen worden uitgevoerd (geïnstalleerd) op elke host (computer) met een van de huidige of oude versies van Windows, Linux, Macintosh, Solaris, OpenSolaris, OS / 2 en OpenBSD-besturingssystemen.
En dat heeft momenteel een continue en progressieve ontwikkelingscyclus met frequente releases, waardoor het een uitstekend alternatief is voor andere vergelijkbare oplossingen, maar met een zeer aanzienlijk aantal kenmerken en functies, compatibele gastbesturingssystemen en platforms waarop het kan draaien.
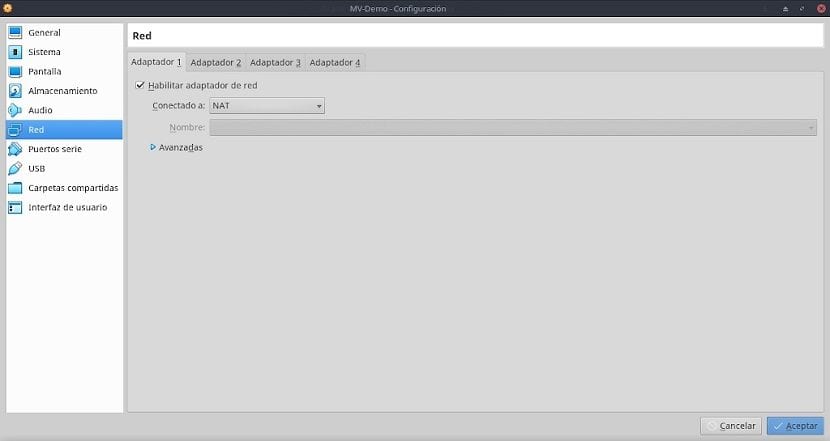
Werkelijke structuur
Momenteel heeft Virtualbox in zijn huidige versie, 6.0, de volgende secties en opties in de menubalk van zijn webinterface:
Archief
Dit gedeelte van het menu bevat bijna alle functies van de applicatie die op hun beurt praktisch alle belangrijke functies van de applicatie beheren, zoals: Het opslagpad (standaardmappen) van de logische VM-bestanden die worden gebruikt als de "VRDP-verificatiebibliotheken" die door VirtualBox worden gebruikt om een "RDP-server" te worden.
Naast het configureren van sneltoetsen om er efficiënter gebruik van te maken via het toetsenbord, het programmeren van de periodiciteit van updates en de vorm ervan, het specificeren van de taal van de grafische interface of hoe het eruit zal zien (grootte en lay-out) op de monitor (en ), onder vele anderen. Wat hier wordt geconfigureerd, kan zowel voor de applicatie in het algemeen zijn als voor de specifieke VM's.
De hier gegroepeerde opties zijn de volgende:
- Voorkeuren (Algemeen / Invoer / Update / Taal / Display / Netwerk / Extensies / Proxy)
- Importeer gevirtualiseerde service
- Exporteer gevirtualiseerde service
- Beheerder van: virtuele media / hostnetwerk / cloudprofielen / netwerkbewerkingen / updates
- Reset alle waarschuwingen
- Sluit applicatie
Machine
Dit gedeelte van het menu behandelt eigenlijk alles wat te maken heeft met het maken of beheren van de beheerde VM's. De onderafdelingen die ze hebben zijn de volgende:
- Maak een nieuwe virtuele machine
- Voeg een bestaande virtuele machine toe
Help
Dit gedeelte van het menu biedt toegang tot alle informatie, documentatie en ondersteuning van de applicatie. De beschikbare toegangsopties zijn onderverdeeld in de volgende subsecties:
- Inhoud naar lokaal gebruikersmenu
- Bezoek de officiële website
- Verken het Bugtracker-gedeelte van de officiële website
- Ga naar het officiële forum van de website
- Venster weergeven «Over Virtualbox»
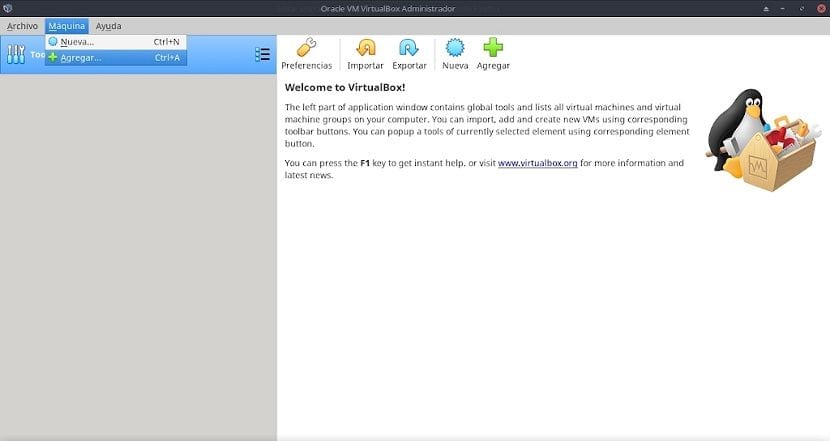
Handige tips en advies
De volgende tips en adviezen die op VirtualBox moeten worden uitgevoerd, zijn niets meer dan een reeks aanbevelingen over de gepersonaliseerde aanpassingen die elke persoon kan maken op hun respectievelijke MV's via het gedeelte "Bestand / Voorkeuren" in de menubalk. Daarom kunnen deze aanpassingen tot op de letter worden gevolgd of aangepast aan de behoeften van elk Personeel, Team of Organisatie.
Algemeen gedeelte
In deze sectie hebben we 4 tabbladen waarin u de volgende activiteiten kunt uitvoeren:
- Basis: Wijzig de naam van de virtuele machine, het type besturingssysteem en de versie.
- Geavanceerd: Kies de doelmap voor de snapshots die we opslaan vanaf de VM's.
- Beschrijving: Organiseer en noteer details en beschrijvingen over het gebruik of de dingen die u in de betreffende VM kunt doen.
- Schijfversleuteling: Schakel codering van het VM Virtual Hard Disk-bestand in.
In deze sectie is de aanbeveling: Schakel het juiste gebruik van het klembord en codering in of niet.
Systeemsectie
In deze sectie hebben we 3 tabbladen waarin u de volgende activiteiten kunt uitvoeren:
- Bodemplaat: Pas het basisgeheugen aan, dat wil zeggen het RAM-geheugen dat we onder andere aan de MV willen toewijzen.
- processor: Maak meer echt of effectiever gebruik van virtualisatietechnologie voor onder meer CPU-kernen.
- Versnelling: Kies het type grafische interface dat u wilt gebruiken en schakel de versnellingsopties in of niet.
In deze sectie is de aanbeveling: Kies iets meer dan de hoeveelheid RAM / CPU-cores die nodig zijn of bereken deze indien nodig om vastlopen of vertragingen in de VM te voorkomen, en geef er de voorkeur aan PAE / NX en VT-x / AMD-V ingeschakeld te houden in VM's die moderne computers emuleren.
Weergavesectie
In deze sectie hebben we 3 tabbladen waarin u de volgende activiteiten kunt uitvoeren:
- weergave: Pas de hoeveelheid videogeheugen aan.
- Extern scherm: Schakel de externe verbindingsopties op de virtuele machine in.
- Video opname: Schakel de video-opname-opties op de MV in.
In deze sectie is de aanbeveling: Wijs zoveel mogelijk videogeheugen toe en houd 3D-versnelling ingeschakeld om uitstekende VM-prestaties te behouden.
Opslagsectie
Om VM-opslagbronnen te beheren en virtuele optische schijfstations te beheren.
In deze sectie is de aanbeveling: Wijs de grootste hoeveelheid logische ruimte (GB) toe aan virtuele schijven die bij voorkeur zijn gemaakt met het formaat "Dynamisch toegewezen grootte" in plaats van "Vaste grootte" om uitstekende prestaties en een goede groeimarge in VM te behouden.
Audio sectie
Om de audio-ingang en -uitgang van de MV te configureren.
In deze sectie zijn er geen aanbevelingen: speciaal of specifiek erover.
Netwerksectie
Om de netwerkinterfaces van de VM te configureren.
Het heeft 2 belangrijke opties om te configureren. De eerste oproep «Verbonden» die de volgende alternatieven toont om te selecteren en te gebruiken: Niet verbonden, NAT, Network NAT, Bridge Adapter, Internal Network, Host Only Adapter en Generic Controller. En de tweede oproep «Geavanceerd» kunnen we op een andere manier configureren, de volgende parameters zijn: Adaptertype, promiscue modus, MAC-adres en aangesloten kabel.
In deze sectie is de aanbeveling: Selecteer de juiste combinatie van parameters in «Verbonden» en «Geavanceerd» om slechte verbindingen en onnodige beveiligingsfouten te voorkomen.
Sectie seriële poorten
Om de seriële poortkaarten van de MV te configureren.
In deze sectie zijn er geen aanbevelingen: speciaal of specifiek erover.
USB-sectie
Om de apparaten in de USB-poorten van de VM te configureren.
In deze sectie zijn er geen aanbevelingen: speciaal of specifiek erover.
Gedeelde mappen
Om de gedeelde mappen binnen de VM te configureren.
In deze sectie is de aanbeveling: Plaats, voor zover mogelijk, een gedeelde map die verwijst naar de echte computer (hosthost) om de uitwisseling / beveiliging van gegevens tussen hen te vergemakkelijken.
Gebruikersinterface sectie
Om de inhoud en de weergave van de Virtualbox-menubalk in elke MV te configureren.
In deze sectie zijn er geen aanbevelingen: speciaal of specifiek erover.
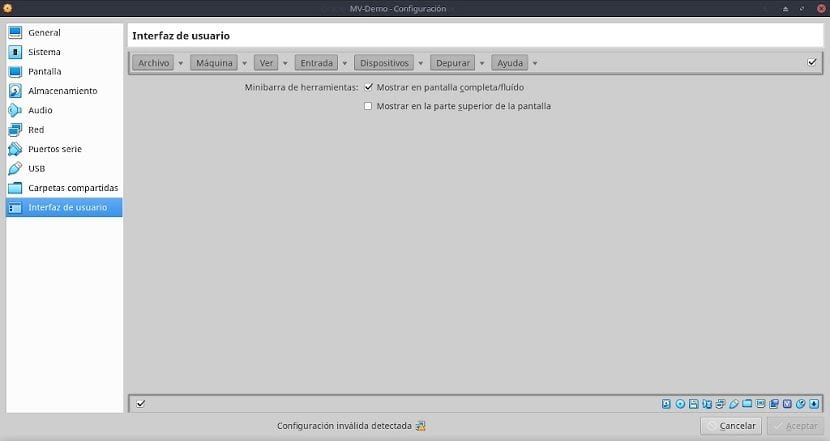
Overzicht
Virtualbox is een veel gebruikte applicatie vanwege zijn gebruiksvriendelijke interface, eenvoudige installatie en uitgebreide functionaliteit. Zoals alle virtualisatietechnologie van besturingssystemen, heeft het echter veel opties, kenmerken en functionaliteiten die moeten worden geleerd om onder de knie te krijgen. Daarom hopen we dat deze publicatie u zal helpen om de bestaande kennis over Virtualbox aan te vullen en te versterken.
Mocht je nog vragen hebben over dit onderwerp, dan raad ik je aan om de hier gerelateerde werkdocumentatie te lezen link.
Ik zou graag willen weten of ik het op mijn website kan gebruiken http://ventatpv.com
Als je bedoelt dat als je deze website op een gevirtualiseerde webserver met VirtualBox kunt zetten, je dat natuurlijk doet ... Waarschijnlijk draait een groot deel van het web op MV.