Ubuntu 13.10 Uitdagende Salamander zag het licht een paar uur geleden. Zoals we doen bij elke release van deze populaire distro, volgen hier enkele dingen die je zou moeten doen na het maken van een installatie vanaf het begin.
1. Start Update Manager
Het is waarschijnlijk dat nadat Ubuntu 13.04 is uitgebracht, er nieuwe updates zijn verschenen voor de verschillende pakketten waarmee de ISO-image die door Canonical wordt gedistribueerd, wordt geleverd.
Om deze reden wordt het altijd aanbevolen om na het voltooien van de installatie het Update Manager. U kunt dit doen door ernaar te zoeken in Dash of door het volgende uit te voeren vanaf een terminal:
sudo apt-get update sudo apt-get upgrade
2. Installeer de Spaanse taal
In de Dash schreef ik Taalondersteuning en van daaruit kunt u de taal van uw voorkeur toevoegen.
Woordenboek in het Spaans voor LibreOffice / OpenOffice
Als u de spellingcontrole in het Spaans niet heeft, kunt u deze als volgt handmatig toevoegen:
1. gaan naar LibreOffice-extensiecentrum
2. Doorzoek de Spaanse woordenboeken
3. Download het woordenboek van uw voorkeur (algemeen of specifiek voor uw land)
Hiermee hebben we een OXT-bestand. Als dit niet het geval is, moet u de extensie van het gedownloade bestand wijzigen.
4. Open LibreOffice / OpenOffice, selecteer Tools> Extensies en klik toevoegen, gaan we naar de map waar het gedownloade bestand zich bevindt en we installeren het.
3. Installeer codecs, Flash, extra lettertypen, stuurprogramma's, enz.
Vanwege juridische problemen kan Ubuntu niet standaard een reeks pakketten bevatten die aan de andere kant zeer noodzakelijk zijn voor elke gebruiker: codecs om MP3, WMV of gecodeerde dvd's af te spelen, aanvullende bronnen (veel gebruikt in Windows), Flash, stuurprogramma's eigenaren (om beter gebruik te maken van 3D-functies of Wi-Fi), enz.
Gelukkig kun je met het Ubuntu-installatieprogramma dit allemaal helemaal opnieuw installeren. U hoeft die optie alleen maar aan te zetten in een van de installatieschermen.
Als u dit nog niet heeft gedaan, kunt u ze als volgt installeren:
Videokaart driver
Ubuntu zou automatisch de beschikbaarheid van 3D-stuurprogramma's moeten detecteren en u hiervan op de hoogte moeten stellen. In dat geval zie je op het bovenpaneel een icoon voor een videokaart. Klik op dat pictogram en volg de instructies.
Als Ubuntu uw kaart niet detecteert, kunt u altijd uw 3D-stuurprogramma (nvidia of ati) installeren door naar de Hardware Configuration Tool te zoeken.
PPA met stuurprogramma's voor ATI-kaarten
Ik geef de voorkeur aan pakketten die in de officiële repositories staan, maar als je graag de nieuwste ATI-stuurprogramma's wilt gebruiken:
sudo add-apt-repository ppa: xorg-edgers / ppa sudo apt-get update sudo apt-get install fglrx-installer
Problemen met oude ATI-kaarten
Sommige grafische kaarten van ATI werken niet met Ubuntu, tenzij u de "oude" stuurprogramma's van ATI gebruikt en de server X downgradet. Indien nodig zult u snel ontdekken waarom Ubuntu niet correct opstart. Voer de volgende opdrachten uit om het probleem op te lossen:
sudo add-apt-repository ppa: makson96 / fglrx sudo apt-get update sudo apt-get upgrade sudo apt-get install fglrx-legacy
PPA met stuurprogramma's voor nVidia-kaarten
Hoewel ik het niet aanbeveel, is het naast het gebruik van de Hardware Configuration Tool om de stuurprogramma's voor uw grafische kaart te installeren, mogelijk om de bètaversie van deze stuurprogramma's te installeren via een PPA die voor dit doel is gemaakt:
sudo apt-add-repository ppa: ubuntu-x-swat / x-updates sudo apt-get update sudo apt-get install nvidia-huidige nvidia-instellingen
Eigen codecs en formaten
Als u een van degenen bent die niet kunnen leven zonder naar MP3, M4A en andere eigen formaten te luisteren, en u zou ook niet kunnen overleven in deze wrede wereld zonder uw video's in MP4, WMV en andere eigen formaten te kunnen afspelen, is er een heel eenvoudige oplossing. U hoeft alleen maar op de onderstaande knop te klikken:
of schrijf in een terminal:
sudo apt-get install ubuntu-restricted-extras
Om ondersteuning toe te voegen voor gecodeerde dvd's (alle "originelen"), opende ik een terminal en typte het volgende:
sudo apt-get install libdvdread4 sudo /usr/share/doc/libdvdread4/install-css.sh
4. Installeer extra opslagplaatsen
GetDeb en Playdeb
GetDeb (voorheen Ubuntu Click And Run) is een website waar Deb-pakketten en recentere versies van pakketten die niet in de gebruikelijke Ubuntu-repositories voorkomen, worden vervaardigd en beschikbaar worden gesteld aan de eindgebruiker.
Playdeb, de game-repository voor Ubuntu, is gemaakt door dezelfde mensen die ons getdeb.net hebben gegeven, het doel van het project is om Ubuntu-gebruikers een niet-officiële repository te bieden met de nieuwste versies van de games.
5. Installeer help-tools om Ubuntu te configureren
Ubuntu Tweak
De meest populaire tool om Ubuntu te configureren is Ubuntu Tweak (hoewel het de moeite waard is om te verduidelijken dat het er de afgelopen dagen op lijkt dat de ontwikkeling ervan zal eindigen, althans van de kant van de maker). Met dit wonder kun je je Ubuntu "afstemmen" en laten zoals je wilt.
Om Ubuntu Tweak te installeren, opende ik een terminal en typte:
sudo add-apt-repository ppa: tualatrix / ppa sudo apt-get update sudo apt-get install ubuntu-tweak
Uitschakelen
UnSettings is een nieuwe tool voor het aanpassen van Ubuntu. Er zijn andere programma's zoals MyUnity, Gnome Tweak Tool en Ubuntu-Tweak die hetzelfde werk doen, maar deze bevat enkele unieke functies.
sudo add-apt-repository ppa: diesch / testing sudo apt-get update sudo apt-get install unsettings
6. Installeer compressietoepassingen
Om enkele populaire gratis en propriëtaire formaten te comprimeren en te decomprimeren, moet u de volgende pakketten installeren:
sudo apt-get install rar unace p7zip-full p7zip-rar sharutils mpack lha arj
7. Installeer andere pakket- en configuratiebeheerders
Synaptic - is een grafische tool voor pakketbeheer op basis van GTK + en APT. Met Synaptic kunt u programmapakketten op een veelzijdige manier installeren, bijwerken of verwijderen.
Het is nog niet standaard geïnstalleerd (zoals ze zeggen door spatie op de cd)
Installatie: Search Software Center: synaptic. Anders kunt u de volgende opdracht in een terminal invoeren ...
sudo apt-get install synaptic
geschiktheid - Commando om applicaties vanaf de terminal te installeren
Het is niet nodig omdat we altijd het commando "apt-get" kunnen gebruiken, maar hier laat ik het voor degenen die willen:
Installatie: Search Software Center: aptitude. Anders kunt u de volgende opdracht in een terminal invoeren ...
sudo apt-get install aptitude
gdebi - Installatie van .deb-pakketten
Het is niet nodig, aangezien bij het installeren van .deb met dubbelklik het Software Center wordt geopend. Voor de nostalgici:
Installatie: zoek Software Center: gdebi. Anders kunt u de volgende opdracht in een terminal invoeren ...
sudo apt-get install gdebi
Dconf-editor - Het kan handig zijn bij het configureren van Gnome.
Installatie: Search Software Center: dconf editor. Anders kunt u de volgende opdracht in een terminal invoeren ...
sudo apt-get install dconf-tools
Om het uit te voeren, opende ik Dash en typte "dconf editor."
8. Vind meer applicaties in het Ubuntu Software Center
Als u geen applicatie kunt vinden om te doen wat u wilt, of als u de applicaties die standaard in Ubuntu worden geleverd niet leuk vindt, kunt u naar het Ubuntu Software Center gaan.
Van daaruit kunt u met een paar klikken uitstekende applicaties installeren. Enkele populaire keuzes zijn:
- OpenShot, video bewerker
- AbiWordEenvoudige, lichtgewicht teksteditor
- Thunderbirde-mail
- Chromium, webbrowser (gratis versie van Google Chrome)
- pidgin, chatten
- Zondvloed, torrent
- VLC, video
- XBMC, mediacenter
- FileZilla,FTP
- GIMP, afbeeldingseditor (type Photoshop)
9. Wijzig de interface
Naar de traditionele GNOME-interface
Als je geen fan bent van Unity en de traditionele GNOME-interface wilt gebruiken, doe dan het volgende:
- Uitloggen
- Klik op uw gebruikersnaam
- Zoek het sessiemenu onder aan het scherm
- Verander het van Ubuntu naar GNOME Flashback
- Klik op Inloggen.
Als deze optie niet beschikbaar is, probeer dan eerst de volgende opdracht uit te voeren:
sudo apt-get install gnome-sessie-flashback
Een GNOME 3 / GNOME-shell
Als je GNOME Shell wilt proberen in plaats van Unity.
Installatie: zoek in Software Center: gnome shell. Anders kunt u de volgende opdracht in een terminal invoeren ...
sudo apt-get installeer gnome-shell
Je kunt het ook installeren vanaf de GNOME Shell PPA, die zeker meer bijgewerkte versies zal bevatten:
sudo add-apt-repository ppa: ricotz / testing sudo add-apt-repository ppa: gnome3-team / gnome3 sudo add-apt-repository ppa: gnome3-team / gnome3-staging sudo apt-get update sudo apt-get install gnome -shell gnome-tweak-tool gnome-shell-extensions
kaneel
Cinammon is een vork van Gnome 3 die wordt gebruikt en ontwikkeld door de makers van Linux Mint waarmee je een lagere taakbalk hebt met het klassieke startmenu.
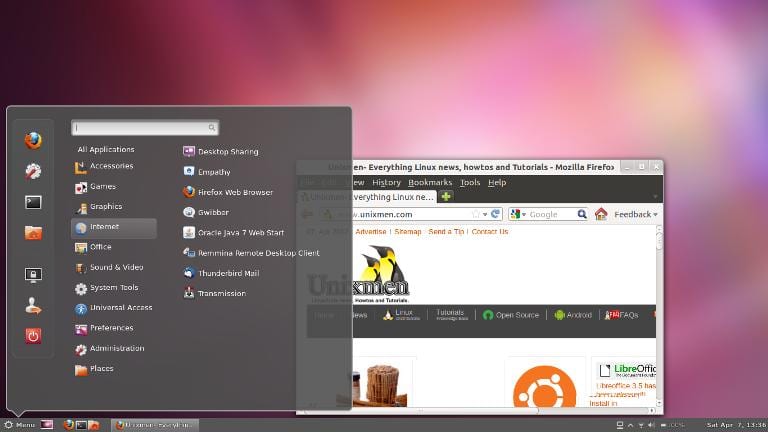
sudo add-apt-repository ppa: gwendal-lebihan-dev / cinnamon-stable sudo apt-get update sudo apt-get install cinnamon
MATE
MATE is een vork van Gnome 2 die naar voren kwam als een alternatief voor GNOME-gebruikers na de drastische verandering die deze desktopomgeving onderging bij het gebruik van de controversiële Shell. In feite is MATE GNOME 2, maar ze hebben de namen van sommige van hun pakketten gewijzigd.
sudo add-apt-repository "deb http://packages.mate-desktop.org/repo/ubuntu $ (lsb_release -sc) main" sudo add-apt-repository "deb http://repo.mate-desktop.org / ubuntu $ (lsb_release -sc) main "sudo apt-get update sudo apt-get install mate-archive-keyring sudo apt-get install mate-core mate-desktop-environment
10. Installeer indicatoren en beknopte lijsten
Indicatoren - U kunt veel indicatoren installeren, die op het bovenpaneel van uw bureaublad verschijnen. Deze indicatoren kunnen informatie over veel dingen weergeven (weer, hardwaresensoren, ssh, systeemmonitors, dropbox, virtualbox, enz.).
Een volledige lijst met indicatoren, samen met een korte beschrijving van hun installatie, is beschikbaar op Vraag het Ubuntu.
Snellijsten - Quicklists geven u toegang tot algemene toepassingsfunctionaliteiten. Ze lopen door de balk die links op je bureaublad verschijnt.
Ubuntu wordt al geleverd met verschillende standaard geïnstalleerd. Het is echter mogelijk om enkele aangepaste quicklists te gebruiken. Een volledige lijst, samen met een korte beschrijving van de installatie, is beschikbaar op Vraag het Ubuntu.
11. Installeer de Compiz & plug-ins Configuration Manager
Compiz is degene die dat geweldige briefpapier maakt dat ons allemaal sprakeloos maakt. Helaas heeft Ubuntu geen grafische interface om Compiz te configureren. Het komt ook niet met alle geïnstalleerde plug-ins.
Om ze te installeren, opende ik een terminal en typte:
sudo apt-get install compizconfig-instellingen-manager compiz-fusion-plugins-extra
12. Verwijder het algemene menu
Om het zogenaamde "globale menu" te verwijderen, waardoor het applicatiemenu op het bovenste paneel van uw bureaublad verschijnt, opende ik gewoon een terminal en typte het volgende:
sudo apt-get verwijder appmenu-gtk3 appmenu-gtk appmenu-qt
Log uit en log opnieuw in.
Om de wijzigingen ongedaan te maken, opent u een terminal en voert u het volgende in:
sudo apt-get install appmenu-gtk3 appmenu-gtk appmenu-qt
13. Verwijder "commerciële" zoekopdrachten uit Dash
Om online zoekopdrachten uit te schakelen, opende ik het dashboard Systeeminstellingen> Privacy en beveiliging> Zoeken. Eenmaal daar, deselecteert u de optie 'Online resultaten opnemen'.
Als u alleen de "commerciële" zoekopdrachten die in de Dash verschijnen, wilt uitschakelen, gaat u naar Toepassingen> Filterresultaten> Type> Extensies. Klik op de plug-in en selecteer deactiveren.
Om alle "commerciële" zoekopdrachten (Amazon, Ebay, Music Store, Popular Tracks Online, Skimlinks, Ubuntu One Music Search & Ubuntu Shop) in één klap uit te schakelen, kun je een terminal openen en het volgende commando uitvoeren:
gsettings set com.canonical.Unity.Lenses handicap-scopes "['more_suggestions-amazon.scope', 'more_suggestions-u1ms.scope', 'more_suggestions-populartracks.scope', 'music-musicstore.scope', 'more_suggestions-ebay .scope ',' more_suggestions-ubuntushop.scope ',' more_suggestions-skimlinks.scope '] "
14. Integreer het web met uw desktop
Voeg uw sociale media-accounts toe
Om te beginnen, ging ik naar het dashboard Systeeminstellingen> Online accounts. Eenmaal daar klikt u op de knop "Account toevoegen".
Ondersteunde services zijn onder meer Aol, Windows Live, Twitter, Google, Yahoo!, Facebook (en Facebook Chat), Flickr en nog veel meer.
De applicaties die deze gegevens gebruiken, zijn Empathy, Gwibber en Shotwell.
web-apps
Met Ubuntu WebApps kunnen websites zoals Gmail, Grooveshark, Last.fm, Facebook, Google Docs en vele anderen naadloos integreren met de Unity-desktop: u kunt de site doorzoeken via HUD, u ontvangt bureaubladmeldingen, er worden quicklists toegevoegd en het zal zelfs worden geïntegreerd met het berichten- en meldingenmenu.
Ga om te beginnen naar een van de ondersteunde sites (er is een volledige lijst hier) en klik op de "install" pop-up, die zal verschijnen zoals in de afbeelding hierboven.
15. Ubuntu-bureaubladhandleiding
Niets beters dan de officiële documentatie (in het Spaans) voor Ubuntu te bekijken. Het is een uitstekend hulpmiddel voor nieuwkomers en is niet alleen erg uitgebreid, maar ook geschreven met nieuwere gebruikers in gedachten, dus het is erg handig en gemakkelijk te lezen.
U zult informatie kunnen vinden over wat er nieuw is in Ubuntu en informatie over het gebruik van het opstartprogramma om applicaties te starten (wat verwarrend kan zijn voor degenen die nog nooit Unity hebben gebruikt), hoe u met Dash naar applicaties, bestanden, muziek en nog veel meer kunt zoeken, hoe u deze kunt beheren toepassingen en instellingen met de menubalk, hoe de sessie te sluiten, uit te schakelen of van gebruiker te veranderen en een hele lange etcetera.





Interessant. Het is te zien dat de Eenheid kan worden veranderd naar andere desktops zonder daarbij te sterven.
Laten we eens kijken of ik een tutorial kan doen over het correct installeren van de thema's ambiance en uitstraling voor KDE (net als Cinnamon).
Overigens kan ik geen Ubuntu-thema's gebruiken op Debian Jessie met Gnome (als aan alle pakketafhankelijkheden met lichte thema's is voldaan). De gtk3-applicaties sluiten zichzelf automatisch af, weet iemand waarom?
groeten
Geen idee. Ik gebruik Debian Wheezy nauwelijks en heb dergelijke problemen niet gehad. Als je wilt, kun je het zien in forum op de site gewijd aan Debian om uw probleem rustiger te behandelen.
Nou ja, ik kom later langs, het is beter om daar commentaar te geven.
bedankt
Googlen "gtype.c type id 0 is ongeldig" en je zult je antwoord vinden.
Bedankt voor de informatie, ik zal kijken wat ik vind.
sudo apt-get -f install of sudo aptitude -f install om de verbroken afhankelijkheden te installeren
Voordat we alles doen ... is het allerbelangrijkste, als we tijd willen besparen, om de snelste server voor onze locatie te kiezen (meestal is dit de belangrijkste ubuntu-server in de VS of de hoofdserver in ons land, wat niet altijd hoe sneller)
Om dit te doen, gaan we naar software origins -> in het tabblad «Ubuntu Software» -> «Downloaden van:» kiezen we «andere ..» en vervolgens in «Selecteer de beste server»
Dit zal alle servers testen en de snelste kiezen ... zodra dit is gebeurd kunnen we de update en upgrade uitvoeren en ze zullen NOGMAAL SNELLER gebeuren! (vooral voor Latijns-Amerikaanse landen omdat de hoofdservers verzadigd zijn)
Het is interessant ... ik zal het in gedachten houden ...
Geweldig artikel collega!
Wat moet ik trouwens doen na het installeren van Kubuntu? «Bijna niets 😛
Hetzelfde is gezegd in MuyLinux, voor KDE 4.11. XD
Schakel Akonadi en Nepomuk uit als u ze niet gebruikt.
Nee, xD met KDE 4.11 merk je niet dat ze er zijn, ze verbruiken bijna geen bronnen en alles gaat als een veertje.
Precies!
Ik realiseerde me dat toen ik Arch + KDE installeerde.
Tenminste voor mij bij het deactiveren van alleen akonadi (Nepomuk als ik het gebruik) daalde het verbruik van 470 naar iets meer dan 200 MB.
Haha ...
En wanneer moet ik doen nadat ik Kubuntu heb geïnstalleerd?
Hahaha wist je dat "gnome-session-fallback" zijn naam heeft veranderd in deze laatste versie? heet nu "gnome-session-flashback" wtf? haha
Het is een beetje belachelijk, is het niet? Maar het is niet alleen Ubuntu ... GNOME heeft de naam veranderd ...
Uitstekende en complete gids om Ubuntu te installeren. Jammer dat ik Ubuntu al heel lang niet meer heb gebruikt. De mijne is vandaag Debian Xfce of Manjaro Xfce, of OpenSUSE of Chakra. Maar er zal iemand zijn die heel goed bij hem past. Aan de andere kant, en als ik dit niet verkeerd heb gelezen, zal Ubuntu slechts 9 maanden ondersteuning hebben, wat mij erg weinig lijkt.
De xorg edgers ati-stuurprogramma's zijn erg oud, ze zijn 13.8 maar ik heb het mis! , de ppa is al twee maanden dood! Ik raad aan om zelf de driver debs te maken en ze te installeren.
Het zou leuk zijn om een "levensvatbaar" alternatief te vinden, vooral voor degenen die net beginnen. Als je het hebt, geef het dan aan mij ... en ik bewerk het bericht. 🙂
Proost! Paul.
Het programma op deze website automatiseert het proces:
http://www.thefanclub.co.za/how-to/ubuntu-amd-catalyst-install
Een groet.
Of converteer Arch repos-pakketten naar .deb met vreemd en geef het hun zodat de ubuntueros niet meer lijden.
Wat te doen na installatie van Xubuntu:
-Installeer het xubuntu-beperkte-extra's.
En voor degenen die Xubuntu gebruiken en een meer traditionele desktop willen:
-Verwijder het onderste paneel in Configuratiebeheer »Paneel, u kunt ook naar die optie gaan door er met de rechtermuisknop op te klikken.
-Installeer het Whisker-menu door de volgende ppa toe te voegen:
sudo add-apt-repository ppa: gottcode / gcppa
... Werk dan bij met sudo apt-get-update en installeer het door te typen sudo apt-get install xfce4-whiskermenu-plugin
-Ze voegen het toe in dezelfde configuratie van het paneel.
… Ik denk dat dat het zou zijn 🙂
Voor degenen die enkele grafische effecten willen "afstemmen", laat ik dit artikel dat ik heb geüpload naar mijn pagina:
http://germanlancheros.blogspot.com.ar/2013/10/cambiar-imagenes-grub-grub2-plymouth-y.html
De waarheid is dat ubuntu deze keer een beetje verbeterde, ik zou niet te veel moeten toevoegen, mijn pc zag tenminste de verandering in opstarten en afsluiten en de eenheid werkt iets sneller in deze 13.10-versie, maar elke versie heeft zijn nadelen en zijn problemen, aangezien sommige pakketten verouderd werden verklaard en er een puinhoop is in de afhankelijkheden, vooral als je iets wilt installeren dat is gekoppeld aan de ia32-libs-bibliotheek, maar verder is het uitstekend, Groeten
Ubuntu werkt niet op mijn pc ... het gebeurt sinds 13.04, ga naar beneden, probeer 13.10 en je hebt het probleem opgemerkt ...
Ik heb een vraag. Ik hoop dat je me helpt en neem me niet kwalijk:
Op een laptop waarop ik Kubuntu van 11.04 tot 13.04 altijd probleemloos heb geïnstalleerd, nu ik 13.10 wil installeren nadat de live start en de splash laat zien, wordt het scherm zwart en doet niets, nee er is geen grafische omgeving of schijfactiviteit is gezien; dit was mij al overkomen sinds ik de bèta en bèta RC wilde installeren, en ook toen ik vanaf 13.04 wilde updaten, downloadde het de bestanden maar het startte niet, ik probeerde het met Fedora, Rosa, Pear en het installeerde ze zonder problemen maar met Kubuntu 13.10 kon ik dat niet.
Kent u een oplossing?
Bij voorbaat dank.
Ik volgde zijn instructies tot op de letter, en toen ik inlogde ... mijn systeem donderde, hij kwam nooit binnen ... Is hetzelfde met iemand anders gebeurd?
Het overkwam mij ook, nadat ik Kubuntu 13.04 had geïnstalleerd toen ik update naar 13.10, het startte maar het scherm wordt helemaal zwart, omdat ik al had geprobeerd om een schone installatie van 13.10 uit te voeren en dat ook niet kon; Ik moet Mageia 4 alpha 3 installeren die soepel verloopt met kernel 3.12
Kan je iets specifieker zijn?? Wat heb je gedaan?
was niet de bedoeling dat getdeb en playdeb stopgezet zouden worden ???
Voor degenen onder ons die geen experts zijn, zijn deze lessen erg waardevol. Dank je.
Pakket eenheid-lens-winkelen nu heet het eenheid-scope-huis
Zo het commando dat je plaatst om het streepje schoon te maken, werkt niet, de manier om het te doen in Ubuntu 13.10 Saucy Salamander is met dit commando:
$ gsettings set com.canonical.Unity.Lenses handicap-scopes "['more_suggestions-amazon.scope']"
Van mijn kant geef ik er de voorkeur aan als volgt:
$ gsettings set com.canonical.Unity.Lenses handicap-scopes «['more_suggestions-amazon.scope', 'more_suggestions-u1ms.scope', 'more_suggestions-populartracks.scope', 'music-musicstore.scope', 'more_suggestions- ebay.scope ',' more_suggestions-ubuntushop.scope ',' more_suggestions-skimlinks.scope '] »
Bron
http://www.webupd8.org/2013/10/8-things-to-do-after-installing-ubuntu.html
Dank je! Ik heb het al veranderd. 🙂
Bedankt voor zo'n complete gids 🙂
Wat moeten we doen Nou, formatteer en installeer de vorige opnieuw, want mijn hemel is de fout die hij heeft!
- Ik kan de nvidia-stuurprogramma's niet met de hand installeren (compilatie mislukt).
- Nautilus wordt vastgeschroefd door de klem en laat me altijd de verborgen bestanden zien.
- Totem installeert geen plug-in (vóór ja).
- Bij het openen van een combobox vanuit Google Chrome, verschijnt deze soms op een andere site.
- Kazam en avconv werken niet.
...
Een kleine recensie -> http://www.youtube.com/watch?v=g-WbWXvmfWg
Jongens, ongeveer een maand of twee geleden veranderde ik de tv en omdat ik niet ruzie had met de hdmi, verliet ik Debian na bijna een jaar het te hebben gebruikt en ik besloot Ubuntu Gnome 13.04 te plaatsen.
Ik heb dezelfde dag een upgrade naar 13.10 uitgevoerd, maar zelfs voordat het werd uitgebracht en niet meer Beta was.
Ik wil mezelf niet te veel uitrekken, om maar te zeggen dat een pas uitgebrachte en geïnstalleerde Ubuntu een grote hoofdpijn kan worden. Wat mij betreft, en als het advies voor iemand nuttig is, zal ik alle ondersteuningstijd voor elke versie gebruiken, die in tegenstelling tot wat veel mensen denken, niet 6 maanden maar 9 maanden is. Ik heb het opnieuw geformatteerd en geïnstalleerd op 13.04 tot februari.Ik wil nu niets weten over Ubuntu Gnome 13.10, het gaat als een ezel op 13.10.
Groeten compis.
Heel goed dankje…
Uitstekende tuto, maar het enige dat ik niet kan krijgen, is hoe ik de X-server moet downgraden, mijn kaart is een ATI Raedon X1200 en hij heeft het van tijd tot tijd moeilijk om te werken. Ik zou het op prijs stellen als je me daarbij zou kunnen helpen en welke versie moet ik het doen ...
Alvast heel erg bedankt.
en ik kan nog steeds de ndiswrapper of de linux-stuurprogramma's voor de USB-wifi-adapter niet downloaden. Weet iemand of deze versie daar een probleem mee heeft?
Hartelijk dank!
Het is erg nuttig voor mij geweest, vooral de installatie van de codec.
Ik had ze eerst niet geïnstalleerd en wist niet hoe ik het moest repareren.
Uitstekend contributiemenu, telkens wanneer ze een nieuwe ubuntu ps-distro lanceren om het te proberen, hoop ik dat je blijft bijdragen zoals veel meer.
Groeten en veel geluk.
Goede ondersteuning voor degenen onder ons die net zijn begonnen… BEDANKT
Ik heb een probleem, mijn geïntegreerde netwerkkaart ging slecht en ik heb een ENL832-TX-ICNT PCI-netwerkkaart geïnstalleerd en ik heb de stuurprogramma's niet, hopelijk kan iemand me helpen, installeer ubuntu 12.04. Dank je
Hallo goede dag! Sorry, ik heb een probleem met de standaard sleutelstorting, in Ubuntu 13.10 schrijf ik het wachtwoord en het geeft het verkeerde aan, maar als ik het in mijn terminal voer, werkt het voor mij, als ik het gebruikerswachtwoord voer, werkt het voor mij ! maar niet in de standaard ringstorting, alstublieft !!! Helpen!!!!
Het zijn 2 verschillende sleutels! 🙂
Herinner je je degene die je erin hebt gestopt niet meer?
Misschien moet u proberen het te verwijderen.
Proost! Paul.
Hallo, ik heb een Radeon HD 7850-kaart die u aanbeveelt om de eigen of gratis stuurprogramma's te gebruiken?
Bedankt!
Gefeliciteerd met het bericht, zeer compleet en het lijkt intuïtief, zodra ik klaar ben met installeren, zal ik het volgen, heel erg bedankt!
Zeer goede gids, heel erg bedankt partner
Graag gedaan! Een knuffel! Paul.
Hallo vriend, zeer goede tutorial, voeg gewoon toe dat de fglrx-legacy compatibel is tot versie 12.10 volgens de auteur van de repository.
Ik probeer hier s / linux te leren. U spreekt in eerste instantie van "terminal" dit ik weet niet waar ik het vandaan, koop, vind het…. Tot dan ben ik gestopt. En niet omdat ik lui of dom ben, ik weet het gewoon niet.
Ik accepteer het. Ik maak duidelijk dat er geen gedetailleerde uitleg over is. Voor deze en andere dezelfde / soortgelijke misverstanden; is de reden voor velen die (terug) keren naar GNU / LINUX.