
Je hebt er vast al een of meer e-mailaccounts, maar misschien ben je wat ontevreden over de dienst of ben je op zoek naar een dienst met specifieke kenmerken. Daarom vindt u in dit artikel een goede gids met alles wat u moet weten over webmailservices.
Bovendien heeft je leert enkele geheimen en technische details van de wereld van mail, zodat u kunt weten hoe deze services werken of hoe u uw eigen clients of e-mailservers kunt configureren om uw e-mails comfortabel te kunnen verzenden en ontvangen ...
Webmail versus e-mailclient
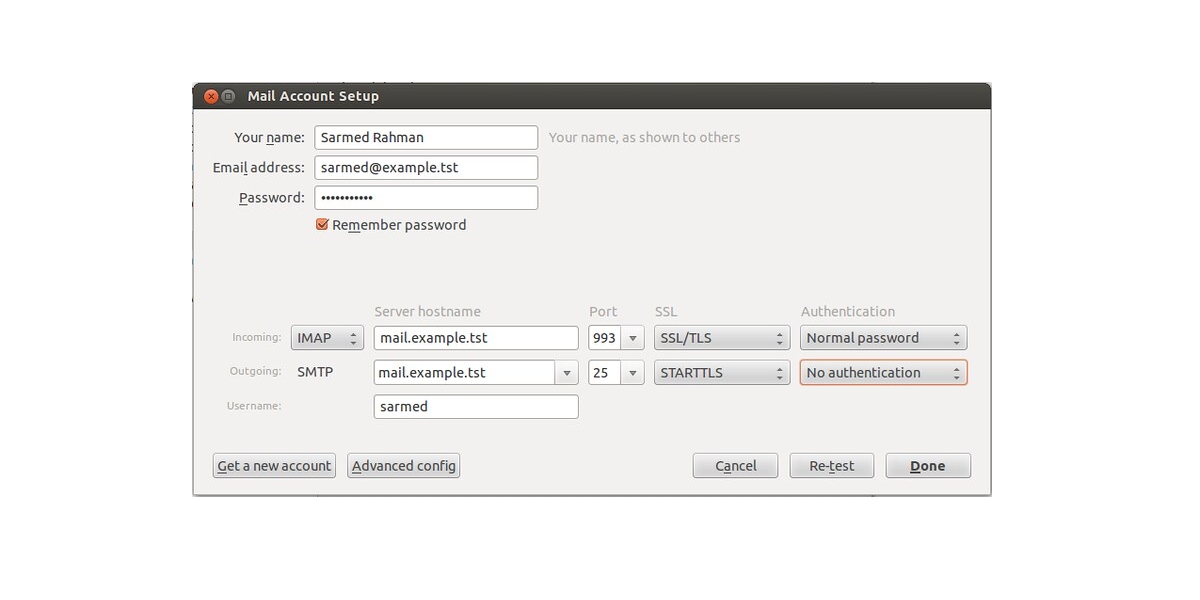
Je moet weten dat je het kunt e-mails verzenden of ontvangen op verschillende manieren. Hoewel de verschillen tussen de twee soms vervagen doordat ze beide in veel huidige e-maildiensten kunnen gebruiken. GMAIL, de beroemde Google-service, kan bijvoorbeeld op de een of andere manier worden gebruikt.
Maar laten we die eens zien modaliteiten op een meer gedetailleerde manier ...
- Webmail: het is een e-maildienst gebaseerd op een webinterface. Dat wil zeggen, u kunt uw e-mail beheren vanuit de webbrowser en vanaf elk apparaat met een internetverbinding. Met andere woorden, het is een cloudgebaseerde service, zonder dat u programma's lokaal hoeft te installeren of enige vorm van configuratie hoeft uit te voeren. In dat geval worden de berichten opgeslagen op een externe server die eigendom is van de serviceprovider. Precies daarom wordt de opslagruimte voor berichten en bijlagen voor elke gebruiker beperkt door de provider en kan deze per dienst verschillen.
- E-mailclient: In tegenstelling tot het bovenstaande, heeft u in dit geval een programma nodig dat lokaal is geïnstalleerd, hetzij op uw pc, hetzij op uw mobiele apparaat. U hebt bijvoorbeeld programma's zoals Mozilla Thunderbird of Microsoft Outlook, of Android-apps zoals die van GMAIL (niet alleen compatibel met de eigen service van Google, maar ook met andere), Blue Mail, Aqua Mail, enz. Hoe dan ook, in dit geval is het ook nodig om de toegangsgegevens op de client te configureren, zodat deze toegang heeft tot de mailbox. In feite zou je zo kunnen configureren dat de e-mails lokaal worden opgeslagen en de externe server wordt leeggemaakt (je hebt alleen toegang tot oude e-mails van het clientprogramma) of dat ze ook op de server worden opgeslagen. In het eerste geval loop je het risico dat als je het apparaat kwijtraakt, het beschadigd raakt, of ze om welke reden dan ook worden verwijderd, je geen toegang meer hebt tot de berichten.
Hoe u een klant opzet
Welnu, in het geval van de e-mailclient moet u het programma of de app installeren en uitvoeren de nodige configuratie. Dit is iets dat veel twijfels oproept bij minder ervaren gebruikers. Daarom zal ik een voorbeeld geven van een IONOS-mailserviceconfiguratie (voorheen 1 & 1) die zou kunnen worden gebruikt om clients zoals Thunderbird, GMAIL, enz.
Lo Het eerste dat u moet doen, is de gegevens van de mailservice kennen die je hebt, of het nu GMAIL, Yahoo! is, degene die IONOS heeft (of een andere service) die je een e-mail bezorgt met een eigen domein, enz. Laten we ons in dit voorbeeld voorstellen dat dit de volgende zijn:
- Gebruikersnaam: info@micorreo.es
- wachtwoord: wachtwoord_que_hayas_elegido
- Binnenkomende server: configuratiegegevens voor inkomende e-mails naar de klant.
- Servernaam: dit varieert afhankelijk van de service, zoek degene voor uw specifieke geval. Voor IONOS zou het bijvoorbeeld zijn:
- IMAP: imap.ionos.com
- POP3: pop.ionos.com
- poorten: Ze zijn meestal hetzelfde voor de meeste services, hoewel sommige ze om veiligheidsredenen hebben gewijzigd, zodat ze niet typisch zijn:
- IMAP: 993
- POP3: 995
- Veiligheid- Kan in platte tekst zijn of gecodeerd voor extra beveiliging, zoals SSL / TTL enz. U moet uzelf informeren over uw specifieke geval. In het geval van IONOS is dat STARTTLS.
- Servernaam: dit varieert afhankelijk van de service, zoek degene voor uw specifieke geval. Voor IONOS zou het bijvoorbeeld zijn:
- Uitgaande server: configuratiegegevens voor de e-mailuitvoer van de klant.
- Servernaam: smtp.ionos.com
- port: 587
- Veiligheid:STARTTLS
- anderen: sommige klanten geven u mogelijk andere geavanceerde opties om uit te kiezen, of vragen u om de authenticatie- of identificatiemethode, als u het wachtwoord elke keer dat u toegang heeft wilt invoeren, als u het wilt onthouden, enz.
Tot nu toe alles wat u moet weten over uw mailservice. Nu zal ik een voorbeeld geven van hoe doe de configuratie op de client Thunderbird, maar het kan ook worden toegepast op andere apps zoals GMAIL, enz. Het is min of meer hetzelfde, alleen de volgorde, de namen van sommige opties of de locatie van de instellingsopties zullen variëren ... Welnu, de stappen zouden zijn:
- opent Thunderbird op uw computer die is aangesloten op het netwerk.
- Op de hoofdpagina ziet u Maak een account aan en een onderafdeling genaamd Mail-account. Klik daar.
- Nu gaat er een venster open dat je vraagt uw naam, e-mailadres en wachtwoord. Er is ook een optie die u kunt markeren, zodat deze het wachtwoord onthoudt en u er niet elke keer om vraagt. Dat wil zeggen, in het geval van IONOS zou het bijvoorbeeld respectievelijk Pepito, info@micorreo.es en password_que_hayas_elegido zijn. Eenmaal ingevoerd, drukt u op de knop om door te gaan.
- Opnieuw verschijnt er een nieuw scherm waarin u om meer details over uw service wordt gevraagd. U zult zien dat er twee lijnen zijn, één oproep inkomend en nog een uitgaand. Ze verwijzen naar de inkomende en uitgaande servergegevens die ik hierboven heb getoond. U hoeft alleen de juiste informatie in te vullen met de details die ik eerder heb getoond. Overigens is er een gedeelte voor het wachtwoord waarmee u kunt kiezen tussen Autodetect, Normaal (platte tekst), Encryptie, enz., Laat het in principe op Auto (als het niet werkt, kies dan voor encryptie), tenzij uw service iets speciaals is en gebruik een andere. In de uitgaande is de SMTP-optie standaard al geselecteerd en u kunt deze niet wijzigen, maar in de inkomende kunt u kiezen tussen IMAP en POP3. Selecteer degene die u selecteert, zal werken, maar ... wat maakt het uit? Nou, ik zal het uitleggen:
- IMAP: is een protocol dat rechtstreeks op de server werkt. Om de e-mail te controleren, wordt er daarom verbinding mee gemaakt en de inhoud ervan weergegeven. Het voordeel is dat de e-mail beschikbaar is voor alle apparaten of clients die u hebt geconfigureerd en dat elke wijziging voor iedereen zichtbaar is en als het apparaat van de klant een probleem heeft, gaan de e-mails niet verloren. Daarom heeft het de voorkeur. Het enige dat u moet weten, is dat als u mappen maakt vanuit IMAP, deze niet toegankelijk zijn vanuit POP3.
- POP3: het is een protocol dat verbinding maakt met de server en alle e-mails lokaal downloadt. Als u klaar bent, worden ze van de server verwijderd en zijn ze daarom niet beschikbaar voor andere apparaten. U kunt ze alleen lokaal openen, dat wil zeggen, als u een oude e-mail van een andere client of apparaat opnieuw wilt controleren, kunt u dit niet doen. Als er iets gebeurt met het apparaat waarop ze zijn gedownload, raakt u de e-mails kwijt. Daarom is het geen aanbevolen optie. Het enige voordeel is dat er ruimte op de server overblijft (maar wel in uw geheugen) en voorkomt dat deze vol raakt en dat u uw e-mails lokaal kunt openen zonder dat u een verbinding nodig hebt ...
- Druk ten slotte op Gedaan en voila, nu zal het je het hoofdscherm tonen met je inbox, outbox, prullenbak, etc. Als alles goed is gegaan, kunt u uw e-mail van uw klant gaan gebruiken.
Gebruik straathond
Je weet het vast al mormel, is een opdrachtregelprogramma waarmee u e-mails kunt verzenden vanaf de Linux-console. Als je het pakket hebt geïnstalleerd vanuit de repos van je distro, is het gebruik ervan niet al te ingewikkeld.
Deze cliënt heeft ook de configuratie net als de anderen. Maar in dit geval moet u het bestand maken of bewerken ./muttrc:
set from = "info@micorreo.es"
set realname = "MiNombre"
set imap_user = "info@micorreo.es"
set imap_pass = "contraseña"
set folder = "imaps://imap.micorreo.es:993"
set spoolfile = "+INBOX"
set postponed ="+[Micorreo]/Drafts"
set header_cache =~/.mutt/cache/headers
set message_cachedir =~/.mutt/cache/bodies
set certificate_file =~/.mutt/certificates
set smtp_url = "smtp://smtp.micorreo.es:587/"
set smtp_pass = "contraseña"
set move = no
set imap_keepalive = 900
Dan moet u ook de directory aanmaken:
mkdir -p /.mutt/cache
En voor stuur de e-mail en een bijlage, je zou dit eenvoudige commando kunnen gebruiken:
echo "Aquí escribo el cuerpo del correo" | mutt -s "Titulo correo" nombre@gmail.com -a /home/usuario/imagen.jpg
En je zou dit zelfs in scripts kunnen gebruiken ...
Enkele populaire webmailservices
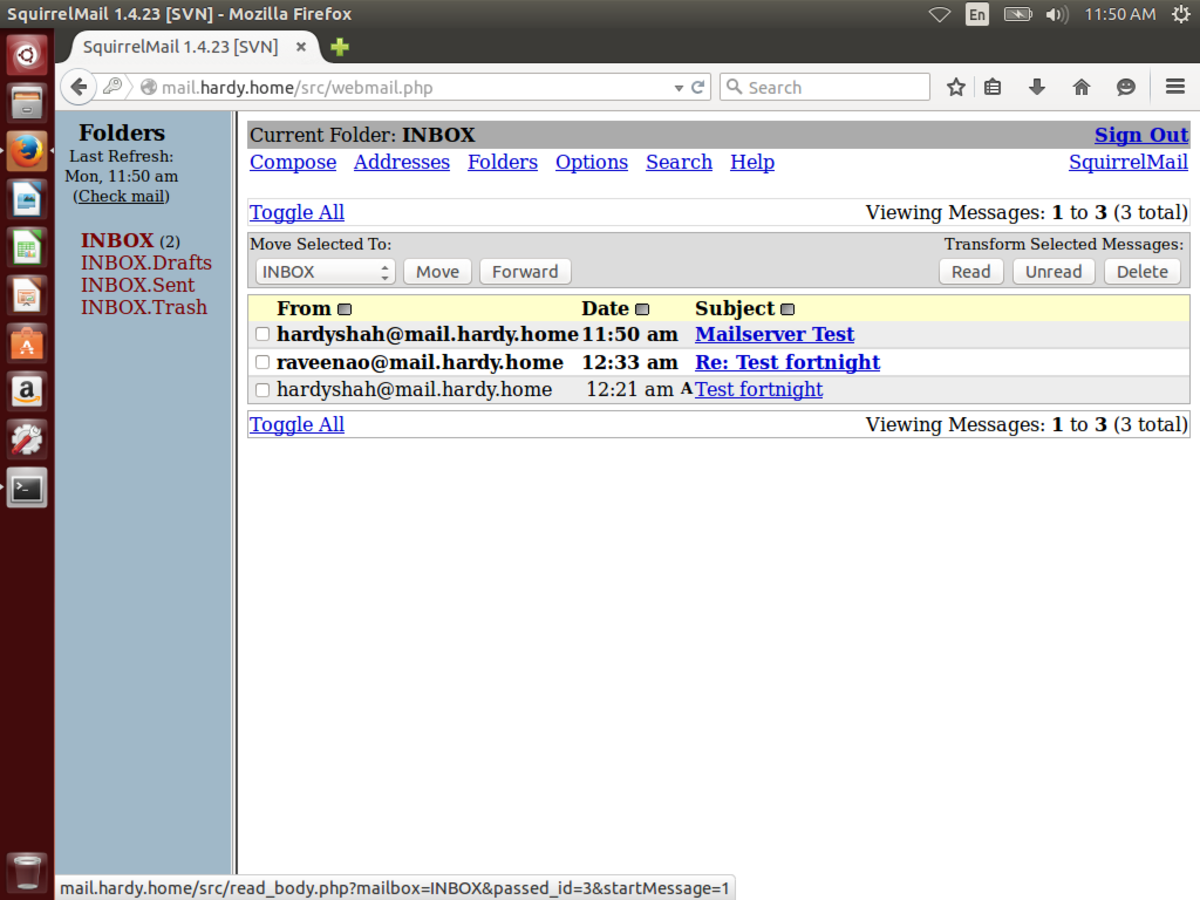
Als je eenmaal weet hoe je onderscheid kunt maken tussen webmail en e-mailclient, zullen we er nu een paar zien bekende webmailservices (hoewel u ze ook zou kunnen configureren voor toegang via een e-mail):
- GMAIL: het is de gratis Google-service, bekend en veel gebruikt. Het heeft het voordeel dat u toegang krijgt tot een groot aantal aanvullende services van dit bedrijf, zoals GDrive, waarmee u uw Android-gegevens, Agenda, Google Documenten en nog veel meer kunt synchroniseren. Het heeft zelfs betalingsopties om toegang te krijgen tot aanvullende G Suite-services, ideaal voor degenen die iets meer nodig hebben, bedrijven, enz. Het heeft tot 15 GB gratis opslagruimte die wordt gedeeld met andere services (uitbreidbaar met betalingsopties) en met een capaciteit voor 25 GB bijlagen (of 50 MB voor inkomende van andere services). U kunt grotere formaten verzenden via een GDrive-link of door de inhoud met andere accounts te delen. Uiteraard ondersteunt het configuratie met een client of gebruik via de webinterface (webmail).
- Yahoo!: dit is een van de bekendste services. Net als de vorige is het ook mogelijk om via een client te configureren of als webmail te gebruiken. Het biedt 1 GB vrije ruimte, of meer als u betaalt. Wat betreft de bijlagen, je kunt bij de bijlagen ook 25MB bereiken.
- Zimbra: Het is een service die lijkt op de vorige, waarbij ze ook AJAX (JavaScript en XML) hebben gebruikt om een snelle webmailinterface te maken, hoewel je deze ook als client voor zowel pc als mobiele apparaten kunt configureren. Het is een van de beste services, naast dat het open source en gratis is, met binaire bestanden voor sommige Linux-distributies, evenals een veelvoud aan documentatie, migratietools (bijvoorbeeld voor Exchange), met een goed antispam- en antivirusfilter zoals de vorige , enzovoort. Bedrijven die naar Zimbra zijn gemigreerd, geven ook aan dat ze tot 50% kunnen besparen in vergelijking met andere services van IBM, Microsoft, enz.
- EekhoornMail: het was een zeer interessante gratis softwareservice (onder de GNU GPL-licentie) geschreven in PHP. Het was beschikbaar voor Linux, FreeBSD, macOS en Windows. Deze webmailservice is ontworpen door Nathan en Luke Ehresmantam, die de HTML 4.0-standaard volgden om de compatibiliteit met webservers te verbeteren. Het kan worden geconfigureerd met een client, ondersteunt plug-ins om de mogelijkheden uit te breiden en nieuwe functies toe te voegen aan de kern van de app, en is beschikbaar in meer dan 40 talen.
- Outlook.com: het is de beroemde Microsoft-service, met de mogelijkheid om zowel in webmailmodus te gebruiken als een client te configureren. Deze service is ook gekoppeld aan anderen van het bedrijf, zoals Office, Agenda, OneDrive, enz. Het is niet open source, hoewel het wel een gratis modus heeft (en andere betaalde abonnementen). In de gratis service heb je 15GB ruimte voor je account en voor de limiet van bijlagen heb je 20MB of 10MB voor Exchange.
- OpenMailBox: Het was een andere dienst die nu als uitgestorven wordt beschouwd vanwege een gebrek aan activiteit zoals Squirrel, daarnaast waren er enkele problemen in 2020 die al aanwijzingen gaven over wat er ging gebeuren. Deze webmailservice is vergelijkbaar met andere, maakt gebruik van gratis software en maakt configuratie met een client mogelijk als u dat wilt. Het stond bijlagen toe van maximaal 500 MB per bericht en had een virtuele ruimte van slechts 1 GB. De webinterface is vertaald in het Spaans, Frans, Engels, Italiaans, Iers en Pools.
- Zoho: deze andere dienst is ook bekend. In de gratis versie ondersteunt het maximaal 25 verschillende gebruikers, het heeft een aantal functies die normaal gesproken worden betaald in andere services, en het heeft interessante samenwerkings- en kantoortools. Je hebt een limiet voor bijlagen van 25 MB voor de gratis service of 30 MB voor de betaalde service en 5 GB voor de gratis accounts.
- ProtonMail: het is een van de beste webmailservices (configureerbaar met de client), degene die is gekozen door veel bedrijven die de voorkeur geven aan iets meer veiligheid en privacy. Het heeft zelfs een aantal leuke privacyfuncties en end-to-end berichtversleuteling. Wat betreft de beschikbare ruimte in de gratis modus, deze bereikt 500 MB en met een dagelijkse limiet van 150 e-mails. Wat betreft de limiet van bijlagen, het staat maximaal 25 MB toe en met maximaal 100 bijlagen per e-mail.
- Horde webmail- Zou een goede optie kunnen zijn voor gebruikers die verweesd zijn na SquirrelMail en OpenMailBox. Deze mailmanager voor webmail (het is ook mogelijk om een client te gebruiken) is geschreven in PHP en de ontwikkelaars hebben een geweldig raamwerk gecreëerd met een veelvoud aan tools binnen handbereik, van de mail zelf tot het adresboek, notities, tot regels filteren, etc. Allemaal onder LGPL-licentie. Het is in het Spaans en is zeer configureerbaar.
- Rond Vierkant: met deze e-mailmanager kunt u ook uw contactenboek en agenda beheren. Een eenvoudige service geschreven in PHP / JavaScript en vrijgegeven onder de GPL-licentie. Het is beschikbaar in meerdere talen en is platformonafhankelijk.
Hoe u uw eigen mailserver onder Linux kunt maken

Verscheidene posttransferagenten of MTA'szoals Postfix, SendMail, etc. Hiermee kunt u uw eigen mailserver configureren om niet afhankelijk te zijn van de vorige services. Om het bijvoorbeeld in Ubuntu te configureren met SendMail, kunt u deze stappen volgen:
#Instalar el paquete
sudo apt install sendmail
#Para configurarlo ejecuta esta orden y pulsa Y para todas las opciones:
sudo sendmailconfig
#El servidor está listo. Ahora ve a editar /etc/mail/sendmail.mc con tu editor favorito y pon dnl en estas líneas:
dnl DAEMON_OPTIONS(`Family=inet, Name=MTA-v4, Port=smtp, Addr=127.0.0.1')dnl
dnl DAEMON_OPTIONS(`Family=inet, Name=MSP-v4, Port=submission, M=Ea, Addr=127.0.0.1')dnl
#Ahora agrega la información de tu nombre de dominio del servidor (que deberías tener configurado previamente) en /etc/mail/local-host-names:
tuservidor.es
mail.tuservidor.es
localhost
localhost.localdomain
#Usa m4 para compilar la configuración para Sendmail
sudo m4 /etc/mail/sendmail.mc > /etc/mail/sendmail.cf
#Reinicia el servicio para que el sistema esté ya listo para enviar y recibir mails
sudo systemctl restart sendmail
#Haz una prueba de envío para ver que está OK con:
echo "Esto es una prueba" | /usr/sbin/sendmail info@tucorreo.es
#También puedes configurar el routing de mensajes si lo prefieres...
#Para más información
https://www.proofpoint.com/us/products/email-protection/open-source-email-solution