
Windows 10: schakel Samba in om bronnen op GNU / Linux te verbinden
Hoe het al van openbare en enorme kennis is, Samba is een gratis softwareproject waarmee de implementatie van Windows-protocol voor het delen van bestanden, in besturingssystemen van het type UNIX, vooral de gratis en open like GNU / Linux.
Samba kwam op Windows 7 standaard ingeschakeld. Maar vanaf dat moment in de vorige versie Windows 8.X, en in de huidige, Windows 10, moet het handmatig worden geactiveerd om een gedeelde bron in een netwerk door een computer met deze Private besturingssystemen, worden gedetecteerd en aangesloten op een computer met GNU / Linux. Daarom is het essentieel om de procedure te kennen om het te activeren en dit doel te bereiken.

Protocol Samba bekend als SMB (serverberichtblok), en in sommige literatuur zoals CIFS (gemeenschappelijk internetbestandssysteem), naast het simpelweg toestaan van computers met GNU / Linux, Mac OS X of Unix Over het algemeen kunnen ze bronnen op Windows-netwerken delen of openen, het is eigenlijk een reeks Unix-applicaties dat implementeert de SMB-protocol, die wordt gebruikt voor client-server bewerkingen in een netwerk.
Op deze manier een computer Unix of vergelijkbaar met Samba u kunt een Microsoft-netwerk, zichzelf laten zien als Server en / of cliënt, en dus in staat zijn om:
- Bekijk en verken clientcomputers op het netwerk om samenwerking en interactie met hen te vergemakkelijken.
- Deel en open netwerkbronnen, zoals mappen, bestanden of apparaten zoals schijven, printers, scanners en multifunctionals.
- Vergemakkelijk de verificatie van clientcomputers via een toegangsnaam tegen een Windows-domein.
- Sta interactie en integratie toe met een Name Resolution Server (WINS) op een Windows-netwerk.
Onthoud dat ten slotte voordat u op het onderwerp ingaat Windows 10, is de meest moderne en geavanceerde Microsoft-besturingssysteem, dat is hem 29 juli 2015Terwijl Windows 7 van de 14 januari 2020, heeft niet langer Officiële uitgebreide ondersteuning. Terwijl, Windows 8.1 zal hetzelfde gevolg ondervinden van de 10 januari 2023.
Daarom of ze worden gratis vervangen door Gratis en open besturingssystemenAls GNU / Linux, of je moet de prijs betalen om naar te upgraden Windows 10 en dus officiële ondersteuning hebben.
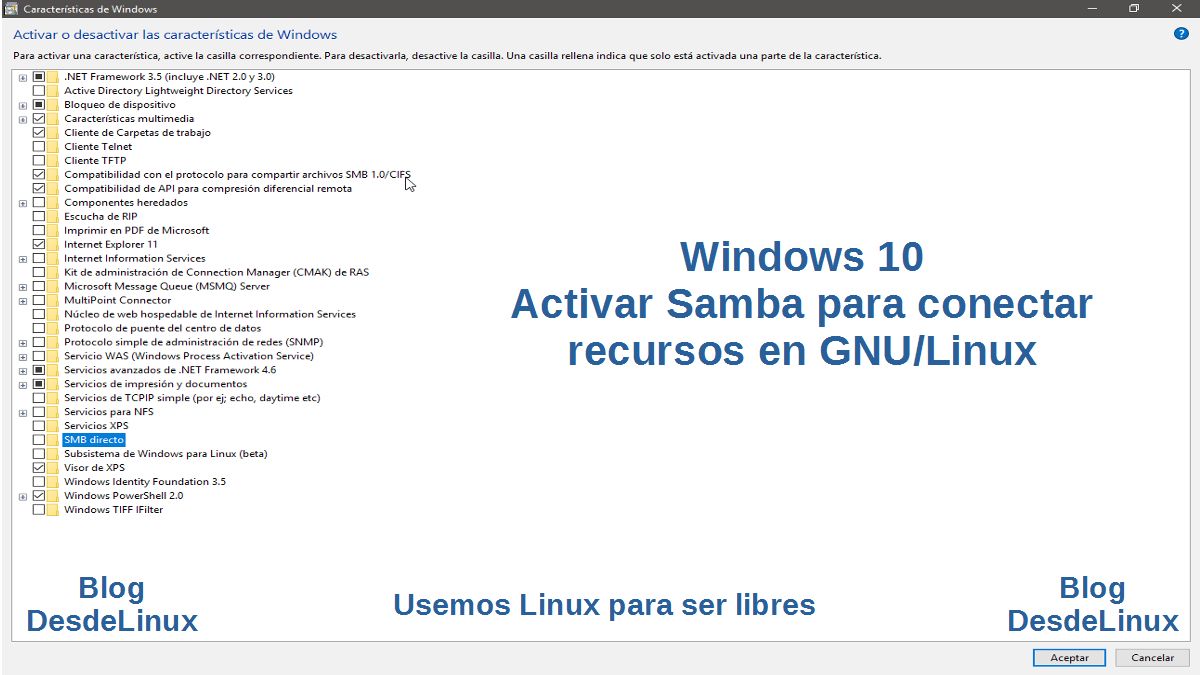
Hoe activeer je de Samba-service in Windows 10 om gedeelde bronnen in GNU / Linux te verbinden?
Opmerkingen en aanbevelingen
Voor onze casestudy gebruiken we 2 fysieke computers, een met Windows 10 en een andere met MXLinux 19.1 (DEBIAN 10) op een thuisnetwerk, dat wil zeggen, zonder netwerkservers. Gewoon een Router dat wijst de IP-adressen dynamisch.
Het is ideaal dat de computer mee gaat Windows 10 heb een Teamnaam y Werkgroep / domeinnaam beheersbaar, d.w.z. kort, leesbaar en gemakkelijk te onthouden, indien nodig of mogelijk. En voor zover mogelijk, dat de Werkgroep / domeinnaam is hetzelfde als dat geconfigureerd in de computer met GNU / Linux.
stap 1
Configureer de computernaam en de werkgroep- / domeinnaam
Ervan uitgaande dat het Naam netwerkwerkgroep vanaf de computer met GNU / Linux zeezichten "Huis", je moet naar de computer gaan met Windows 10, stop in het opgeroepen tabblad "Teamnaam" vanuit het raam "Systeem eigenschappen", toegankelijk via de optie van bedieningspaneel noemen «Geavanceerde apparatuurconfiguratie», breng de wijziging aan, zoals weergegeven in de afbeelding direct hieronder.
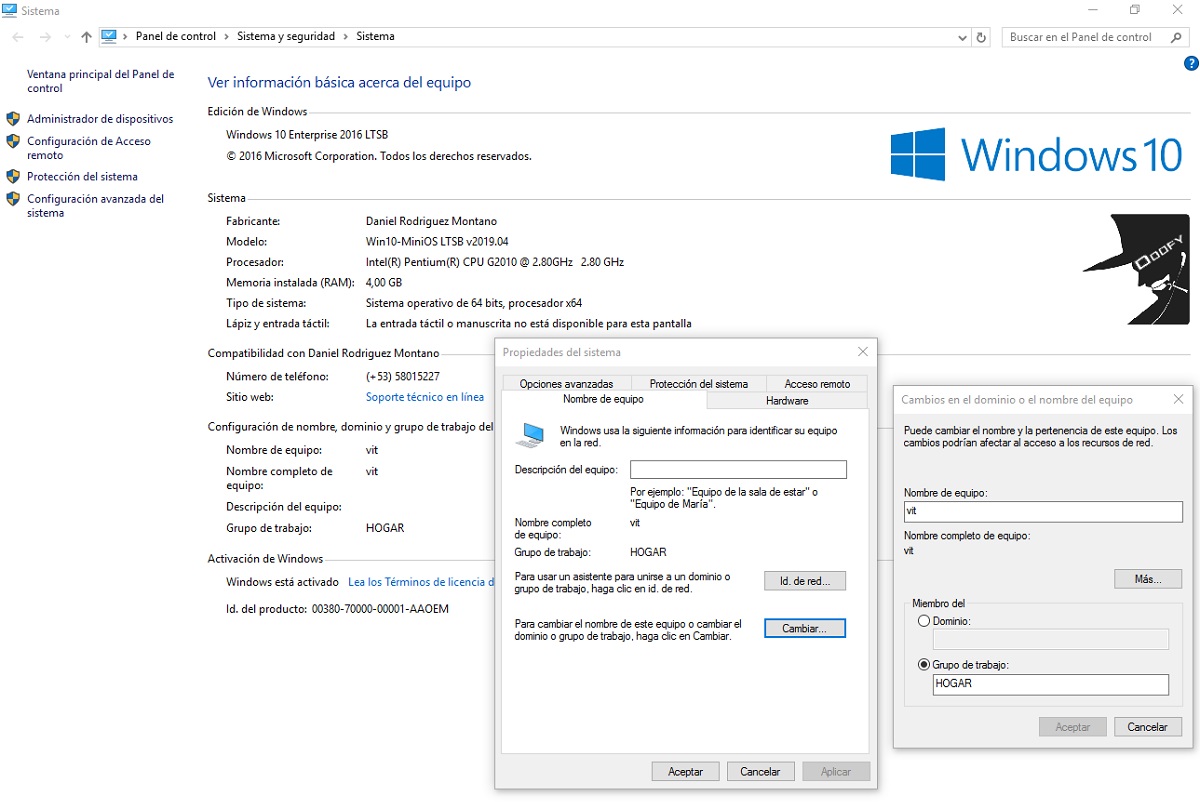
U kunt de dubbele wijziging niet in één keer uitvoeren, dat wil zeggen dat u de "Teamnaam" eerst en herstart, en dan de naam van de «Werkgroep " netwerk en herstart.
stap 2
Schakel de SMB1.0 / CIFS-functie in Windows 10 in
In deze stap moet u het "Windows toepassingen" via de route "Configuratiescherm", "Programma's" en "Programma's en onderdelen". Eenmaal daar, moet u het vakje dat overeenkomt met indrukken (activeren) "Ondersteuning voor het SMB 1.0 / CIFS-protocol voor het delen van bestanden".
Dan moet je op de knop drukken "Activeren", zoals getoond in de afbeelding direct hieronder. Bij voorkeur moet het opnieuw worden opgestart om de wijzigingen volledig te accepteren.
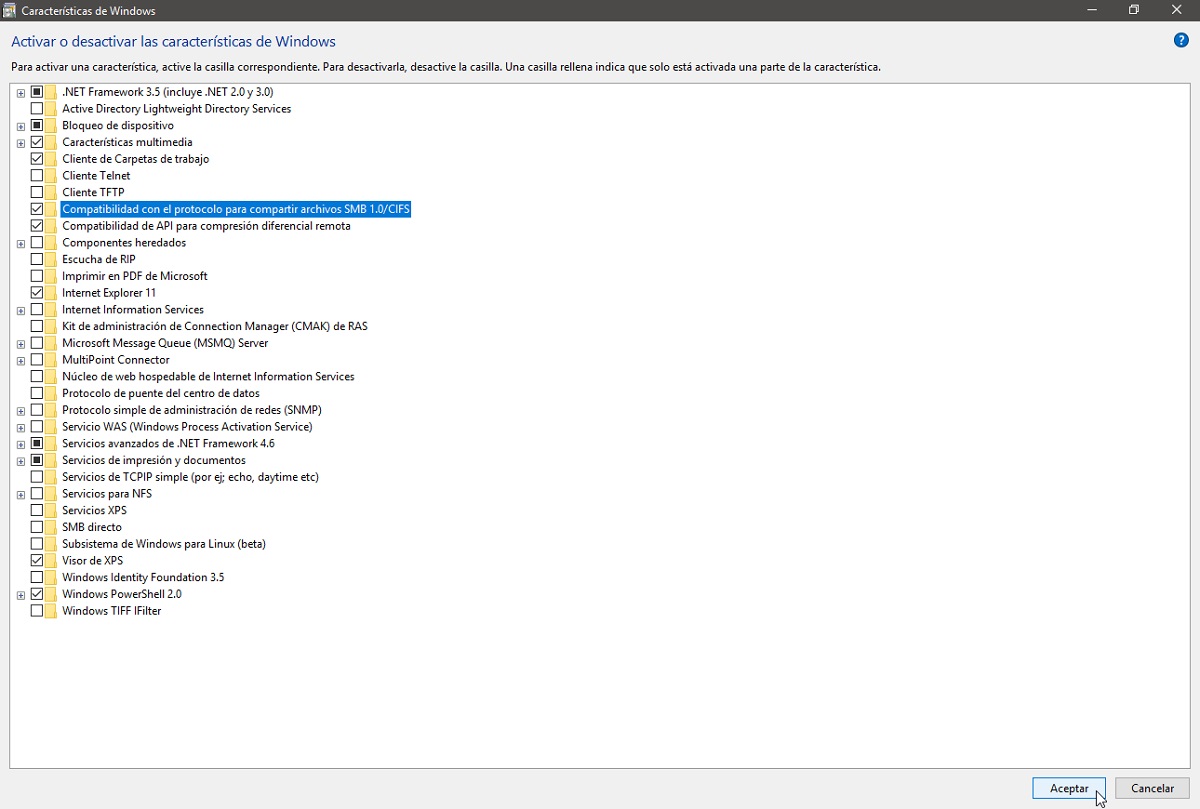
Indien gewenst kan het selectievakje van "SMB direct" voor meer geavanceerde ondersteuning (gebruik) van het protocol.
stap 3
Valideer en schakel ondersteuning in voor SMB 1.X / 2.X / 3.X vanuit Windows Power Shell
Om te detecteren en activeren / deactiveren via Windows PowerShell, Samba-netwerkprotocol van Windows 10kunnen de volgende opdrachten voor elk geval worden uitgevoerd:
MKB 1.X
Detecteren
Get-WindowsOptionalFeature –Online –FeatureName SMB1Protocoldeactiveren
Disable-WindowsOptionalFeature -Online -FeatureName SMB1ProtocolActiveren
Enable-WindowsOptionalFeature -Online -FeatureName SMB1ProtocolSMB 2.X / 3.X
Detecteren
Get-SmbServerConfiguration | Select EnableSMB2Protocoldeactiveren
Set-SmbServerConfiguration –EnableSMB2Protocol $falseActiveren
Set-SmbServerConfiguration –EnableSMB2Protocol $trueVoor onze case study zijn beide protocollen geactiveerd, dat wil zeggen, SMB 1.0 en SMB 2.X / 3.X gebruik van de applicatie "Windows PowerShell ISE" als "Beheerder", die is weergegeven in de afbeelding direct hieronder.
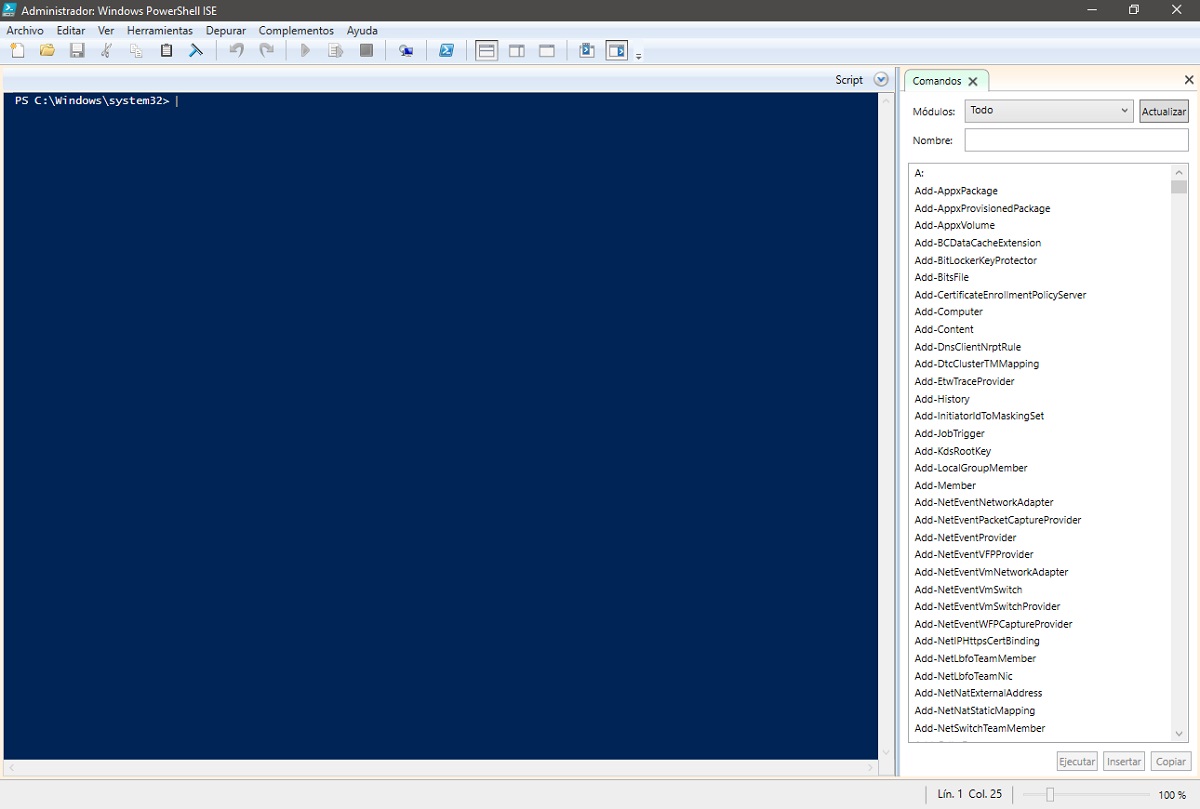
stap 4
Maak een share
Voor onze casestudy wordt een map aangemaakt met de naam "Voorbeeld" aan de basis van Windows 10 besturingssysteem gebruikt, waar een benoemde gebruiker wordt gemaakt "Sysadmin" ("Beheerder", volgens de bestandsverkenner in het pad "C: \ Users \ Admin". Genoemde gedeelde bron moet worden gecreëerd, bij voorkeur met toevoeging van de gebruiker "Iedereen" met alle benodigde beveiligingsmachtigingen en in dit geval gedeeld met dezelfde naam op het netwerk, dat wil zeggen, "Voorbeeld".
Zoals getoond in de volgende afbeeldingen:
- Echte naam Sysadmin-gebruiker: beheerder
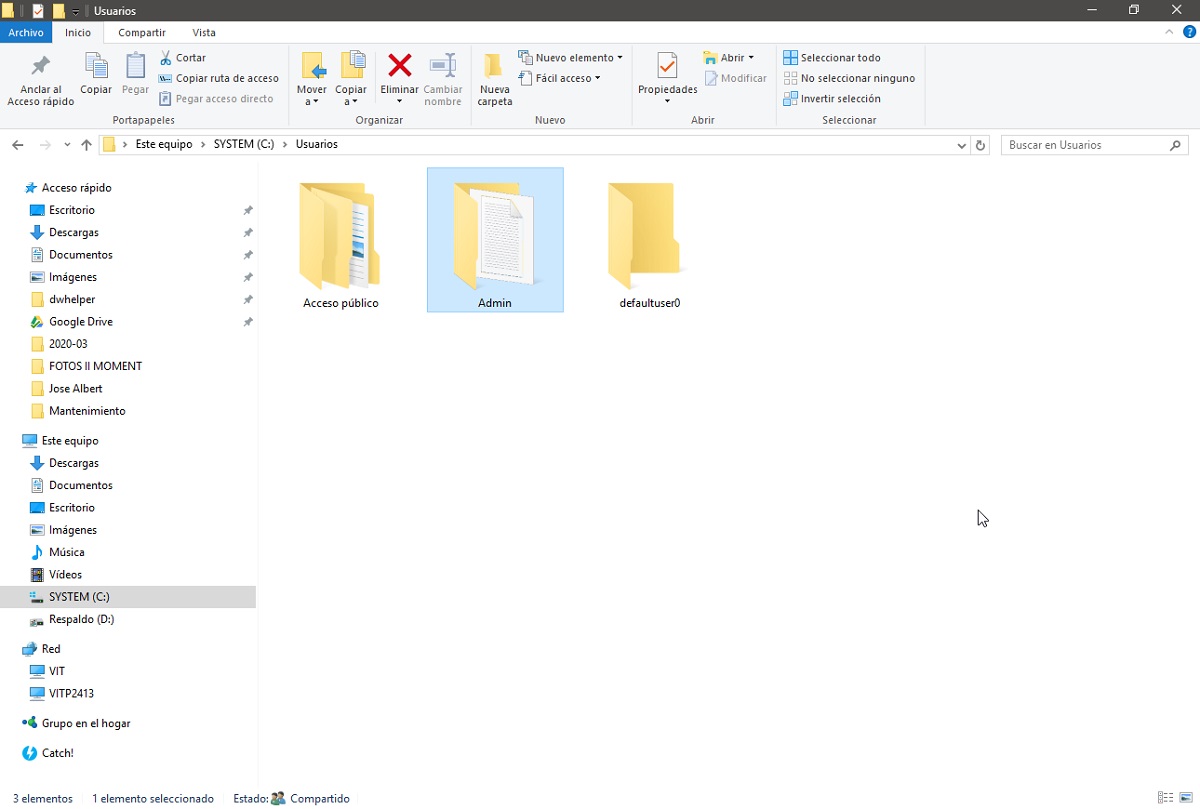
- Alle gebruikerstoewijzingen en beveiligingsmachtigingen: naar de map «Voorbeeld»

- Toewijzing van netwerknaam "Voorbeeld": voor het aandeel.

- Netwerkbronweergave: vanaf Windows 10
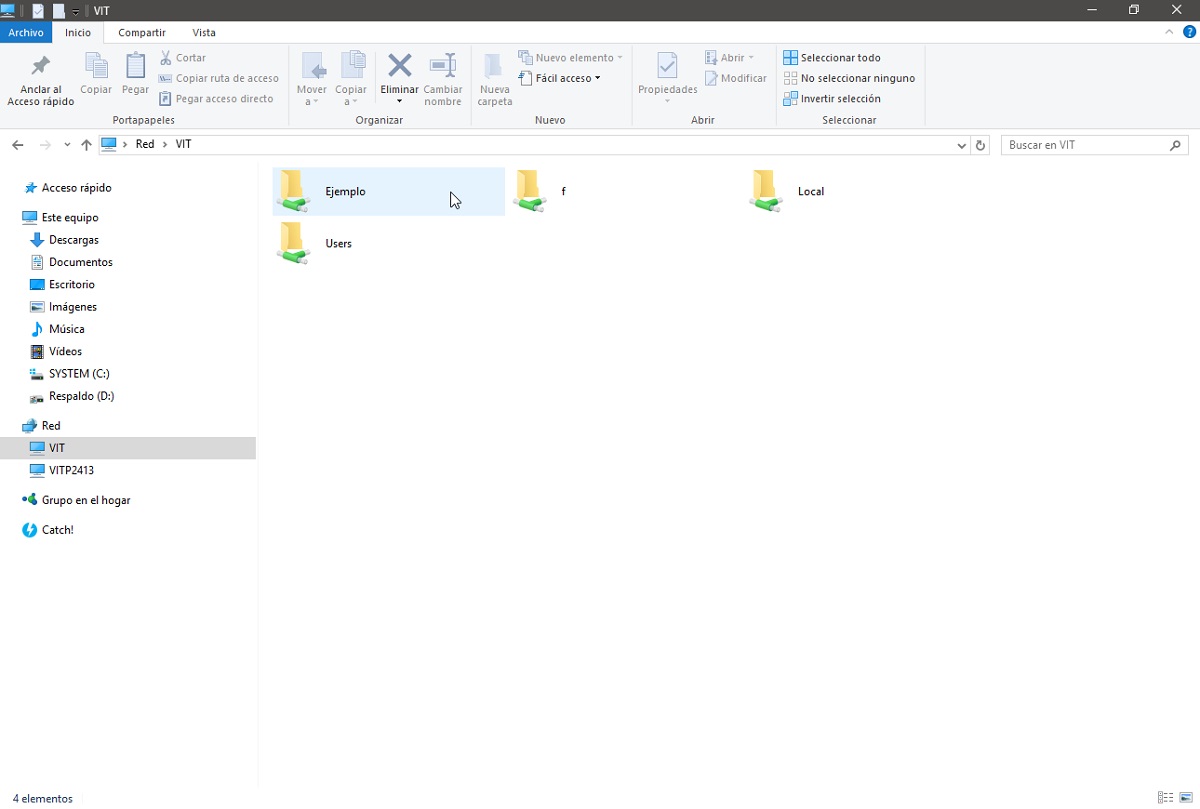
stap 5
Verbind de share op de computer met GNU / Linux
Voor deze stap, vanaf de computer genaamd "VITP2413" we openen een Verkenner in onze GNU / Linux-besturingssysteem, om via Samba verbinding te maken met deel "Voorbeeld" op de computer "VIT" dat heeft Windows 10, zoals weergegeven in de volgende afbeeldingen:
- File Explorer uitvoeren: om het netwerkpad uit te voeren "Smb: // vit / voorbeeld" naar de gedeelde bron op de computer met Windows 10.

- Gebruikersparameterinstellingen voor Windows 10: voor de samba-verbinding.

- Weergave delen: op Windows 10 genaamd "Voorbeeld" op GNU / Linux.

Ten slotte kunt u voor meer informatie over dit onderwerp het Officiële link van Microsoft over het.
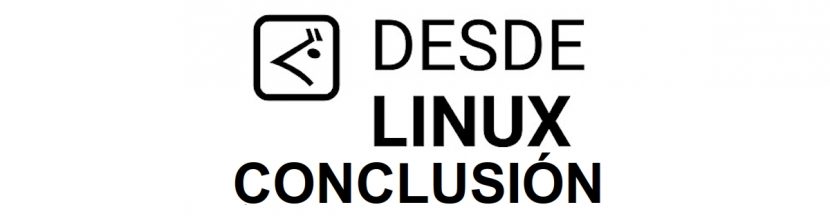
Conclusie
We hopen dit "handige kleine post" op «¿Cómo activar el Servicio de Samba en Windows 10 para conectar recursos compartidos en GNU/Linux?», wat nu een belangrijke technische handeling is om uit te voeren «Windows 7», het is niet langer de stabiele versie en met officiële ondersteuning van «Microsoft»veel zijn rente en nut, Voor het geheel «Comunidad de Software Libre y Código Abierto» en een grote bijdrage aan de verspreiding van het prachtige, gigantische en groeiende ecosysteem van toepassingen van «GNU/Linux».
En voor meer informatie, aarzel dan niet om er een te bezoeken Online bibliotheek als OpenLibra y jedit om te lezen boeken (pdf's) over dit onderwerp of anderen kennisgebieden. Voor nu, als je dit leuk vond «publicación», stop niet met het delen met anderen, in jouw Favoriete websites, kanalen, groepen of gemeenschappen van sociale netwerken, bij voorkeur gratis en open als Mastodont, of veilig en privé zoals Telegram.
Of bezoek gewoon onze homepage op DesdeLinux of word lid van het officiële kanaal Telegram van DesdeLinux om deze of andere interessante publicaties op te lezen en erop te stemmen «Software Libre», «Código Abierto», «GNU/Linux» en andere onderwerpen die verband houden met «Informática y la Computación», En de «Actualidad tecnológica».
hallo
Wat Windows 10 standaard niet heeft geactiveerd, is eigenlijk smb1, dat om veiligheidsredenen aanbeveelt het niet te gebruiken. Maar het smb (cifs) -protocol bestaat nog steeds normaal. Het beste is om het gebruik van smb2 en smb3 in de Samba-configuratie mogelijk te maken op de Linux-machine waarmee ik mappen wil delen.
Groeten Camilo! Dank u voor uw opmerking en toelichting op het besproken onderwerp.
Windows gedeelde mappen zijn zelfs toegankelijk onder Linux met de volgende opdracht: mount -t cifs // ip / resource / mount_point -o domein = domein, gebruikersnaam = gebruiker
De parameter "domein" wordt gebruikt als de Windows-computer zich in een Active Directory-domein bevindt.
Groeten Gonzalo! Bedankt voor uw opmerking en bijdrage over het besproken onderwerp. Soms is het beter om verbindingen te maken via terminal dan via grafiek.
het werkte perfect! Heel erg bedankt!