En los últimos días le he sacado el jugo a la virtualización utilizando Virtualbox, ya que estoy implementando software directamente en máquinas virtuales que luego son trasladadas a los servidores finales o a los ambientes de desarrollo, todo esto con el objetivo de ofrecer soluciones que simplemente necesiten ser importadas en Virtualbox para ser utilizadas inmediatamente. Realmente este es un concepto que maneja muy bien la gente de TurnKey Linux, personalmente me estoy familiarizando a esta forma de distribuir las cosas y creo que me parece bastante eficiente.
Entre tantas importaciones y exportaciones de máquinas virtuales, me surgió un problema en uno de los ordenadores huésped y es que no permitía importar el .ova en Virtualbox, algo bastante curioso porque el mismo .ova pudo ser importado en otro ordenador con la misma versión. El origen del problema todavía lo desconozco, pero si llegue a conseguir una solución para poder utilizar la .ova en cuestión sin ningún problema, los pasos son sencillos y se los comparto a continuación.
Solución al problema de No se puede importar el archivo ova en Virtualbox
Debo aclarar que este método no permite importar archivos Ova corruptos, por lo que en caso de que su virtualbox no permita importar porque el archivo no está completo o tiene un problema de copiado, este método no funcionará, por ende asegúrese que su archivo .ova funciona adecuadamente.
Si al importar un dispositivo virtualizado en virtualbox le aparece un mensaje de error como el de la siguiente imagen, el método en cuestión probablemente solucione su problema

Lo primero que tenemos que hacer es abrir una terminal en el directorio donde se encuentra el archivo .ova original, seguidamente ejecutamos el siguiente comando para descomprimir el .ova en la ubicación de nuestra preferencia.
tar xvf miova.ova -C /home/tudirectorio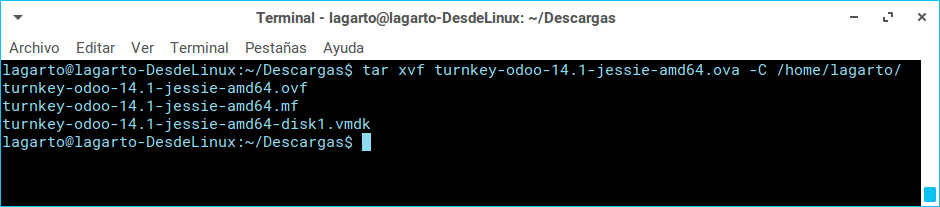
Dicho comando extrae los tres archivos que contiene una ova: el .vmdk, .ovf y .mf, el archivo que nos interesa es el VMDK (.vmdk) (Virtual Machine Disk) que es el que contiene la información de disco presente en tu dispositivo virtual.
Lo siguiente que tenemos que hacer es ir a virtualbox y crear una nueva máquina virtual con la misma configuración del original, es decir, la misma arquitectura y sistema operativo, además de añadir la cantidad de ram que deseamos usar, por último debemos elegir utilizar un archivo de disco duro virtual existente y elegir el .vmdk que importamos en el paso anterior.
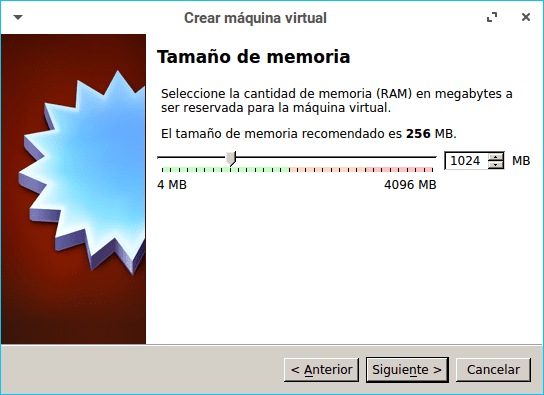
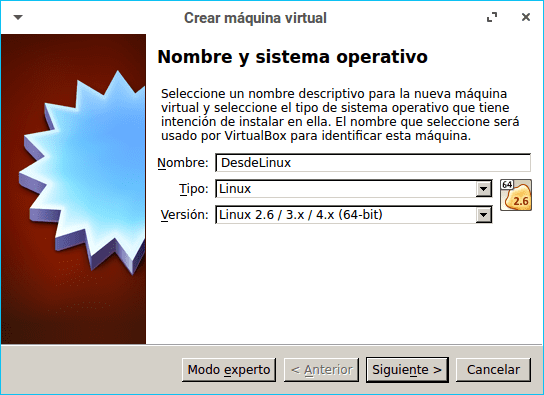
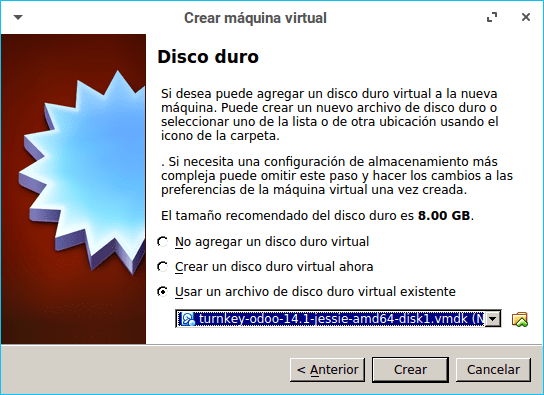
Por último le damos crear a la máquina virtual y podemos ejecutar sin problema el entorno virtualizado.
No realiza nada este comando, o no se si lo estoy haciendo mal, ayudaaaa