VLC Media Player er et av de beste videospillerprogrammene, og et av de mest populære blant brukerne på grunn av dets evne til å spille nesten hvilket som helst format. I tillegg til å være en utmerket videospiller, tilbyr den mange andre funksjoner som ikke blir lagt merke til, og som du sannsynligvis ikke vet om, med mindre du bruker programmet mye.
1. Se og last ned YouTube-videoer
VLC lar deg spille YouTube-videoer ved å bare skrive inn lenken til videoen du vil se i den tilhørende fanen. Du må bare gå til Media> Åpne nettverksstrøm, og lim deretter inn nettadressen til videoen. Til slutt må du klikke på «Spill av».
Hvis du vil laste ned videoen, kan du gå til Verktøy> Kodekinformasjon (CTRL+J). Lim deretter inn adressen i "Plassering" -feltet. På denne måten vil du kunne lagre videoen ved å klikke på "Lagre som", eller med snarveien CTRL + S.
2. Lytt og last ned musikk online
CTRL + L-kommandoen gir direkte tilgang til spillelistene dine. Derfra kan du få tilgang til gratis musikkdiagrammer, Freebox TV, Icecast-radiokatalogen, Jamendo eller Channels.com. Podcaster og tilpassede sendinger kan også legges til. Slike online innhold er tilgjengelig via streaming.
For å laste ned favorittsangene dine, når VLC spiller dem, er det bare å velge "Lagre" -alternativet. Du kan til og med velge filformat!
3. Ta opp video med webkameraet ditt
Ikke mange vet det, men VLC lar deg ta opp video fra et webkamera som er koblet til PCen. Det er et av de enkleste alternativene å bruke. Alt du trenger å gjøre er å gå til Media> Open Capture Device (CTRL + C), og velge ønsket opptaksmodus. Derfra kan du også konfigurere lyd- / videoopptaksenheten, kvaliteten osv.
4. Konverter videoer til forskjellige formater
VLC lar deg også lagre video og lyd i MP4, WebM, TS, OGG, ASF, MP3 og FLAC. Det er like enkelt som å gå til Media> Convert (CTRL + R). Deretter må du velge filen du vil konvertere og klikke "Konverter". VLC vil be oss om å velge i hvilken mappe vi vil lagre den konverterte filen og dens format.
5. Synkronisering av lyd og video
Hvor mange ganger har det skjedd at etter å ha ventet lenge på å laste ned et TV-show eller en film, finner du at lyden ikke spiller jevnt med videoen, noe som gjør det ekstremt vanskelig å følge handlingen?
Å løse dette problemet er like enkelt som å trykke på tasten F o G mens videoen spilles av. Nøkkelen F spoler lyden tilbake når det gjelder video, og nøkkelen G fremfører lyden i forhold til bildet. Med dette enkle trikset tar det bare noen sekunder å synkronisere videoen med lyden.
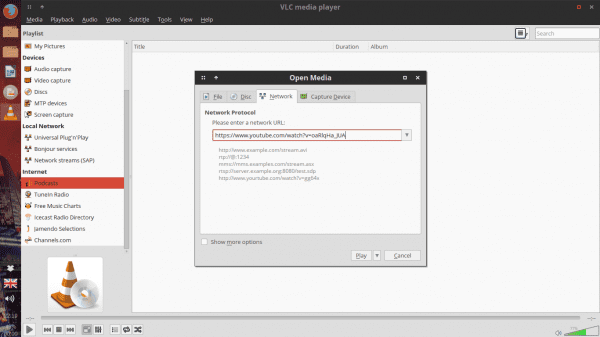
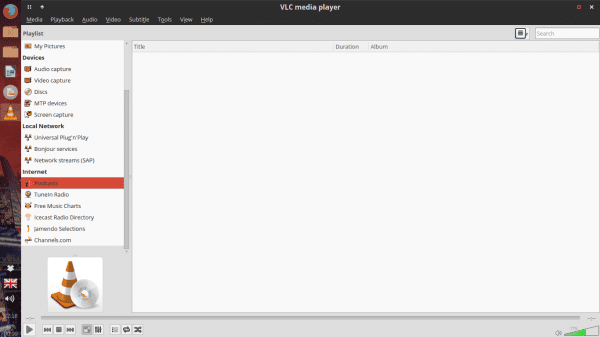
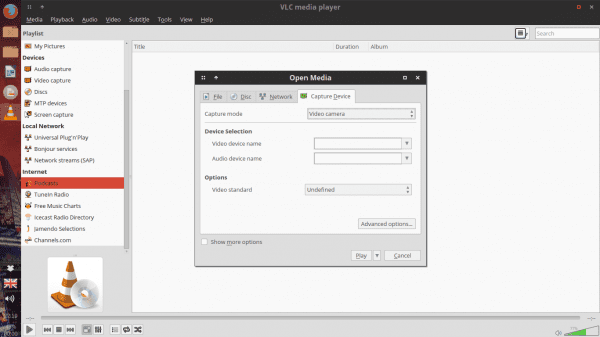

Veldig bra, mine herrer. En av grunnene til at jeg bruker denne sveitsiske hærkniven.
Én manglet, ja: Lag screencasts. Å ha VLC, jeg trenger ikke programmer som GTKRecordMyDesktop, fordi det gjør det super bra super
Sannheten er at jeg kjente disse alternativene, vel, bortsett fra å justere lyden til en video. Innlegget er verdsatt for å oppdatere minnet 😀
Hvordan er det fra Screencasts med VLC ???
Av det ante jeg egentlig ikke.
Jeg kjente dem også, alle sammen, jeg har det til og med koblet til TuneIn Radio-kontoen min.
Når det gjelder screencasting, ligner det på opptak fra kameraet i alternativet "Open capture device", men i stedet for å bruke V4L, bruker du alternativet "Desktop" som opptaksmodus. Så treffer du Play og voila 😀
Som standard lagres utgangsvideoen i hjemmet, men du kan konfigurere den med alle relevante alternativer for den
Jeg har alltid ønsket å lage skrivebordsvideoer for å ta opp opplæringsprogrammer og sånne ting, men når jeg laster dem opp til YouTube, tar de meg samme liv. Hvis jeg vil at ting skal bli raskere, må jeg senke kvaliteten mye.
Kontrollerer du noe av emnet?
Jeg forestiller meg at den samme parameteren kan justeres til VLC slik at den optimaliserer videoene for YouTube.
Hvis du vil lage skjermkasting med lyd, trenger du dem. VLC tar ikke opp lyd direkte. 😉
Etter det jeg forstår er det mulig, men det krever litt mer arbeid i oppsettet, men det er mulig.
god info
Jubel!!!!!!!!
Du har manglet funksjonen til å lage Screencasts og også visualisering av streaminger fra Twitch, Youtube, etc.
Jeg bruker den til å se på DTT, noe som er lettere enn med mplayeren.
Det er en annen god å legge til på listen.
Og hvordan ser du DTT?
Kan du forklare metoden din for oss?
Jeg brukte en gang denne metoden:
https://blog.desdelinux.net/como-ver-la-tv-digital-abierta-en-linux/
Klem! Paul.
Audio- og videosynkronisering:
Det fungerer for meg med bokstavene G og H, tusen takk for bidraget, mer enn en gang har jeg lastet ned filmer med dette problemet
Værsågod! Abz! Paul.
Jeg visste ikke, jeg hadde ingen anelse, takk for informasjonen og hilsenen fra Brasil
Abz! Paul.
VLC i konsollen, "nvlc"
Jeg visste allerede de andre alternativene, bortsett fra synkronisering av lyd og video, siden jeg til nå ikke har sett behovet for å bruke denne funksjonen.
God artikkel, å huske i tilfelle demens dukker opp 🙂
med vlc kan du lytte til radio uten reklame
http://addons.videolan.org/content/show.php/Online+Radio+AD+Blocker?content=160542
Som jeg en gang kommenterte: "VLC er min pastor, og jeg vil ikke mangle noe."
Og sannheten er at VLC gir sjel til QuickTime (sannheten er at QuickTime er bra, men sannheten er at den mangler funksjoner som VLC allerede hadde dem i lang tid).
og hvordan gjøres det slik at utjevningskonfigurasjonen som jeg gjør holdes, og ikke gjenopprettes når programmet startes på nytt .. ??
Hilsen og takk for all info.
Utmerket artikkel. Uten tvil er det et komplett program fullt av hemmeligheter.
Vet du om noen utdaterte undertekster også kan synkroniseres?
Greetings!
Ja, du kan også ta et skjermbilde her slik at du kan se hvordan det gjøres
http://imgur.com/AbJcjwX
Jeg vil prøve å lære å bruke den og nyte den, hilsener
Rotere videoer: Verktøy, effekter og filtre, videoeffekter, geometri, transformere og rotere.
Bytt skinn eller skinn.
Spill av undertekster av vinstokker: Last ned underteksten og gi nytt navn til underteksten til navnet på videoen.
Innlegget er utmerket, jeg synes alle alternativene som er tilgjengelige for å bruke vlc er veldig interessante, tusen takk for at du delte det, hilsener
Tusen takk for at du hjalp meg med å forstå denne fantastiske vlc-spilleren.
Utmerket innlegg, 10 poeng og favoritter lol
Hei, jeg prøvde videoen, den er bra, men jeg er ikke sikker på om jeg lagrer den eller ikke ???
Hvor oppbevarer han dem, eller blir han på et tidspunkt til du gir ham redning eller noe sånt ???
Hilsen og)
Egentlig et imponerende verktøy på tvers av plattformer, det eneste jeg kan kritisere er hastigheten når du starter
Fart når du starter? Jeg kan ikke huske at jeg så treghet i VLC når jeg startet, og heller ikke i maskiner med 90 MB ram, det er en god spiller, og den bruker nesten ingen ressurser.
buenisimo
Ignorer disse funksjonene til vlc-spilleren, jeg bruker den bare til å lytte til musikk og video-CDer og DVDer
Takk for innlegget. Ett poeng bare som vil være nyttig for brukeren som er interessert i å laste ned YouTube-videoer med Vlc.
la oss bruke linux:
(Lim deretter inn adressen i "Plassering" -feltet. På denne måten vil du kunne lagre videoen ved å klikke på "Lagre som", eller med snarveien CTRL + S.)
Det ville ikke være bedre for å ikke forveksle følgende:
(Når Codec-informasjonen er åpen, kopierer vi dataene fra Place-boksen og limer dem inn i adressefeltet i nettleseren (i mitt tilfelle Firefox) gir vi dem til å søke, og når videoen spilles av, høyreklikk på Save as.
Det er at når du når det punktet, er du, som blank.
Flott innlegg.
For å laste ned favorittsangene dine, når VLC spiller dem, er det bare å velge "Lagre" -alternativet. Du kan til og med velge filformat!
Det skal bemerkes at hvis du vil høre hva som spilles inn, må du merke av for Vis utdata-boksen.
Et spørsmål når jeg tar et bilde av en video, får jeg oppløsningen på 720576, hvordan kan jeg sette den til 1024576.