Som mange vet er jeg bruker av Xfce, meg Skrivebordsmiljø mangeårig favoritt av forskjellige grunner. La oss se noen av dem:
- Det er ikke så lett lenger, men det er veldig raskt: Applikasjoner kjører mye raskere enn i Gnome o KDE.
- Veldig konfigurerbar: Det er veldig enkelt å tilpasse det etter vår smak, og konfigurasjonen er dumt enkel.
- Vakker: Xfce inkluderer din egen Komposisjonsleder, gir forskjellige elementer vakre effekter uten å ofre ressurser.
- Litt: Pakken er liten, men det gir oss en Skrivebordsmiljø fullt funksjonell og alt du trenger med veldig lite.
- Stabil: Xfce den er veldig stabil både i drift og utvikling.
- Produktiv: Med unntak av thunar (at for meg trenger du øyevipper) Xfce den er designet for å være produktiv.
Installasjon
For å utføre en fullinstallasjon av Xfce, må vi installere følgende pakker:
$ sudo aptitude install xfce4 xfce4-goodies xfce4-artwork gvfs gvfs-backends
Siste pakker (gvfs gvfs-backends) Jeg installerer dem for å kunne bruke SFTP en thunar. Vi kan også installere - i tilfelle de ikke gjør det automatisk- noen ekstra pakker:
$ sudo aptitude install thunar-thumbnailers thunar-media-tags-plugin xfce4-notifyd
Konfigurasjon
Jeg vil vise deg noen grunnleggende ting som vi må vite når vi konfigurerer Xfce. Når vi har installert Xfce og vi får tilgang for første gang, vil vi se en melding som denne:
Det er best å velge alternativet Bruk standardinnstillinger siden det vil sette oss som standard to paneler med applets nødvendig for å utføre de vanligste skrivebordsoppgavene. Å vite noen ting vi kan gå fra dette:
til dette:
Det første vi skal gjøre er å slette ett av de to panelene: Høyreklikk på panelet »Panel» Panelinnstillinger.
Vi burde få noe slikt:
Som jeg har fremhevet i bildet, kan vi Legg til, slett eller velg et bestemt panel for å endre det. I dette tilfellet fjerner jeg 2-panel, som er den som kommer ut nederst, for å jobbe med 1-panel. Her kan vi gjøre flere ting:
Skjerm:
Her kan vi angi orientering og dimensjoner på panelet, også hvis vi vil at det skal skjules automatisk eller låse det på skjermen.
Utseende:
I fanen utseende Vi kan etablere en bakgrunn for panelet, enten et bilde eller det som kommer som standard i henhold til Gtk-temaet. Som du kan se på bildet er det en seksjon for opaqueness. Vi vil se dette når vi har aktivert Windows Composer. I tilfelle eksemplet tok jeg bildet av bakgrunnen til panelet inne i mappen til zukitwo, The gtk-tema som jeg bruker som standard.
Appleter:
Her kan vi Legg til fjern elementene i panelet, og hvis vi dobbeltklikker på dem, kan vi konfigurere dem i henhold til deres valg.
Når vi har panelet konfigurert slik vi vil (noe veldig enkelt) vi kan flytte den over skjermen. For dette må vi ha muligheten Låsepanel av fanen Skjermen ukontrollert.
Så kan vi flytte panelet rundt skjermen ved å ta det ved hjørnet (fremhevet i gult) med markøren. På denne måten kan vi si det Opp og ned eller Høyre venstre.
Configuration Manager.
De andre elementene (og panelet inkludert) kan konfigureres av Konfigurasjonsbehandling.
Det ville ta meg lang tid å forklare hva hver ting er for, så jeg skal bare vise deg hvordan du bruker noen av alternativene som er på slutten av denne artikkelen:
- Window Manager-innstillinger
- utseende
- Desk
- Window Manager.
- Økt og start.
Window Manager-innstillinger.
Som jeg sa, Xfce har sitt Windows Composer, der vi kan bruke noen transparenseffekter og andre. Du har mange andre alternativer for å jobbe med windows, men vi ser bare hvordan du aktiverer effektene:
Som du kan se, kan du i denne kategorien konfigurere forskjellige effekter. Alle kan prøve å tilpasse seg slik de liker best.
Utseende.
Her kan vi definere det Gtk-tema, ikoner y skrifttyper vi vil bruke. I fanen Konfigurasjon vi kan justere måten Verktøylinjer og om vi vil ha ikoner i menyene eller ikke.
For å sette temaet, må det være plassert i ~ / .temaer o / usr / del / temaer.
Skrivebord:
I denne delen kan vi etablere vår Skrivebordsbakgrunn. Til høyre kan vi velge om vi bare vil ha ett bilde, eller å laste inn en gruppe av dem tilfeldig hver gang vi starter økten. Vi kan også justere lysstyrken og metningen på den. 😀
Her vil jeg trekke frem noe viktig. Noe som gjør det Xfce ideell for netbooks. På fanen ikoner, kan vi velge noen interessante alternativer som vist i følgende bilde:
Jeg mener måten ikonene vises på desktop.
- Ingen: Det viser ingen.
- Minimerte ikoner ...: Viser ikonene for minimerte applikasjoner. (Veldig interessant)
- Fil / Launcher-ikoner: Vis mapper og så videre.
Window Manager:
Xfce bruker sin egen vindusbehandling, kalt xfwm. For å konfigurere utseendet til vinduene går vi til dette alternativet:
Vinduetemaer må gå innenfor ~ / .themes / [temanavn] / xfwm o / usr / del / temaer / [temanavn] / xfwm. I mitt tilfelle bruker jeg eGtk.
Sessions og Start.
Her kan vi blant annet slå fast det Programmer eller skript de starter med Xfce.
Jeg tror at dette er de viktigste alternativene vi må vite for å konfigurere våre Xfce, i det minste for utseendet. Nå får vi se noen andre Tips for vår Xfce.
Andre tips og innstillinger.
Sett piltema i Xfce
De av oss som er brukere av Xfce vi vet at for å endre markørtemaet, må vi bare gå til Meny »Innstillinger» Mus »Tema.
Men i hvert fall i mitt tilfelle er dette ikke helt effektivt, fordi det i visse og visse applikasjoner ikke viser det valgte temaet riktig. Hvordan gjør vi da markørtemaet det samme for hele systemet?
Veldig enkelt, det vi gjør er å skape i vårt / Hjem filen .xdefaults og vi setter følgende linje i den:
Xcursor.theme:Bluecurve-inverse-FC4
Hvor Bluecurve-invers-FC4 er navnet på mappen der markørtemaet ligger.
Det vil si hvis vi antar at vi har et markørtema som heter Adwaita, som er i~ / .icons / Adwaita o / usr / del / ikoner / Adwaita, så ville linjen se slik ut:
Xcursor.theme:Adwaita
Vi starter økten på nytt og voila!
Opprette en filleser for Thunar med Zenity
Denne artikkelen ble publisert for lenge siden i min gammel blogg om Xfce, basert på en annen artikkel publisert i Xubuntu-blogg og jeg lar dem være igjen.
Det vi skal gjøre er å lage et filsøk etter thunar hjelp sensitet. Det første vi må gjøre er å installere zenity:
$ sudo aptitude install zenity
Så åpner vi en terminal og setter:
$ mkdir ~/.bash-scripts/
På denne måten lager vi en katalog som inneholder skriptet som skal utføre selve handlingen. Nå oppretter vi en fil som heter søk etter filer inne som følger:
mousepad ~/.bash-scripts/search-for-files
og vi limer dette inn:
#!/bin/bash
#search-for-files
# change this figure to suit yourself -- I find zenity dies from about 1000 results but YMMV
maxresults=500
# again, change the path to the icon to suit yourself. But who doesn't like tango?
window_icon="/usr/share/icons/Tango/scalable/actions/search.svg"
# this script will work for any environment that has bash and zenity, so the filemanager is entirely down to you! you can add extra arguments to the string as long as the last argument is the path of the folder you open
filemanager="thunar"
window_title="Search for Files"
srcPath="$*"
if ! [ -d "$srcPath" ] ; then
cd ~/
srcPath=`zenity --file-selection --directory --title="$window_title -- Look in folder" --window-icon="$window_icon"`
fi
if [ -d "$srcPath" ] ; then
fragment=`zenity --entry --title="$window_title -- Name contains:" --window-icon="$window_icon" --text="Search strings less than 2 characters are ignored"`
if ! [ ${#fragment} -lt 2 ] ; then
(
echo 10
O=$IFS IFS=$'\n' files=( `find "$srcPath" -iname "*$fragment*" -printf \"%Y\"\ \"%f\"\ \"%k\ KB\"\ \"%t\"\ \"%h\"\\\n | head -n $maxresults` ) IFS=$O
echo 100
selected=`eval zenity --list --title=\"${#files[@]} Files Found -- $window_title\" --window-icon="$window_icon" --width="600" --height="400" --text=\"Search results:\" --print-column=5 --column \"Type\" --column \"Name\" --column \"Size\" --column \"Date modified\" --column \"Path\" ${files[@]}`
if [ -e "$selected" ] ; then "$filemanager" "$selected" ; fi
) | zenity --progress --auto-close --pulsate --title="Searching…" --window-icon="$window_icon" --text="Searching for \"$fragment\""
fi
fi
exit
og vi gir det utførelsestillatelser:
chmod a+x ~/.bash-scripts/search-for-files
Nå tar vi en sikkerhetskopi av uca.xml-filen:
$ sudo cp /etc/xdg/Thunar/uca.xml /etc/xdg/Thunar/uca.xml.old
som vi vil legge til slutt på dette:
<action>
<icon>/usr/share/icons/Tango/scalable/actions/search.svg</icon>
<name>Search for Files</name>
<command>bash ~/.bash-scripts/search-for-files %f</command>
<description>Search this folder for files</description>
<patterns>*</patterns>
<directories/>
</action>
Nå er det vi har igjen å åpne thunar » Rediger » Sett opp egendefinerte handlinger og vi lager en ny. Og vi fyller ut følgende felt:
Tab Grunnleggende:
Nombre: seeker
Beskrivelse: seeker
kommando: bash ~ / .bash-skript / søk etter filer% f
Ikon: Vi velger den vi liker best.
Fortsatt på denne måten:
Nå i fanen Vilkår vises følgende felt:
Filmønster: *
Vises hvis utvalget inneholder: katalog.
Og det ser slik ut:
Nå inne thunar Når vi åpner menyen med høyreklikk, vises ikke søkealternativet:
Og hvis vi klikker på det, vises et vindu der vi kan sette inn søkekriteriene:
Når vi starter søket, ser vi noe sånt som dette:
og til slutt resultatet av det:
Hvis vi dobbeltklikker på resultatet, vises et vindu av thunar med mappen der filen ligger. På denne måten gir vi skrivebordet mye mer kraft Xfce.
Tips: Hvordan få Xfce til å se ut som KDE
De vi bruker Xfce vi kan ha utseendet til KDE (oksygen) på en veldig enkel måte, som vi kan se på følgende bilde:
For å oppnå dette trenger vi bare å laste ned følgende filer:
- For vinduene (xfwm): Denne filen. Vi pakker den ut og legger den i mappen ~ / .temaer o / usr / del / temaer.
- For temaet gtk: Denne filen. Jeg husker ikke hvor jeg lastet den ned, vi pakket den ut og la den i mappen~ / .temaer o / usr / del / temaer.
- For ikonene: Denne lenken o denne andre. Vi pakker den ut og legger den i mappen~ / .ikoner o / usr / del / ikoner.
I Debian kan vi sette KDE-ikonene og markørene ved å installere følgende pakker:
$ sudo aptitude install oxygencursors oxygen-icon-theme
Nå velger vi temaet og ikonene i Meny »Innstillinger» Utseende:
Og inn Meny »Innstillinger» Window Manager:
Skript for å starte og gjenopprette økten vår i Xfce
Jeg har opprettet versjon 0.1 av et enkelt bash-skript for å starte og gjenopprette økten Xfce på vårt innfall. Du kan laste den ned fra denne linken.
El Script lar oss ta en sikkerhetskopi av konfigurasjonsfilene og senere gjenopprette den. Instruksjonene er som følger:
1- Vi åpner en terminal og setter:
$ wget -c http://paste.desdelinux.net/paste/?dl=43
$ mv index.html\?dl\=43 Perfil_Xfce.sh
$ chmod +x Perfil_Xfce.sh
$ ./Perfil_Xfce.sh
Etter å ha utført hver operasjon, må vi avslutte økten og gå inn på nytt.
ChangeLog versjon 0.1
- Lar deg lage en sikkerhetskopi som du er vert for ~ / .xfce4_saves /
- Lar deg gjenopprette innstillingene.
Kjente problemer.
Gjenoppretting av innstillingene laster alt som før, unntatt panelinnstillingene. Tilsynelatende er disse lagret i en eller annen type katalog Skel utenfor / Hjem.
Sett Global Proxy i LMDE Xfce
De av oss som er brukere av Xfce vi kjenner dette utmerkede og minimalistiske Skrivebordsmiljøhan har ikke samme alternativ som sin eldre bror Gnome, for å sette en Global proxy i systemet.
Dette resulterer i at hvis vi bruker Chromium (som bruker fullmakten til Gnome) Vi burdeerklære manuelt hva er fullmakten å bruke i Xfce. Vel, jeg har allerede funnet løsningen på dette, og det er følgende.
Først redigerer vi filen / Etc / miljø og vi setter dette inn:
# Proxy Global
http_proxy="http://10.10.0.5:3128"
https_proxy="http://10.10.0.5:3128"
ftp_proxy="http://10.10.0.5:3128"
no_proxy="10.10.0.0/24"
Hvor 10.10.0.5 er IP-adressen til proxy-serveren. Vi lagrer og redigerer filen / etc / profil og vi la til slutt:
# Proxy Global
export http_proxy="http://10.10.0.5:3128"
export https_proxy="http://10.10.0.5:3128"
export ftp_proxy="http://10.10.0.5:3128"
export no_proxy="10.10.0.0/24"
Vi starter utstyret på nytt, og vi kan nå navigere med Chromium (for eksempel).

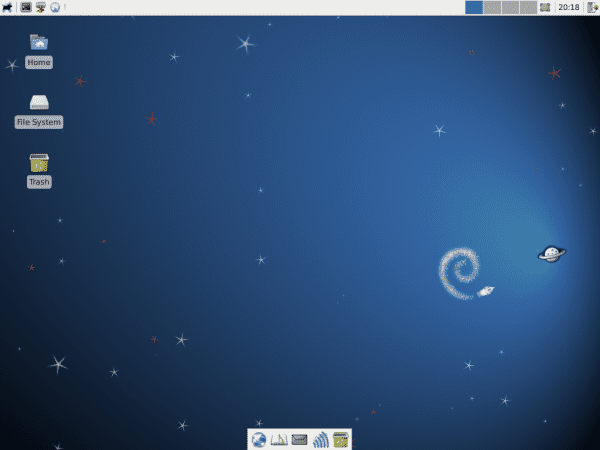
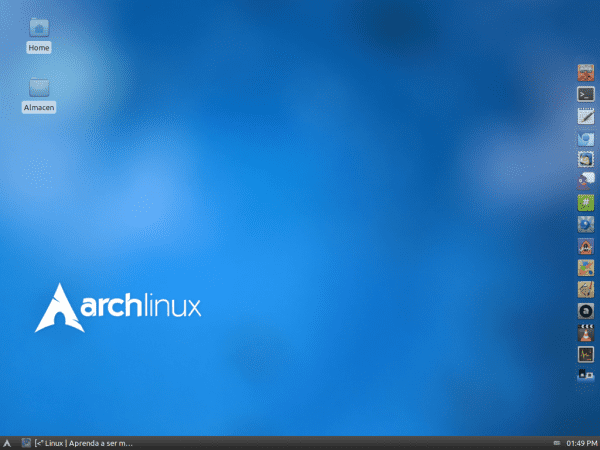
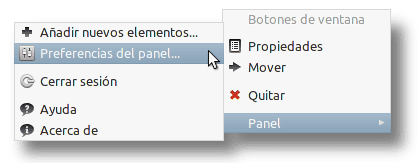
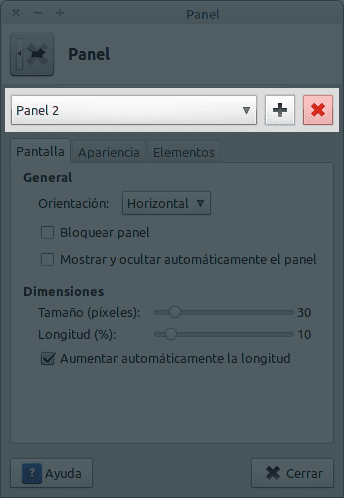
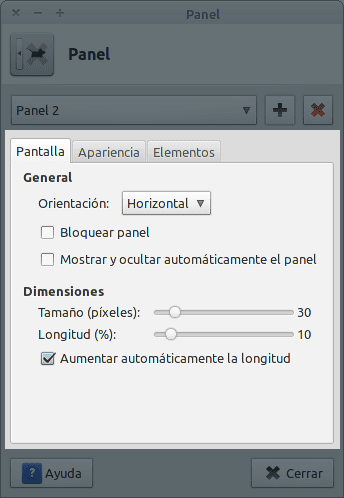
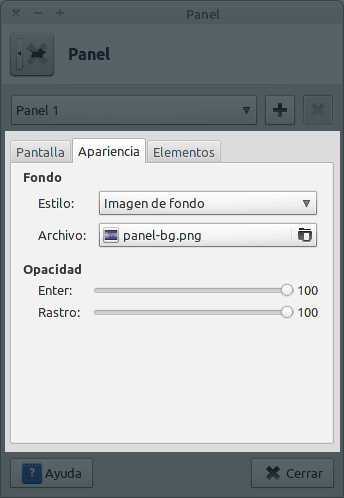
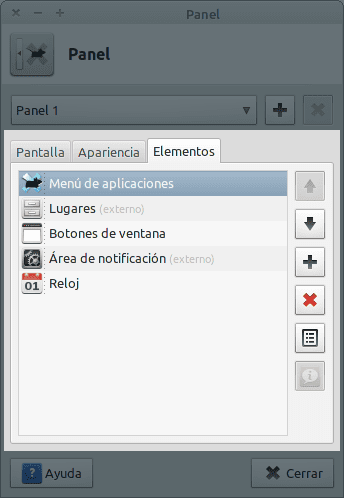


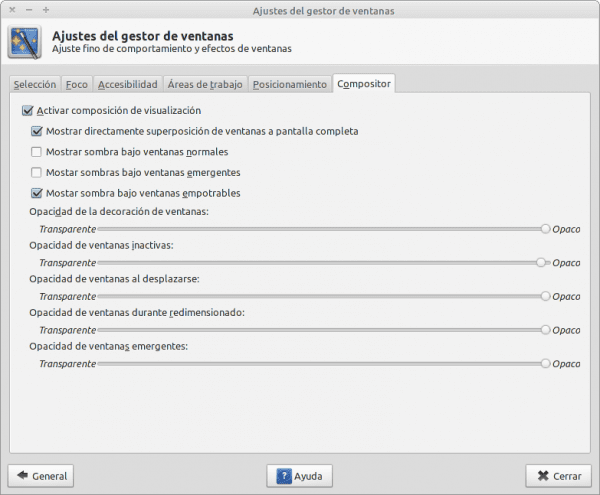
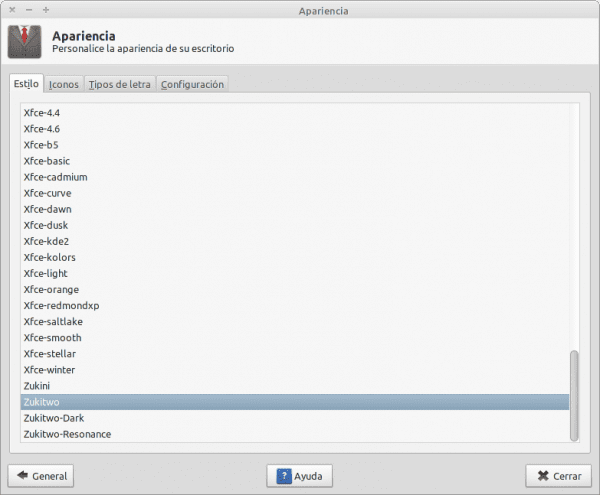
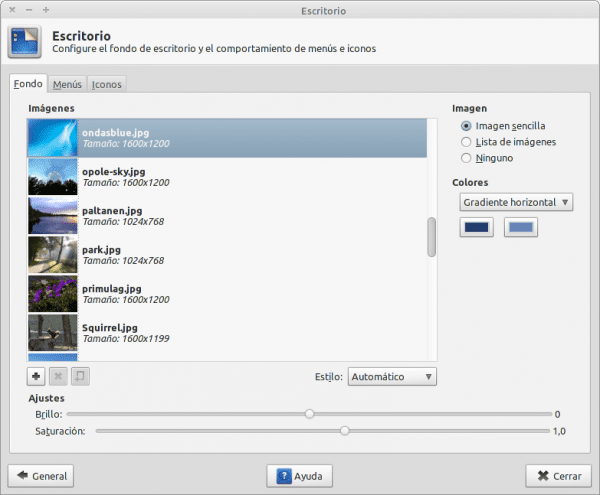
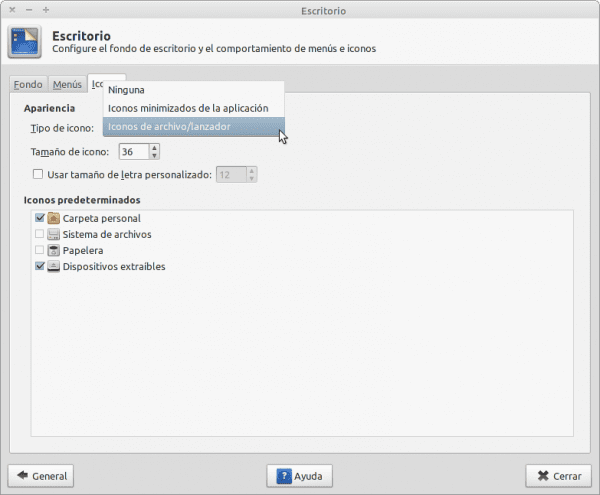
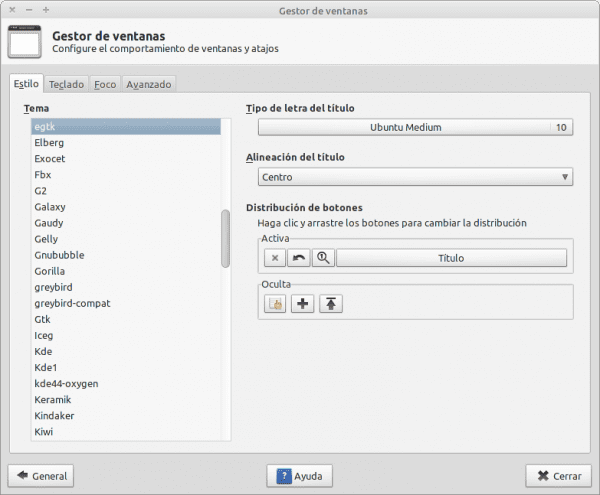
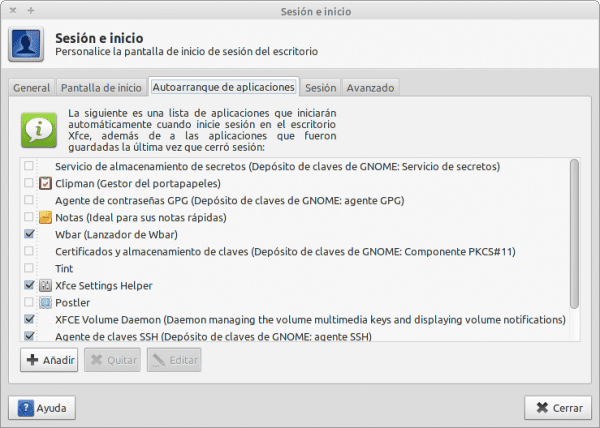


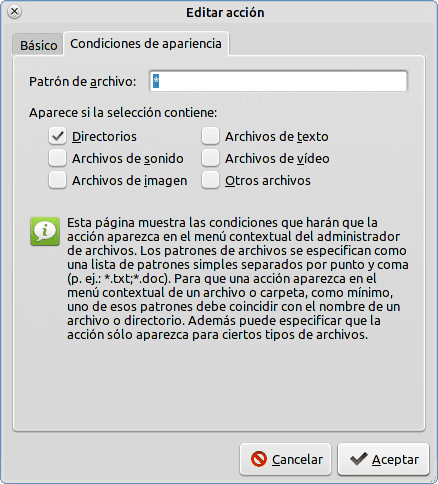

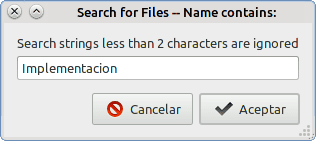
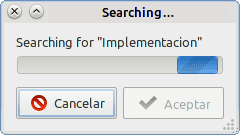
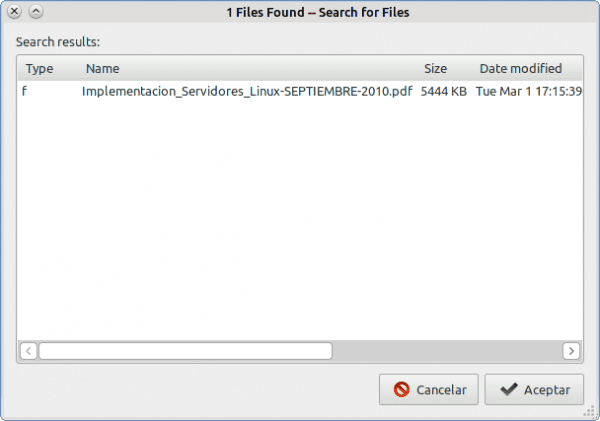
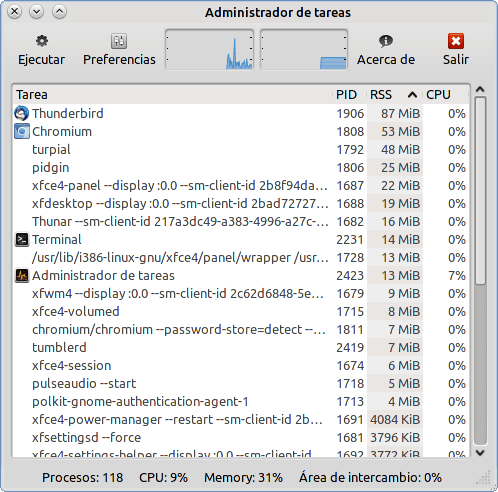

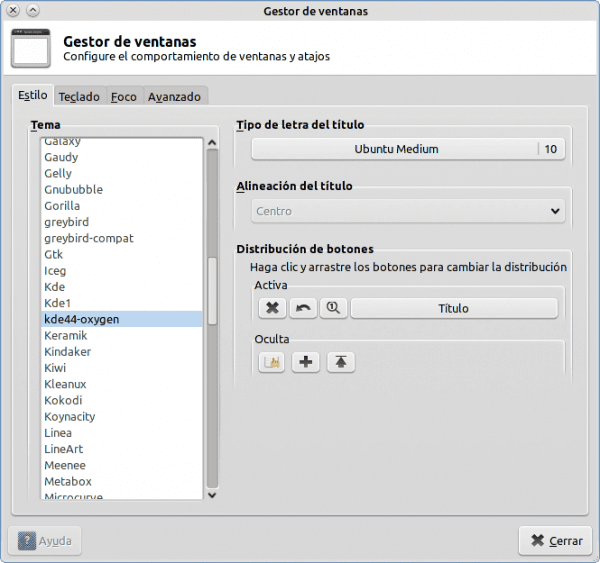
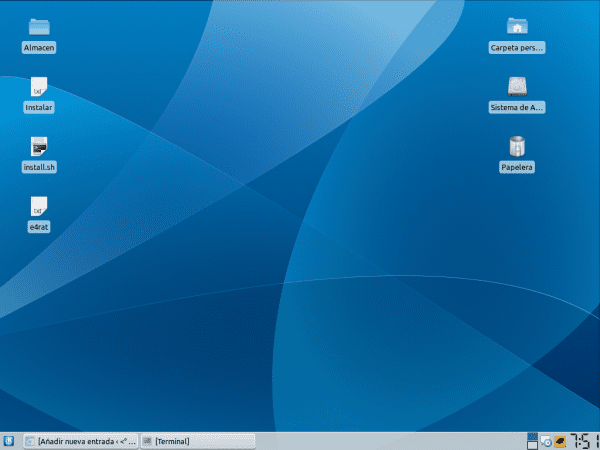
!? XFCEANDO!? Det var bloggen som overbeviste meg om å bruke xfce! ; w; Hver gang jeg gjorde noe rart med den lille musen min, løp jeg til den bloggen! Jeg sa allerede at tittelen hørtes ut for meg xD
Det vil høres rart ut og halvt selvmord og troglodyte, men ... kunne jeg ta xfce fra LMDE ved å feie opp mynte ting og la ren xfce? eller bedre installerer jeg Debian i konsollmodus og setter xfce? ja, jeg har ikke noe med livet mitt å gjøre, bortsett fra å spille wii og tegne xD
Har du ikke tenkt på å skaffe deg kjæreste?
Meg? Jeg har allerede en kjæreste, takk 😀 (ja ... jeg er en kvinne og med en kjæreste> 3>) og vi er begge like nerdene xD vi foretrekker å spille videospill: B og litt etter litt setter jeg henne inn i linuxverdenen også .w.
Juajuajua Jeg trodde du var en gutt, beklager forvirringen og gratulerer kjæresten, uansett bør du gå en tur i parken.
Valgame ... ser den lille personen min så mandig ut? xD Jeg må forbedre det. Ja, den lille apen i avatarene mine er et tegn på meg 🙂 100 8D originalitet Og takk for gratulasjonen! ^ w ^ Gaara kan bekrefte at jeg er jente siden jeg har et bilde av meg på nettstedet mitt xD
Om morgenen går jeg på trening, jeg er ikke så sint xD og jeg hjelper hjemme med husarbeidene og niesene mine ... men ingenting for hele ettermiddagen xD heheheheh ~ ikke bekymre deg .w.
Har du noen gang sett en fyr som heter Alba?
Ok, ok jeg tok feil ¬¬
Du vil være et mål for ordet EMO akkurat som meg, det samme skjer med meg
EMOS gir et dårlig navn til de som lider av ekte depresjon, de av oss som ikke gjør noe med livene våre ... vel, vi er bare der og bruker det xD
Haha du har fremdeles ikke sett betydningen som Elva og Sandy gir til ordet EMO
Må jeg sette en lenke på Geekpedia, rare?
Ikke gammel, bare at du har din spesielle betydning av det ordet
Hahahaha Jeg går for det andre .. Installer en Debian fra 0 og legg musen på skrivebordet 😀
Merk: Vel ja, xfceando.wordpress.com var en av mine babyer for en tid siden 😀
er det mulig å ha effekter som compiz her? Jeg er interessert 😉
De får ikke være som Compiz. Det er mer for transparenter og andre. Selv om Xfce og Compiz kommer veldig bra overens 😀
Vel, jeg tror at med det blir XFCEs nåde tapt
Det er ikke noe lett og som forkortelsen XFCE sier:
X Free Ckolesterol Emiljø
Hvis mulig: D.
Jeg ser veldig søt ut, den beste av "begge verdener", kunsten til KDE og enkelheten til XFCE, utmerket ...
Og også det har blitt gjort av en fyr som bare bruker KDE fra tid til annen slik at den sandete ikke berører ballene hans
XD, lagt ut fra CrunchBang 😛
Også hvis du ikke liker xfwm, kan du endre den til en lettere som openbox (kjør "openbox –replacement") eller en tyngre som metacity (samme ting, "metacity –replace". I mitt tilfelle bruker jeg sistnevnte, og det fungerer ganske bra .
Hilsen
Veldig bra, til slutt 🙂. Jeg gjentar at denne typen oppføringer og mer, guidene måtte også legge til et dokument som PDF for å laste det ned.
Hilsen og vi leser!
Takk elav, Mission Accomplished +100
Mange takk. Nå leter jeg etter litt for å installere Linux på nytt på skrivebordet mitt, og jeg tenkte å prøve chakra med den fantastiske KDE, men takket være innlegget ditt, tror jeg jeg vil prøve den andre ideen som jeg tenkte på: Debian (jeg vet ikke hva den har, men Jeg føler meg dårlig hvis jeg ikke har ham på PC xD) med XFCE, la oss se om jeg følger det med rådene dine, at jeg lar det være 100% etter min smak. Tusen takk for denne bloggen.
Hahahaha velkommen Javi:
Ikke noe mann, du vil fortelle oss hvordan du har vært been
10 poeng for guiden Jeg er glad for deg, i 3 måneder har jeg installert Linux mynte på en pendrive, og med gnome ble det redusert i går, det satte XFCE og det har forbedret ytelsen, så denne guiden passer meg som en hanske. Takk skal du ha
Utmerket guide !!! Gratulerer 🙂
Jeg kom tilbake til Xubuntu etter at Canonical prøvde å pålegge meg enhet, og siden datamaskinen min ikke er et nettbrett, fungerer det ikke for meg. Med XFCE 4.8 går jeg bra. De har forbedret det mye. La oss vente til 4.10 neste år for å se hvordan det ser ut.
Å, og forresten, jeg er enig med deg: Thunar TRENGER FAN. Si hva de sier der ute.
Jeg er helt enig. Det er den eneste grunnen til at jeg bruker Pcmanfm.
Forleden på listen over Xfce-utviklere droppet jeg denne lille meldingen:
De fortsetter med det hvis Xfce er designet for å være enkelt, hvis det er designet for å være lett. Vet du ikke at det ikke er så mye det andre, og at Thunar trenger faner for det første?
Jeg forestiller meg at de ser det fra dette synspunktet:
«Hvis vi gir etter og laster Thunar med faner, vil vi ikke stoppe og fortsette å gjøre alt mer behagelig ved å laste miljøet, og Xfce vil miste det som kjennetegner det, lavt forbruk og behagelig utseende, det vil si en mellomgrunn«
Hva mer kan du forvente av en stor som elav xD
Utmerket guide bror, for å se om jeg fortsetter å evangelisere folk for Linux ved hjelp av denne bloggen og dens forum, som en referanse til upåklagelig arbeid og med gode vibber.
Hilsen
Takk mann, men kom igjen, det er ikke så ille
-.- '
Utmerket, jeg har tenkt på å installere Arch med XFCE i flere dager. Jeg hadde Xubuntu på en PC for en stund siden, og jeg elsket det. Så bestemte jeg meg for å prøve Unity, da 11.04 kom ut, og jeg likte det veldig godt (jeg tror jeg var en av få), men jeg har alltid vært litt opphisset over at Ubuntu kommer så lastet med demoner og ubrukelige applikasjoner som du ikke kan eliminere uten å laste inn halv OS. Så snart jeg har ferie, drar jeg med Arch og XFCE. Så jeg skal bokmerke denne opplæringen. 😀
takk for en så omfattende guide
det som mangler er et anstendig søkeverktøy som nautilus, eller bedre visning av filer med lange navn, akkurat som nautilus gjør
Jeg holder meg til nautilus (bruker xfce)
interessant detaljene til musepekeren som oppretter filen
Guiden er utmerket, kanskje jeg blir oppmuntret av Xfce! Tusen takk, alt dette er veldig interessant, jeg liker det.
Greetings!
veldig bra.
Hei elav, jeg har også vært xfce-bruker i ganske lang tid, og selv om flere ikke liker enhet av ubuntu, har jeg den tilpasset med et lignende utseende: P. For det første er guiden super bra for de som ønsker å komme i gang i den lille musens verden, og for det andre ville jeg be deg om en lenke for å laste ned temaet for xfwm fra egtk, som jeg ikke finner noe sted.
Hilsen
Velkommen Eltbo:
Tusen takk for guiden. EGTK-temaet finner du komplett for Gnome + Xfce i profilen DanRabbit på Deviantart.
Hilsen
For en idiot, det hadde ikke gått opp for meg å se på den elementære devianart-siden …….
TAKK
Hva er grunnen til å opprette en global proxy ??? Hvis du kunne forklare det bedre for meg, vil jeg sette pris på det.
hilsen
God guide, verken gnome 3 eller enhet eller kde overbeviser meg ... la oss se hva dette er, sannheten er at jeg var komfortabel med gnome 2 og jeg trodde at versjon 3 ville sikte på å legge til funksjonalitet ved å forenkle visse ting, men nei, de De måtte endre alt, inkludert det jeg valgte dem til.
Hei, guiden er veldig nyttig, jeg kom for en stund siden og nektet med Gnome 3, Cinnamon and Mate i Linux Mint 12, og i går bestemte jeg meg for å prøve Xfce, og sannheten er at jeg er imponert over smidigheten som alt fungerer med, og jeg likte Xfwm effekter. Og jeg leker med ideen om å gjenopplive et litt gammelt team med Debian + Xfce, la oss se hva som kommer ut, heh. Hilsener fra Argentina.
Veldig bra info. TIL XFCE Jeg ville ikke endre det for noe. Og det er sant at Thunar trenger faner, så jeg endret det for PcmanFM, og det var en perle. Men miljøet er uoverstigelig 🙂