For lenge siden snakket vi her på bloggen til TurnKey Linux: Virtual Device Library som lar oss implementere teknologiske plattformer i virtuelle maskiner raskt, trygt og med en optimalisert konfigurasjon. Takket være dette biblioteket kan vi sette opp en optimalisert hjemmeserver på få minutter, med enkle trinn, med en ganske effektiv og sikker konfigurasjon, men også (i tilfelle du trenger det) vi kan stole på ekstern støtte fra fagpersoner i området.
Hvordan installere og konfigurere en optimalisert hjemmeserver?
Denne veiledningen viser oss i detalj konfigurasjonen og installasjonen av en LAMP-server (Linux Debian, Apache, MySQL og PHP / Python / Perl) som vil bli montert gjennom et OVA-bilde som er kompatibelt med VMWare og VirtualBox, det vil si at vi vil virtualisere LAMP-serverne våre med forhåndsinnstilte konfigurasjoner, hvor vårt arbeid i utgangspunktet vil være fokusert på parameterisering av implementeringen.
For å nå det endelige resultatet som vil være en LAMP som kjører på en virtuell maskin som kan administreres gjennom ssh eller applikasjoner som phpmyadmin, Adminer blant andre, og som vil ha tilgang fra WWW gjennom et domene, må vi følge en rekke trinn som vi vil detaljere nedenfor:
Last ned og importer LAMP Stack OVA - TurnKey Linux Web Stack (MySQL) til vår virtuelle maskin

Vi kan laste ned LAMP Stack OVA direkte fra her eller hvis vi ikke kan komme inn i offisielle delen av OVA og velg å laste ned den aktuelle filen. Det er verdt å merke seg at vi også kan laste ned en ISO med LAMP Stack, men jeg anbefaler OVA fordi den allerede er parametrisert med en bevist og adekvat arkitektur.
Når vi har fått vår OVA, fortsetter vi å importere den til vår favoritt applikasjon for virtuell maskin, i mitt tilfelle bruker jeg VirtualBox, siden det er gratis og gratis. For å utføre denne prosessen trenger vi bare å utføre følgende trinn:
- La oss kjøre VirtualBox, la oss gå til Fil >> Importer virtualisert tjeneste >> velg LAMP Stack OVA og gi neste >> endre mengden RAM vi vil tildele, som standard kommer den 512 MB som er ganske akseptabelt for de grunnleggende formålene et klientnett >> trykker vi på Import.
- Da må vi konfigurere nettverket til den virtuelle maskinen vår slik at den har tilgang til internett og også kan nås fra vertsmaskinen, for dette må vi høyreklikke på den virtuelle maskinen vi har importert >> velg konfigurasjon >> Nettverk> > Adapter 1>> Aktiver nettverksadapter >> Koblet til Bridge Adapter >> og velg adapteren vår >> Godta deretter. I noen tilfeller må vi også aktivere Adapter 2 >> Velg Enable Network adapter >> Connected to NAT
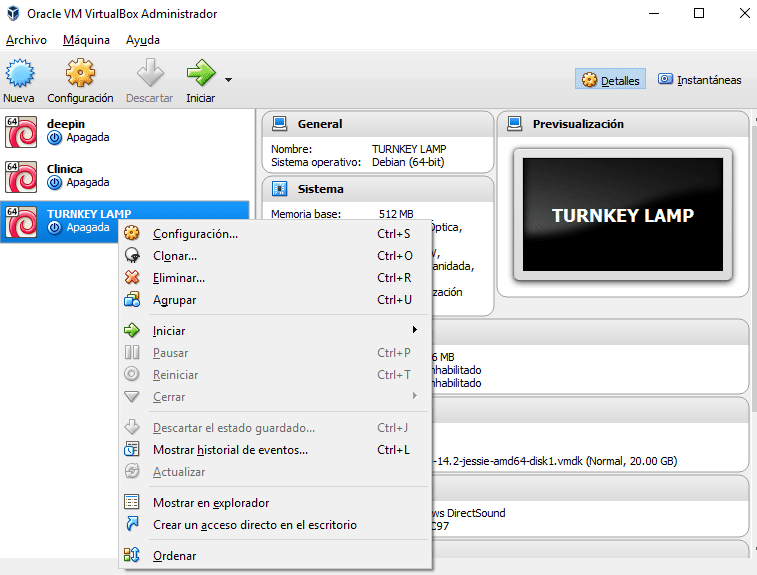
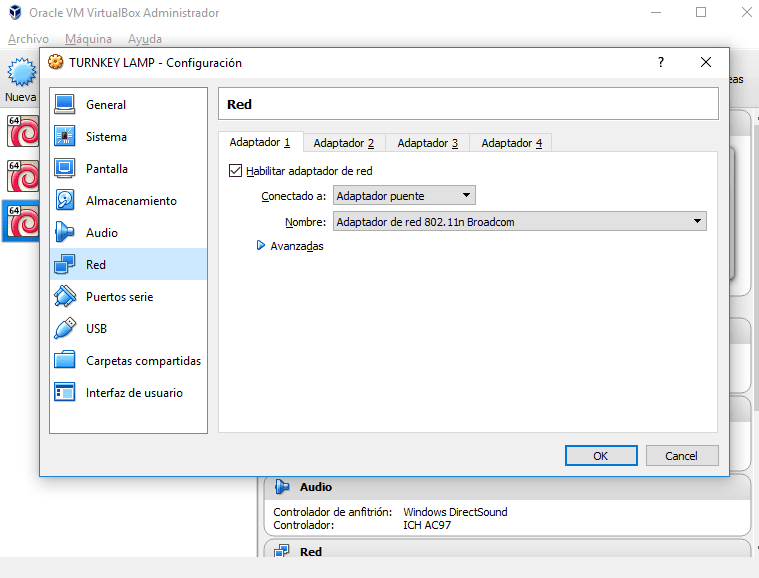

Opprett og administrer kontoen vår i Turnkey Linux (valgfritt)
Turnkey Linux tilbyr oss en serie gratis og betalte pakker som vil tillate oss blant annet å ha sikkerhetskopi i skyen, offisiell støtte fra Turnkey Linux-teamet og noe ganske interessant, dns-administrasjon automatisk ved hjelp av tjenestene til AWS Amazon, at er det derfor at vi i denne delen, som er helt valgfri, vil lære deg hvordan du oppretter kontoen din i Turnkey Linux, oppretter en AWS Amazon-konto som du vil nyte et år med gratis service og konfigurerer Turnkey Linux til å administrere dns av LAMPEN vår ved hjelp av tjenestene fra AWS.
Opprett nøkkelferdige Linux-kontoer
Vi kan registrere oss for Turnkey Linux fra her så velger vi planen som passer våre behov, vi kan teste de betalte tjenestene til Turnkey Linux og nyte forskjellige funksjoner.
Det er ekstremt viktig å merke seg at denne premiumtjenesten er valgfri, og at du ikke trenger den for å få optimalisert din webserver, den gir oss ganske enkelt verktøy som pleier å være veldig viktige i et produksjonsmiljø.
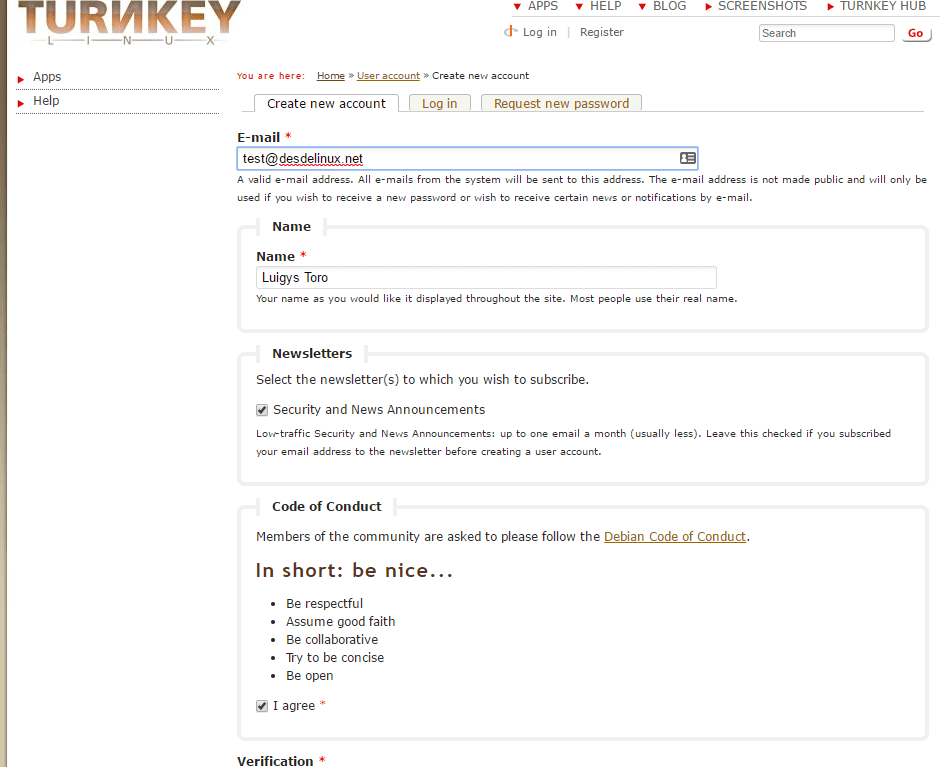
Hvordan ha en gratis VPS-server med Amazon
Vi kan ha en gratis VPS-server der vi kan kjøre Linux takket være Amazons gratis prøveversjon av Aws, som vi får tilgang til hvis vi registrerer fra her, må vi oppgi e-postadressen og passordet vårt
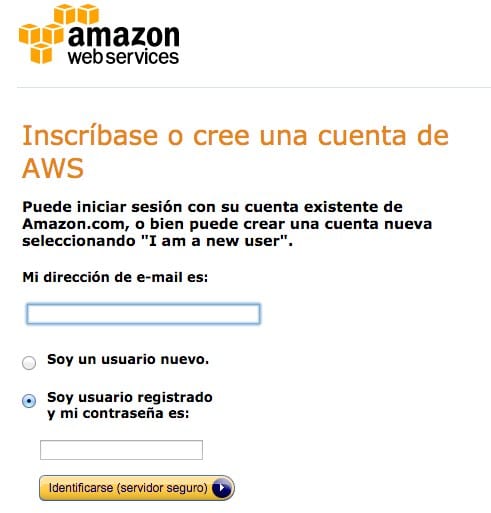
Deretter må vi registrere oss i Amazon Web Services, som vi må logge på med kontoen du opprettet tidligere og klikke på registrer deg for AWSVed å fylle ut all informasjonen som vises senere, er det nødvendig å registrere et kredittkort, selv om det i de fleste tilfeller ikke blir belastet noe, og i verste fall vil bare $ 1 bli belastet.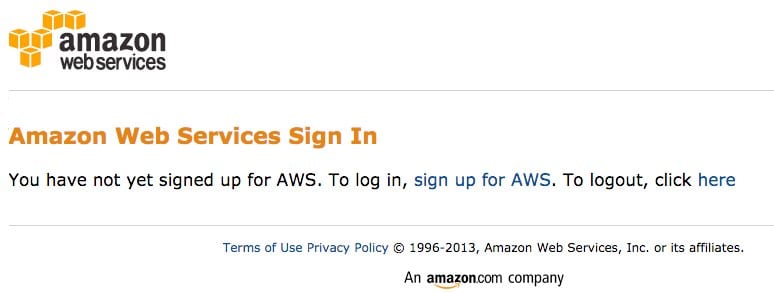
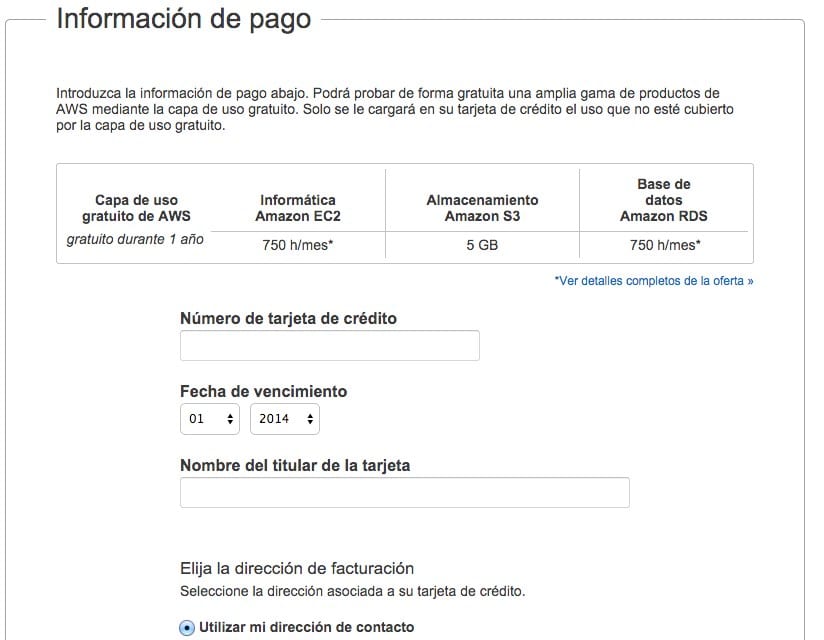
Det er viktig at vi velger Basic (Free) -planen slik at vi ikke belastes noen avgifter. I noen tilfeller må du også bekrefte telefonnummeret du har angitt:
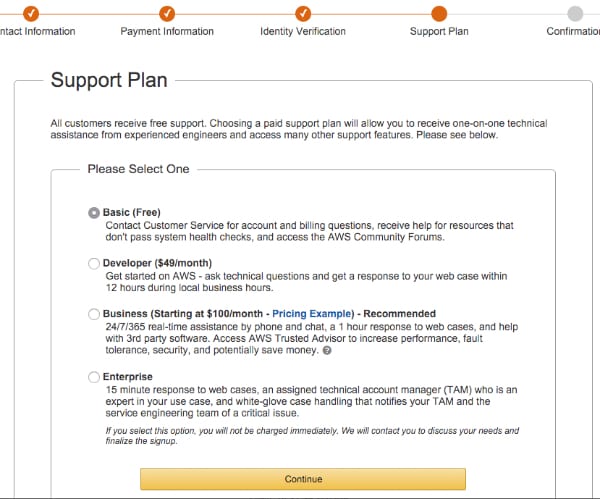
Endelig kan du få tilgang til aws-konsollen, der du kan opprette og administrere forekomster.
Konfigurer nøkkelferdige Linux for å administrere DNS
Etter å ha hatt vår nøkkelferdige Linux-konto og våre aktive amazon aws, kan vi integrere begge tjenestene for å kunne administrere dns og domener på en veldig enkel måte, det vil si at den virtuelle maskinen din kan pekes av et domene på en enkel måte (selv om din virtuelle maskin endrer ip). For dette må vi utføre følgende trinn:
- Koble vår nøkkelferdige Linux-konto med amazon AWS, vi må logge inn på nøkkelferdige Linux og gå til fanen AWS-tilgangstilgang der du må følge trinnene som er angitt.
- Deretter må du gå til alternativet Domener >> Legg til tilpasset domene og legg til et domene for eiendommen din. Du vil få noen dns som tilsvarer administrasjonen av serveren din.
- Til slutt må du bare gå til administrasjonspanelet der du har registrert domenet ditt og endre dns som de ble levert for.
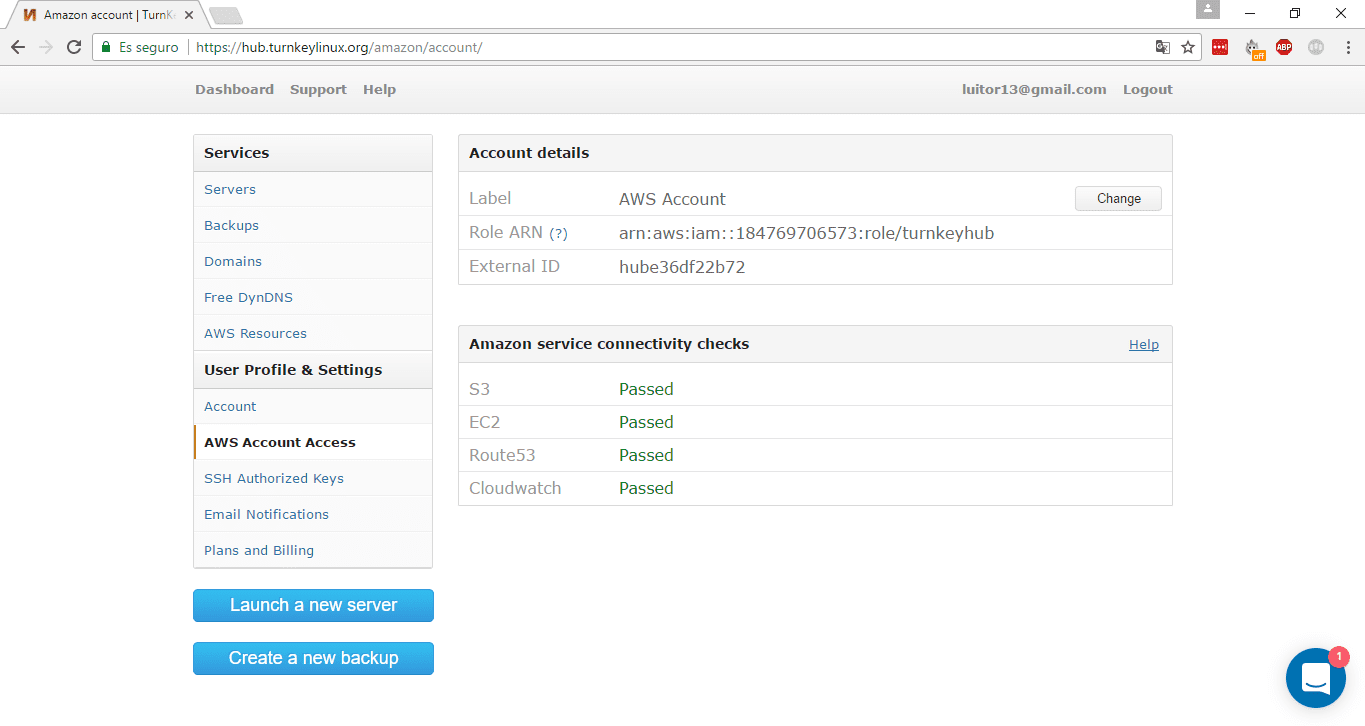
Konfigurer og parametrer LAMPEN vår
Etter at vi har importert OVA på riktig måte, må vi foreta den første konfigurasjonen av den, hvor vi velger rotpassordet og databasen vår, vi vil aktivere (i tilfelle vi trenger det) sikkerhetskopiering og dns-administrasjon som Turnkey Linux tilbyr, vi installerer de mest oppdaterte pakkene med distro og alle nødvendige tjenester vil bli startet for at LAMPEN vår skal fungere.
Vi må starte med å starte den virtuelle maskinen vi har importert tidligere, og følge fremgangsmåten som vi vil detaljere nedenfor:
- Velg Debian å kjøre


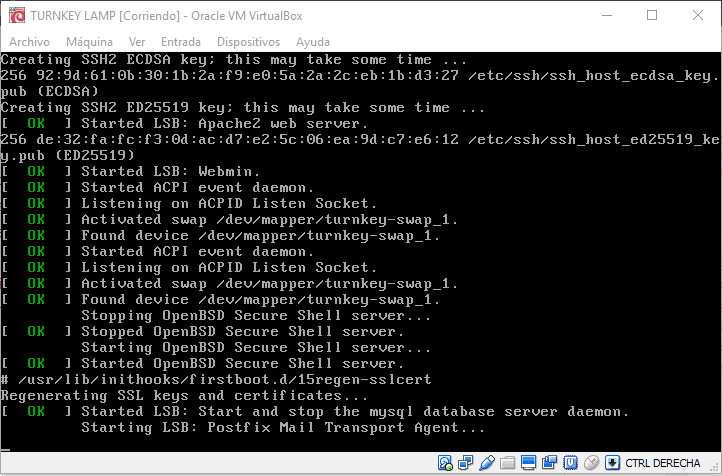
- Skriv inn og bekreft et spesielt passord for rotbrukeren av distroen vår
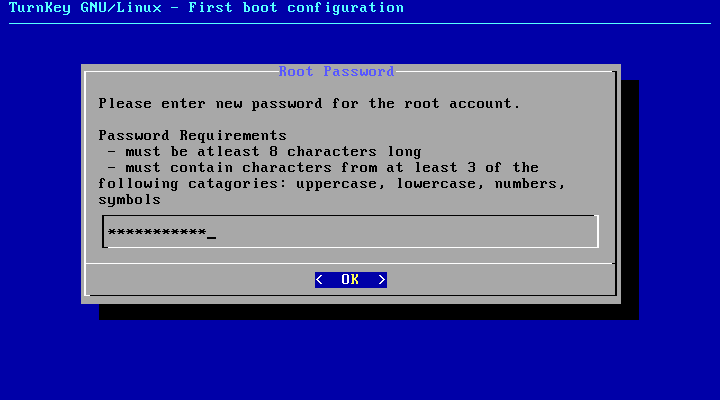

- Skriv inn og bekreft et passord for rotbrukeren i databasen
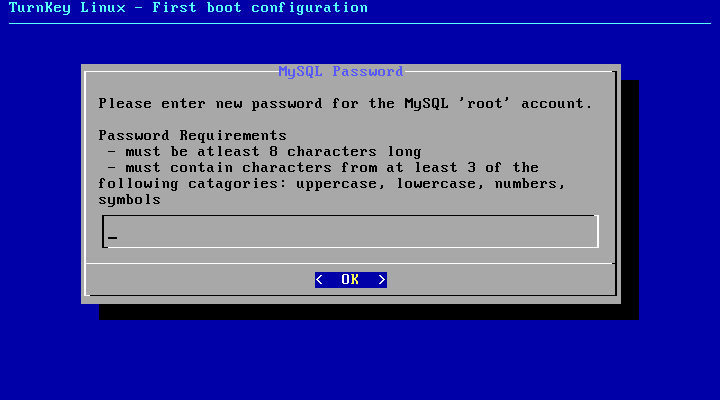
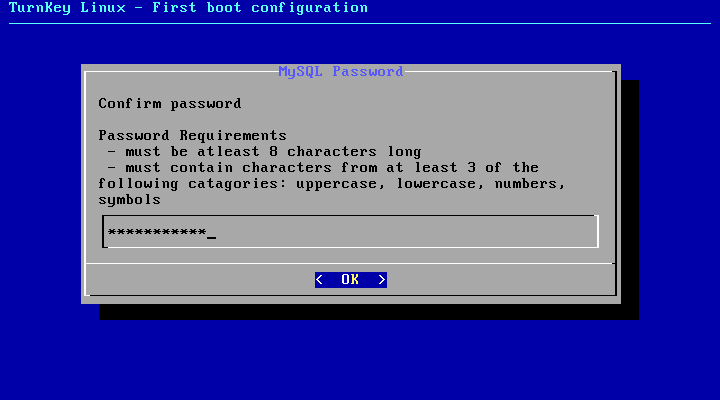
- I tilfelle vi ønsker å bruke nøkkelferdige Linux-hubtjenester som gjør at vi kan ta sikkerhetskopi i skyen, domeneadministrasjon og DNS-administrasjon, må vi angi API-nøkkelen som vi kan få fra https://hub.turnkeylinux.org/profile/. Den vil koble til Hub-tjenestene og gi oss en melding som indikerer hvordan vi skal administrere sikkerhetskopiene og dns, så vil den be oss om å tilordne det tilsvarende vertsnavnet som tidligere skulle ha blitt konfigurert i din nøkkelferdige Linux-konto.
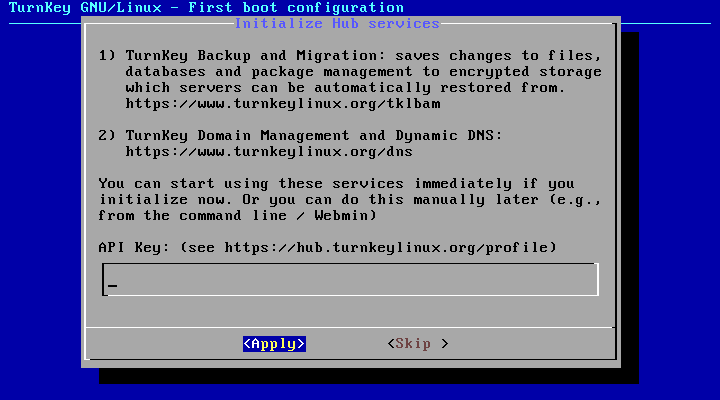
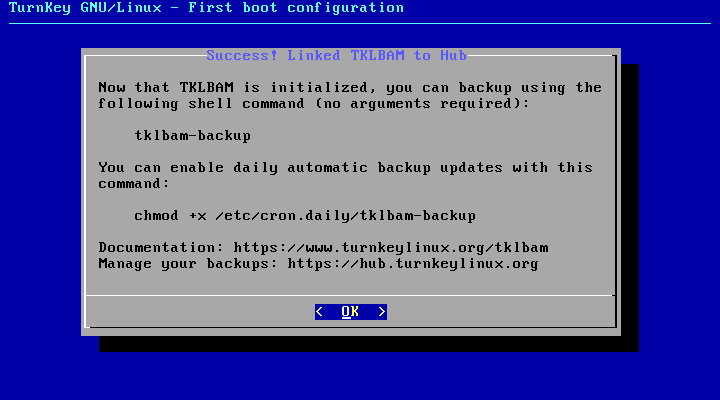
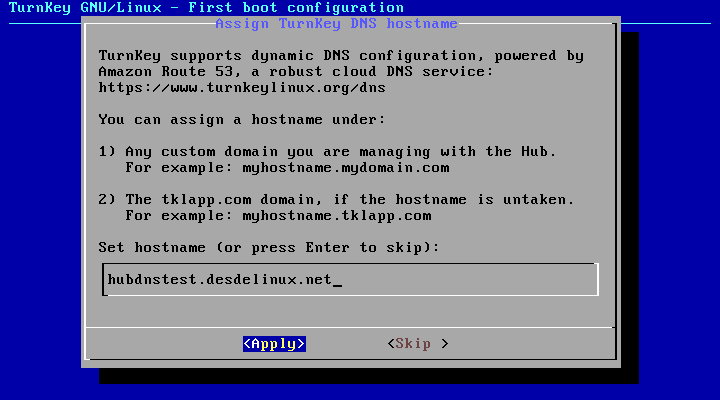
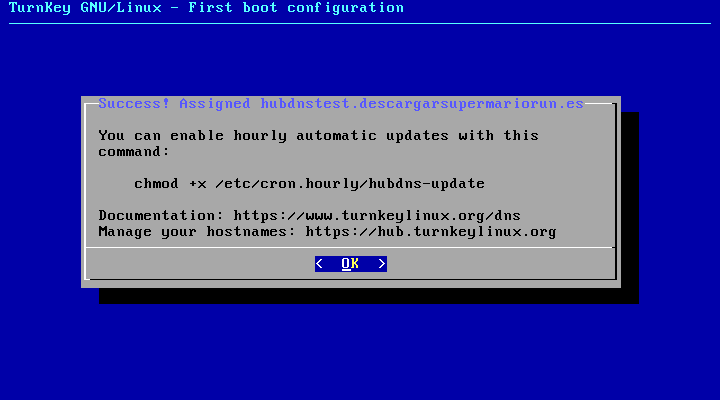
- Deretter vil vi skrive inn en e-post der vi vil motta varsler fra LAMP Stack-serveren vår
- Vi velger å installere sikkerhetsoppdateringene og vente på at de skal lastes ned og installeres
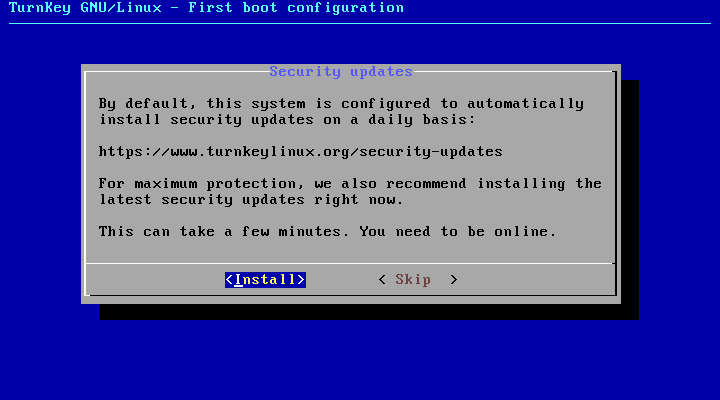
- Når sikkerhetsoppdateringene er lastet ned, har vi LAMP Stack klar, som vi kan få tilgang til fra vertsmaskinen fra url som LAMP Stack gir oss, som vi ser nedenfor:
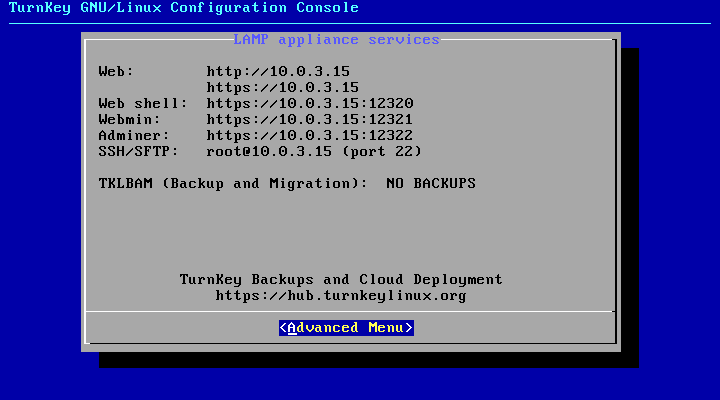
Med denne prosedyren, som er ganske enkel å utføre, kan vi ha en optimalisert hjemmeserver på få minutter. Sikkert mange detaljer har rømt meg, slik at jeg i fremtiden trolig vil dykke litt dypere inn i hver av seksjonene.
På samme måte skal jeg lage opplæringsprogrammer som lar oss øke sikkerheten, nytten og funksjonalitetene til denne hjemmesiden. Jeg håper du likte det.
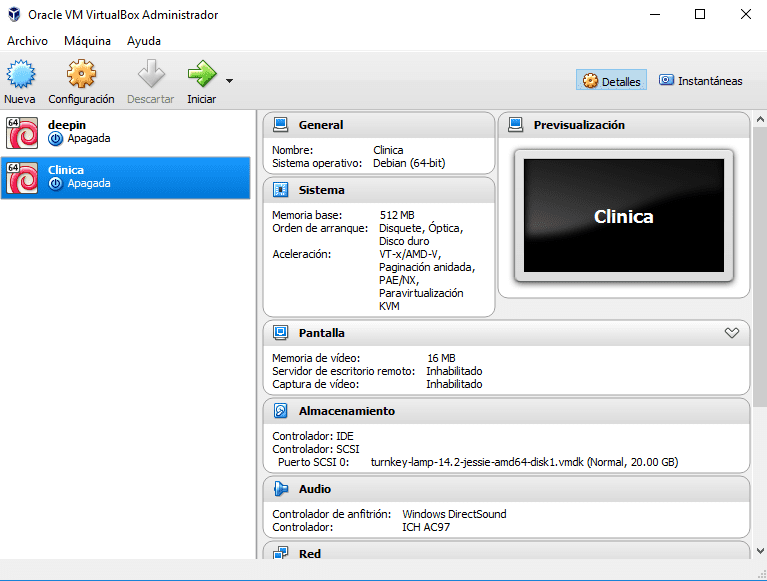
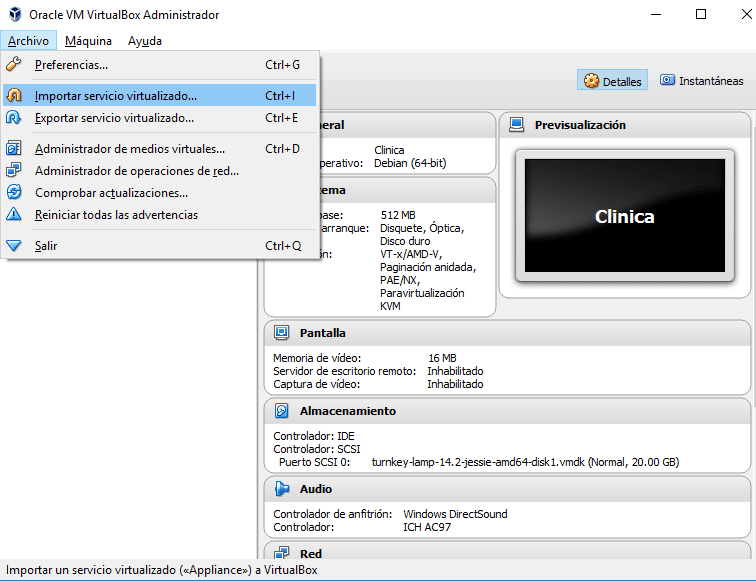

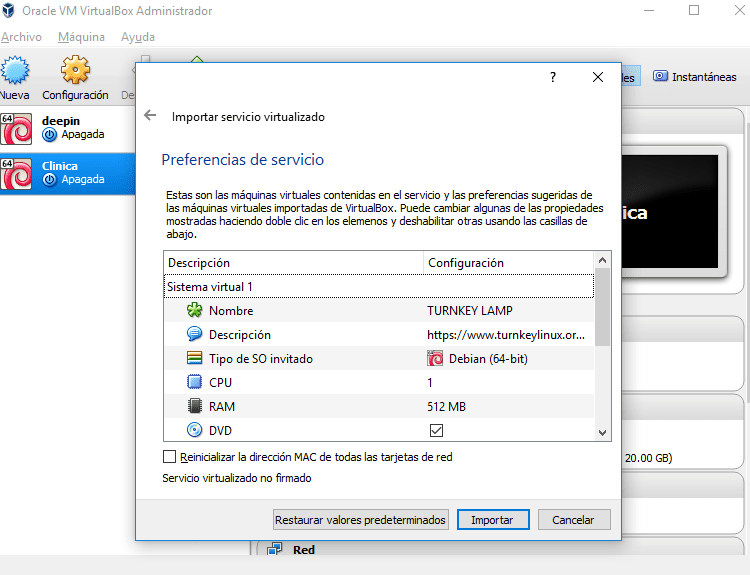
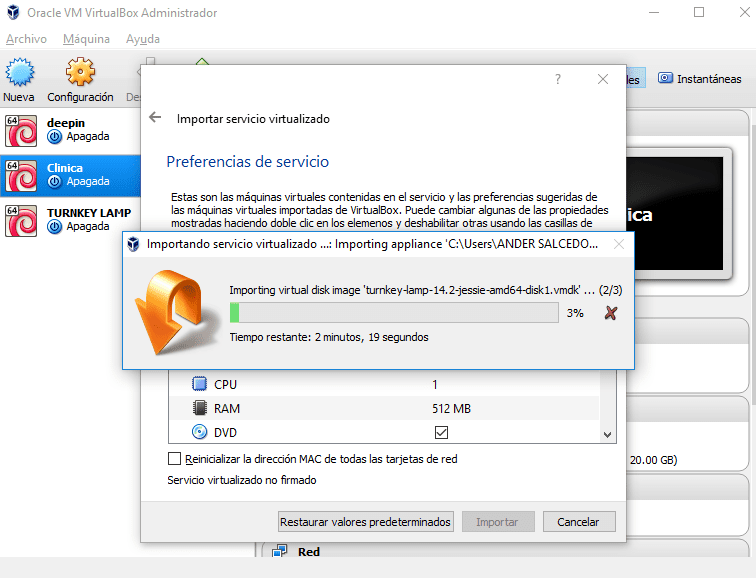
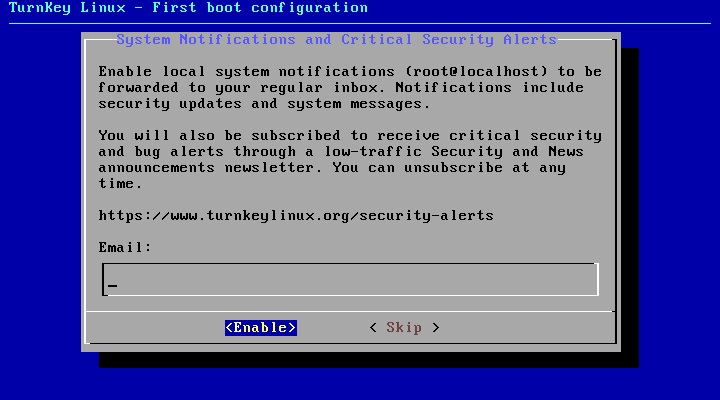

I dag er virtuelle maskiner i bruk, alternativer som Docker har overgått dem når det gjelder ytelse.
Docker og en virtuell maskin er to forskjellige ting, etter min mening anser jeg det som å sammenligne en bærbar PC med en mobiltelefon.
Utmerket. fortsetter som dette flotte bidraget. Takk så mye
Takk, veldig bra bidrag