Akkurat som med den tidligere versjonen av Linux Mint, fortsatte jeg i dag med å gjøre en ren installasjon av Linux Mint 18.1 "Serena" med Cinnamon Desktop Environment, Jeg lurte på om jeg skulle gjennomføre Hva du skal gjøre etter installasjon av Linux Mint 18.1 "Serena", fordi det kan virke banalt. Jeg ble oppfordret til å gjøre det, forbedre og automatisere noen trinn.
I denne nye versjonen vil vi kunne gjøre hele applikasjons- og temainstallasjonsproblemet fra et skript, men på samme måte vil jeg la være å gjøre det hver for seg, siden mange elsket å bruke temaene og ikonene i deres respektive distroer.
Guiden er basert på min guide til Hva skal jeg gjøre etter installasjon av Linux Mint 18 "Sarah", i tillegg til guiden la oss bruke linux og Ultimate Linux Mint 18 de Erik dubois (hvorfra jeg tok flere skript og tilpasset dem etter min smak).
Etter å ha fullført guiden vil skrivebordet ditt sannsynligvis være på denne måten, så vel som oppdatert, stabilt og med en god mengde viktig programvare, alt dette raskt og trygt.
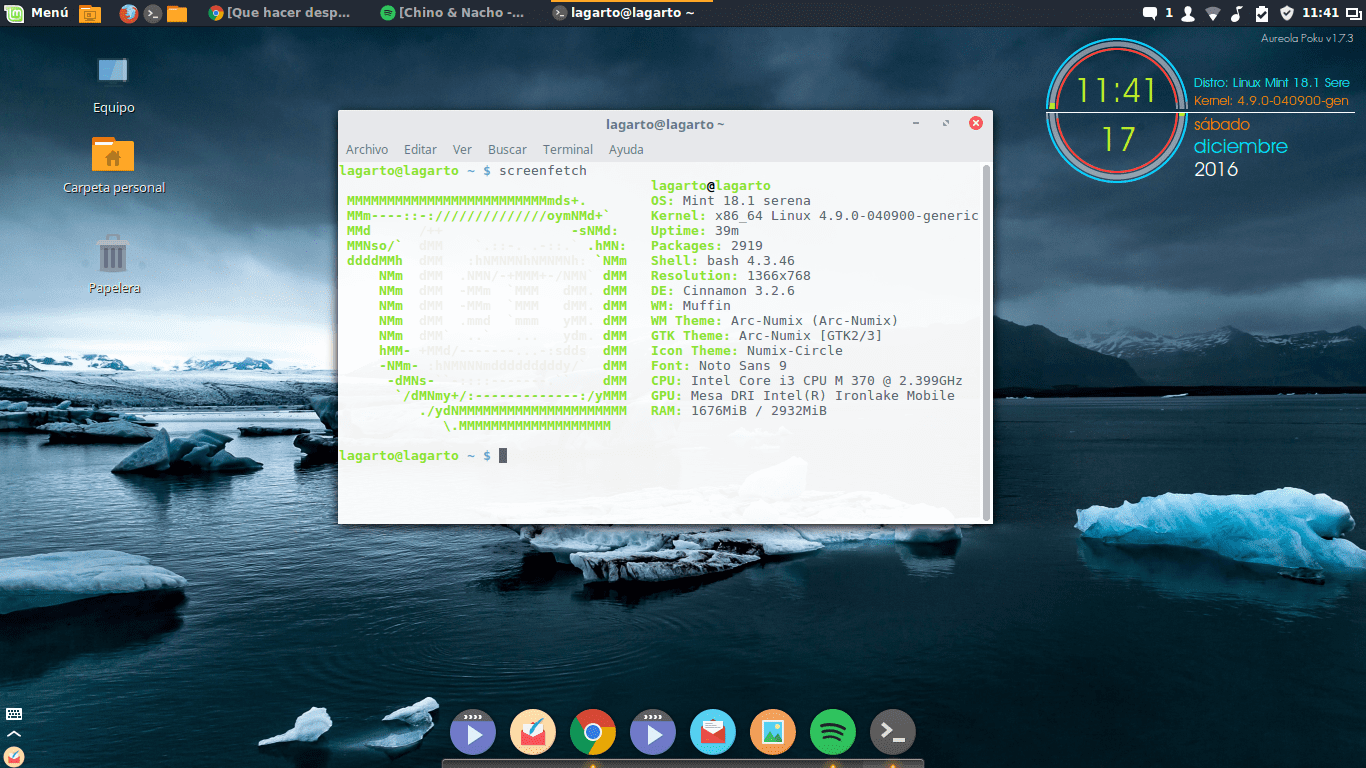
Linux Mint 18.1
Hva er nytt i Linux Mint 18.1 "Serena"?
Linux Mint 18.1 "Serena" er den yngste av Linux Mint 18-familien, den er utstyrt med Cinnamon 3.2, MDM 2.0, Linux-kjernen 4.4 og bruker Ubuntu 16.04 som en basispakke. På samme måte er Linux Mint 18.1 også LTS, så den vil motta sikkerhetsoppdateringer frem til 2021.
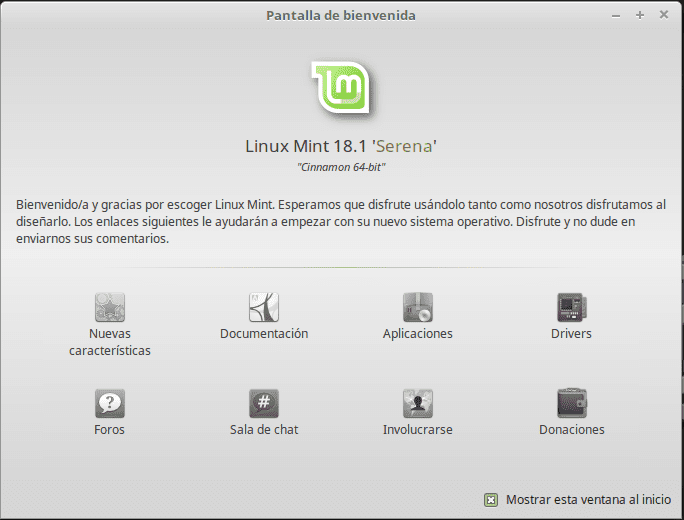
Linux Mint 18.1 Serena
På samme måte er de viktigste egenskapene følgende:
- Standardprogramvaren er oppdatert til de nyeste tilgjengelige versjonene, og nye funksjoner er lagt til.
- Skjermspareren er redesignet og omskrevet fra bunnen av i Python. Ikke bare ser det bedre ut, det er også mye raskere, mer responsivt og mer tilpassbart enn det gamle.
- Forbedringer av maskinvarestøtte.
- Inkorporering av vertikale paneler.
- Lydappleten kan nå håndtere flere innganger.
- Ytelsen til startmenyen er forbedret og har blitt oppdatert slik at den kan navigeres fullt fra tastaturet.
- Oppdateringslederen gir oss nå muligheten til å vite opprinnelsen til pakken.
- Optimalisering av språkadministrasjon.
Noen hensyn å ta i betraktning før du starter guiden
- I motsetning til Ubuntu kommer Mint som standard med de fleste multimedia lyd- og videokodeker, så generelt sett er det ikke prioritert å oppdatere dem.
- En annen viktig komponent som er installert som standard er Synaptic, den velkjente pakkebehandleren.
- Hvis du har den Ubuntu-baserte versjonen, er mange programmer og pakker svært kompatible mellom begge distribusjonene.
- Linux Mint 18.1 kommer med flere skrivebordsmiljøer, de fleste trinnene utført i denne håndboken (hvis ikke alle) er kompatible med hver av stasjonære datamaskiner.
Fremgangsmåte for å utføre etter installasjon av Linux Mint 18.1 "Serena"
Det er viktig å merke seg at hvert av disse trinnene er testet og deres korrekte resultat er bekreftet, på samme måte, dette er min personlige trinn for trinn, så sannsynligvis noen ting du ikke trenger å gjøre i henhold til din smak, denne guiden vil spare deg for mye tid og fremfor alt vil det hjelpe deg å ha distro stabil og vakker.
Kjør Update Manager
Det er mulig at nye oppdateringer har kommet ut siden du lastet ned bildet, slik at du kan sjekke om det er oppdateringer tilgjengelig fra oppdateringsbehandling (Meny> Administrasjon> Oppdateringsbehandling) eller med følgende kommando:
sudo apt-get update && sudo apt-get upgrade
Installer proprietære drivere (skjermkort, trådløs, etc.)
I innstillingsmenyen> tilleggsdrivere kan vi oppdatere og endre (hvis vi ønsker det) den proprietære driveren til grafikkortet eller en annen enhet som forårsaker problemer.
Installer språkpakken
Selv om Linux Mint som standard installerer den spanske språkpakken (eller andre som vi har angitt under installasjonen), gjør den det ikke helt. For å snu denne situasjonen kan vi gå til Meny> Innstillinger> Språkstøtte eller ved å skrive følgende kommando i en terminal:
sudo apt-get install språk-pakke-gnome-en språk-pakke-en språk-pakke-kde-en libreoffice-l10n-en thunderbird-locale-en thunderbird-locale-en-en thunderbird-locale-en-ar
Installer batteristyring
Hvis du har installert Linux Mint 18.1 på den bærbare datamaskinen, anbefaler jeg at du installerer en batteriadministrator som lar deg administrere lading og utladning av batteriet for dem. Vi må følge følgende trinn:
sudo add-apt-repository ppa:linrunner/tlp
sudo apt-get update
sudo apt-get install tlp tlp-rdwStandardkonfigurasjonen for dette programmet garanterer riktig bruk av batteriet, så bare installer det og det er det.
Installer git
Uten tvil er dette et obligatorisk trinn, for å installere git i Linux Mint 18, må vi skrive følgende kommando:
sudo apt-get install git-all
Installer viktige programmer automatisk
Erik dubois har gjort en stor oppdatering av skriptet for automatisk installasjon av applikasjoner, temaer og ikoner, så vi skal bruke det til erstatning for det vi hadde gjort i versjonen for Linux Mint 18. CMed den kan du installere følgende applikasjoner og noen andre:
Spotify
Sublime Text
Variety
Inkscape
Plank
Screenfetch
Google Chrome
adobe-flashplugin
catfish
clementine
curl
dconf-cli
dropbox
evolution
focuswriter
frei0r-plugins
geary
gpick
glances
gparted
grsync
hardinfo
inkscape
kazam
nemo-dropbox
radiotray
screenruler
screenfetch
scrot
shutter
slurm
terminator
thunar
vlc
vnstat
winbind
gedit
npmFor å gjøre denne installasjonen må du utføre følgende kommandoer:
git clone https://github.com/erikdubois/Ultimate-Linux-Mint-18-Cinnamon.git cd Ultimate-Linux-Mint-18-Cinnamon / ./quick-install-v2.sh
En lang prosess vil begynne som vil optimalisere distro, installere alle oppdateringer, rense operativsystemet, installere flere nødvendige applikasjoner, installere temaer og ikoner. Kort sagt, ved å kjøre dette skriptet, vil Linux Mint 18.1 "Serena" være klar til å nytes som den fortjener.
Tilpass utseendet
Det er mange måter å tilpasse Linux Mint 18.1 på, mange av dem er gratis, jeg har spesielt ikke mye tid til å installere ting en etter en, prøve og så videre, så jeg benytter meg av tre skript som lar oss installere forskjellige temaer, ikoner og innstillinger for conky.
For å få tilgang til skript for å laste ned og installere de beste temaene og ikonene, må vi klone depotet som inneholder begge, i tillegg til manusene for å installere hvert tema separat. For dette må vi utføre følgende kommando:
git klon https://github.com/erikdubois/themes-icons-pack.git
Skript for å installere de beste temaene for Linux Mint 18.1
Å kjøre skript alt-i-en-gang-installasjon_deb_themes.sh, funnet i depotet temaer-ikoner-pack.git at vi klonet, må vi fra den klonede katalogen utføre følgende skript på denne måten:
./all-in-once-installation_deb_themes.shDette skriptet installeres automatisk følgende temaer for Linux Mint 18.1
Bukebris
Arc Evopop
Arc Faba
Arc luv
arcnumix
ArcPaper
Arc Pole
Arc rød
Arc Sun
Arc tomat
Mint-Y-Alu
Mint-Y-Arc
Mint-Y-Arch
Mint-and-Dark-Faba
mynte-og-ild
Mint-Y-Lyn
Mint-Y-papir
Mint-and-Polo
mynte-og-sol
Ambiance Theme og Radiance farger
Buetema
Arch Frost GTK
Arch Frost GTK Mørk
Ceti 2-tema
Flatabulous tema
Numix Daily tema
Vertex tema (mørkt og lyst)
Skript for å installere de beste ikonene for Linux Mint 18.1
Som vi gjorde med temaene, må vi lokalisere oss i katalogen for å installere ikonene temaer-ikoner-pack.git og kjør følgende skript slik:
all-in-once-installation_deb_icons.shDette skriptet installeres automatisk følgende ikoner for Linux Mint 18.1
Sardi ikon tema
surfn
Numix sirkel ikoner
Evopop-ikoner
Flattr ikoner
Superflat remix-ikoner
Ultra flate ikoner
Flatwoken ikoner
Moka og Faba
dalisha
Kompass
Vertex
Papirus ikoner
Papirus Mørk Gtk
Kapteinen
oranchelo
Papir
Velge tema og ikoner
Når du har installert ikonet og temapakken, fortsetter vi med å velge den mest passende, for å gjøre dette fra menyen vi får tilgang til «Temaer», vi velger kombinasjonen av vinduskanter, ikoner, kontroller, musepeker og skrivebord.
Hvis du vil at skrivebordet skal være som mitt, må du velge følgende konfigurasjon:
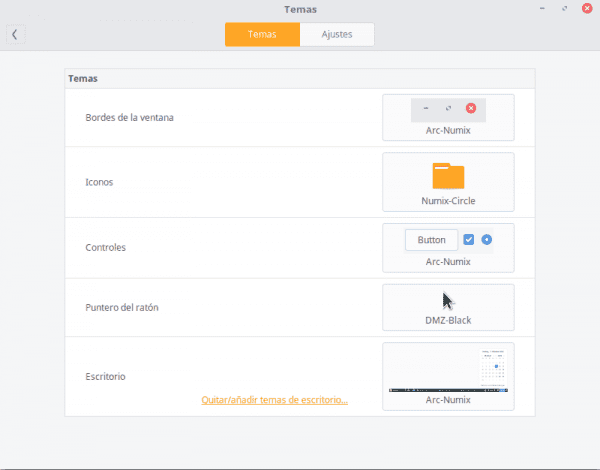
linux mynte temaer 18.1
Det er verdt å merke seg at hvis du vil avinstallere ikonene og temaene i fremtiden, kan du gjøre det ved å utføre følgende skript som finnes i det klonede depotet:
./uninstall-all-icons-and-themes.shSkript for å installere den beste conky-konfigurasjonen for Linux Mint 18.1
Conky, er en systemmonitor som viser informasjon om forskjellige komponenter, for eksempel RAM-minne, CPU-bruk, systemtid, etc. Den store fordelen er at det er mange "skins" av denne applikasjonen.
I dette tilfellet bruker jeg Aura en samling av gode conky-konfigurasjoner, som vi får tilgang til ved å klone det offisielle depotet:
git clone https://github.com/erikdubois/AureolaÅpne mappen og kjør følgende skript
./get-aureola-from-github-to-local-drive.sh
Dette skriptet laster ned en serie konfigurasjoner fra github og oppretter .aura-mappen (skjult mappe). Der senere hver konky konfigurasjon kan velges, går vi til den opprettede mappen
cd ~/.aureola
En gang i denne katalogen utfører vi:
./get-aureola-from-github-to-local-drive.sh
som vil oppdatere conky til den nyeste versjonen. Hvis vi får tilgang til .aureola-katalogen, vil vi kunne se forskjellige mapper som tilsvarer forskjellige conky-konfigurasjoner. For å velge den vi ønsker, går vi inn i den tilsvarende mappen og utfører følgende kommando: ./install-conky.sh som vil gjøre alle nødvendige innstillinger automatisk.
Conky-konfigurasjonene som er tilgjengelige i glorie er som følger:
Halo - Poku
Halo - Gambodekdue
Halo - Gambodekuno
Halo - Netsense
Halo - Acros
Halo - Salis
Halo - Lazuli
Halo - Gnist
Halo - Alva
For at Conky skal kjøre når Linux Mint 18.1 Serena starter, må vi følge følgende prosedyre:
Gå til Linux Mint-menyen aplicaciones al inicio, legg til og opprett en med navnet conky og kommandoen conky
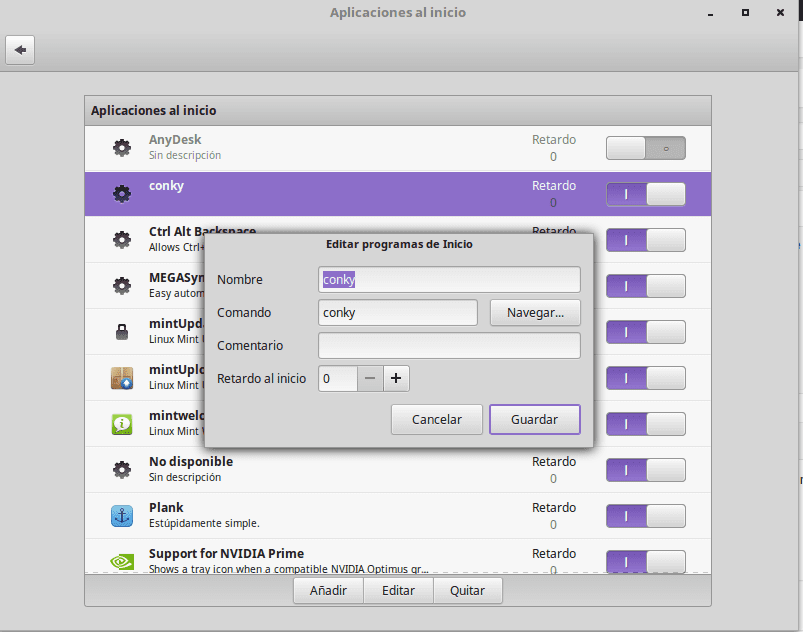
Installer restriktive skrifttyper
Hvis det er nødvendig å installere dem, må vi skrive følgende kommandoer i en terminal:
sudo apt-get install ttf-mscorefonts-installer
Vi godtar lisensvilkårene ved å administrere med TAB og ENTER.
Installer programvare for å spille
For meg er dette ikke viktig, men for de som liker spill, i tillegg til det store biblioteket med spill som repositoriene har, har vi også http://www.playdeb.net/welcome/, en annen side som spesialiserer seg på å samle spill for Linux-systemer i .deb-pakker. Hvis vi også vil glede oss over Windows-spillene våre, ikke å fortvile, siden vi har noen alternativer:
1. Vin (http://www.winehq.org/) gir oss kompatibilitetslaget for å kjøre ikke bare spill, men også alle typer kompilert programvare for Windows-systemer
2. PlayOnLinux (http://www.playonlinux.com/en/) en annen ressurs som gir oss et bibliotek som kan installere og bruke programvare designet for Windows
3. Lutris (http://lutris.net/) en spillplattform utviklet for GNU / Linux, en flott ressurs til tross for at den er i utviklingsstadier.
4. Vintriks (http://wiki.winehq.org/winetricks) fungerer som et skript som hjelper til med å laste ned biblioteker som er nødvendige for å kjøre Linux-spill, for eksempel .NET Frameworks, DirectX, etc.
For alle disse programmene kan vi konsultere på deres respektive offisielle sider, Linux Mint Programs manager eller terminalen. På samme måte anbefaler vi spesielt å lese dette mini-veileder som forklarer hvordan du installerer og konfigurerer hver av dem.
Steam for Linux (http://store.steampowered.com/search/?os=linux)
For en stund nå har Steam-spillplattformen blitt brukt naturlig. Dette betyr at det er et økende antall spill tilgjengelig på Steam som er utviklet for å kjøre på Linux.
For å installere Steam, er det bare å laste ned .deb-filen fra Steam-side.
Deretter vil de bruke følgende kommando:
sudo dpkg -i steam_latest.deb
Muligens noen avhengighetsfeil. I så fall er det bare å skrive inn følgende kommando for å reparere dem:
sudo apt-get install -f
Så når du åpner Steam, oppdateres den. Her Du finner en komplett liste over Linux-spill tilgjengelig på Steam.
Installer lydtillegg og en equalizer
Noen av dem, som Gstreamer eller Timidity, vil hjelpe oss med å utvide katalogen vår av støttede formater; begge finnes i Programbehandling eller kan installeres ved hjelp av kommandoen sudo apt-get install. Det anbefales også å installere pulseaudio-equalizer, som kan gi avansert Pulse Audio-konfigurasjon og forbedre lydkvaliteten. For å installere det, bruker vi tre kommandoer:
sudo add-apt-repository ppa: nilarimogard / webupd8 sudo apt-get update sudo apt-get install pulseaudio-equalizer
Installer andre programmer
Resten er å skaffe programvaren du ønsker for hvert behov. Det er mange måter å gjøre det på:
1. I Program Manager, som vi går inn fra Meny> Administrasjon, har vi et veldig sjenerøst antall programmer for enhver funksjon som oppstår for oss. Lederen er ordnet etter kategorier, noe som letter søket etter det vi ønsker. Når programmet vi trenger er lokalisert, er det bare å trykke på installasjonsknappen og skrive administratorpassordet. Vi kan til og med opprette en installasjonskø som den samme lederen vil kjøre sekvensielt.
2. Med Package Manager vet vi nøyaktig hvilke pakker vi vil installere. Ikke anbefalt å installere programmer fra bunnen av hvis vi ikke kjenner alle pakkene vi trenger.
3. Gjennom en terminal (Meny> Tilbehør) og skriver vanligvis sudo apt-get install + programnavn. Noen ganger må vi tidligere legge til depotet med kommandoene sudo apt-get ppa: + repository name; for å søke etter et program med konsollen kan vi skrive apt search.
4. På siden http://www.getdeb.net/welcome/ (Playdebs søster) vi har også en god katalog med programvare samlet i .deb-pakker
5. Fra den offisielle siden til prosjektet hvis du har andre installasjonstrinn.
Noen programvareanbefalinger:
- Mozilla Firefox, Google Chrome, Opera: nettlesere
- Mozilla Thunderbird: e-post- og kalenderbehandling
- Libre Office, Open Office, K-Office: kontorsuiter
- Mcomix: tegneserieleser
- Okular: flere fillesere (inkludert pdf)
- Inkscape: vektorgrafikredigerer
- Blender: 3D-modellerer
- Gimp: lage og redigere bilder
- VLC, Mplayer: lyd- og videospillere
- Rythmbox, Audacious, Songbird, Amarok: lydspillere
- Boxee: multimediasenter
- Kaliber: administrasjon av e-bok
- Picasa - Image Management
- Audacity, LMMS: lydredigeringsplattformer
- Pidgin, Emesené, Empati: klienter med flere protokoller
- Google Earth: Googles velkjente virtuelle verden
- Overføring, Vuze: P2P-klienter
- Bluefish: HTML-editor
- Geany, Eclipse, Emacs, Gambas: utviklingsmiljøer for forskjellige språk
- Gwibber, Tweetdeck: klienter for sosiale nettverk
- K3B, Brasero: plateopptakere
- Rasende ISO-montering: for å montere ISO-bilder på systemet vårt
- Unetbootin: lar deg “montere” operativsystemer på en pendrive
- ManDVD, Devede: DVD Authoring and Creation
- Bleachbit: fjern unødvendige filer fra systemet
- VirtualBox, Wine, Dosemu, Vmware, Bochs, PearPC, ARPS, Win4Linux: emulering av operativsystemer og programvare
- Det er tusenvis av spill og for enhver smak !!
For å se en mer omfattende liste, kan du besøke Programseksjonen av denne bloggen.
Les den offisielle dokumentasjonen
La Offisiell brukerhåndbok Linux Mint er ikke bare oversatt til spansk, men er en sterkt anbefalt referanse for installasjon og daglig bruk av systemet.
Utforsk det nye systemet vårt
Vi har allerede et komplett operativsystem klart for daglig bruk. Som alltid anbefales det å utforske ledere, alternativer, konfigurasjoner og andre verktøy i systemet for å gjøre oss kjent med alle fordelene til systemet vårt.
Det anbefales også å ha systemet ditt kontinuerlig oppdatert, begynne å nyte favorittdistribusjonen din, og del også med verden det du har lært.
Til slutt avventer vi dine kommentarer til guiden: Hva skal jeg gjøre etter installasjon av Linux Mint 18.1 "Serena"




































































🙁 Jeg har et nvidia 960m-kort, etter at jeg har installert driveren til kanelprodusenten etter omstart, forteller det meg "kanel krasjet akkurat du kjører for øyeblikket i Fallback Mode"
Det samme skjedde med meg, og løsningen som fungerte for meg var å lukke økten og starte økten på nytt, og løse problemet som ikke har blitt gjentatt.
Versjonsmerknader for Linux Mint 18.1 kanel
NVIDIA Optimus
På NVIDIA Optimus bærbare datamaskiner anbefaler Driver Manager installasjon av NVIDIA-drivere.
Disse driverne legger til støtte for NVIDIA Prime, som gir deg muligheten til å bytte mellom NVIDIA og Intel-brikkesettet.
Etter at du har installert disse driverne, må du starte datamaskinen på nytt for at de skal lastes inn.
Ved omstart forhindrer et problem NVIDIA prime fra å fungere riktig, og dette vil få Cinnamon til å krasje.
Bare logg ut og logg inn igjen for å løse dette problemet
Jeg har allerede gjort det, og det er fortsatt det samme.
Kan du prøve hva damart indikerer og fortelle oss igjen hvordan du har det.
Hilsen
Nylig ble jeg oppfordret til å prøve bruk av Linux, spesielt Linux Mint 18 Cinnamon, og det virker for meg som en ganske intuitiv og enkel distribusjon, jeg har nettopp installert med dual boot, for å være ærlig er jeg fortsatt redd for å forlate Windows hele tiden jeg har brukt den. [men i dag bruker jeg Mint med 80%]
I tillegg til Libre Office som kommer som standard, er Wps Office ganske interessant, selv om dets kompatibilitet med utvidelser ikke er åpen kildekode. Docx,. Xlsx og. Pptx som hittil ikke er 100% kompatibel med Libre Office.
For nå kan jeg se at Linux er stabilt, sikkert og raskt, en flott ting. Jeg har den installert på en 64-bits maskin, og som nybegynner for fri programvare vil jeg fortsette å bruke den.
Jeg er veldig glad for at du gir deg selv muligheten til å bruke Linux, Linux Mint 18 er en flott distro, ganske stabil og veldig intuitiv for nye brukere. Jeg anbefaler nybegynnerveiledningen til Linux på det sterkeste https://blog.desdelinux.net/guia-para-principiantes-en-linux/ som vil gi deg større fokus på operativsystemet.
Vi håper at flere som deg vil få muligheten til å prøve et operativsystem som lar deg være gratis og eieren av hver av funksjonene den har.
Hei venner,
Jeg installerte denne oppdateringen (Erik Dubois) og jeg forestiller meg at jeg savner noen viktige trinn før jeg fortsetter å starte systemet på nytt for å fortsette med tilpasningen foreslått av Luigys Toro, som jeg synes er veldig interessant.
Det som har skjedd er at omstarten ikke gjenkjenner passordet mitt, og at jeg ikke får tilgang til systemet.
Kan noen hjelpe meg, vær så snill. Jeg har brukt Mint eksklusivt i noen tid, men jeg er fortsatt ny i disse distribusjonene.
Tusen takk på forhånd.
Hilsen 🙂
Trykk på kontroll + alt + f2 for å få en terminal. Prøv å logge inn derfra og start deretter det grafiske miljøet med startx -. Fortell oss hvordan det går.
Opplæringen veldig bra som alltid.
Jeg håper du liker det, og det er veldig nyttig for deg.
Hei, opplæringen er veldig bra, men jeg har hatt noen problemer
i terminalen klarte jeg å installere følgende kommando
git klon https://github.com/erikdubois/themes-icons-pack.git
og deretter ved å sette ./all-in-once-installation_deb_themes.sh og med kommandoene som følger fra nå av (ikoner osv.), forteller det meg at katalogen ikke eksisterer. Kan du verifisere at alt holdes bra med filene eller noen forklarer hva jeg kan gjøre for utseendet, hilsenene og tusen takk !!!
Du må ha skrevet inn katalogen for temaer-ikoner-pakke først ... Skriv inn følgende fra terminalen: cd-temaer-ikoner-pakke /
Hei, fra rotkatalogen din må du gi kommandoen «cd-temaer-ikoner-pakke», og deretter utføre kommandoen
"./All-in-once-installation_deb_themes.sh"
Det var veldig nyttig, takk bro !!
Stor post, bra jobb!
Jeg skriver det ned for fremtidige tester,
Takk!
Håper at fremtidige tester av tilfredsstillende resultater.
Tusen takk for at du kommenterer.
Denne artikkelen er det jeg kaller et utmerket innlegg om stasjonære maskiner. Selv om jeg til i dag ikke har brukt LinuxMint og kanskje installert Cinnamon på Jessie, gir de et ønske om å montere Mr. Mint, den mest brukte distribusjonen i dag ifølge distrowatch.com ... etterfulgt av Debian. 😉
Hvis ikke for den virkelige vanskeligheten jeg har med å få tak i arkivene og få tilgang til Internett ...
Hilsen og suksesser, Kjære Luigys!
God morgen…!
Tusen takk for denne guiden, den var best for meg ... rådene var veldig nøyaktige ...
Takk - Lykke til og mye suksess
Hei, hvilken dock bruker du i fanger?
Takk.
Har noen av dere klart å installere apache, php, mysql-server og phpmyadmin i denne versjonen? Jeg kunne ikke i versjon 18 og heller ikke i denne 18.1
Hei, takk for opplæringen, den er veldig komplett, bare en ting når du installerer temaene med
./all-on-online-installation_deb_themes.sh
Det forteller meg følgende:
Fil eller katalog eksisterer ikke
Endelig er ikke emnene du nevner installert.
En hilsen!
Etter nedlasting må du plassere deg selv i mappen «temaer-ikoner-pakke» med kommandoen «cd-temaer-ikoner-pakke /» og deretter skrive «./all-in-once-installation_deb_themes.sh»
Hei. før du utfører den kommandoen, må du endre katalog. Fra hjemmemappen må du skrive inn følgende kommando: "cd themes-icons-pack"
Deretter kjører du kommandoen "./all-in-once-installation_deb_themes.sh"
først må du skrive inn terminalen følgende kommando
cd-temaer-ikoner-pakke
Tusen takk, jeg hadde ingen anelse om de manusene du delte, jeg gjorde vanligvis alt for hånd, selv om det ikke er mye, siden mynten er at du installerer og bruker
en veldig interessant og veldig nyttig opplæring for en god tilpasning av mynte serena. Jeg brukte windows i mange år og en dag bestemte jeg meg for å prøve linux og begynne med ubuntu kylin en distro laget for chinitos virket litt ustabil eller visste ikke hvordan jeg skulle jobbe Med systemet prøvde jeg flere andre distroer med hver og en av dem. Jeg lærte litt, jeg ville ikke ha flere vinduer og for meg var det litt ubehagelig å bruke linux. Jeg var vant til Windows-programmer, men jeg gikk videre med linux og kom til prøv linux mint 17.3 kompis Jeg likte den mye jeg brukte den i lang tid Jeg prøvde å lære bruk av linux Jeg ønsket å aktivere 3D-skrivebordet Jeg kjempet, men jeg kunne ikke, men det stoppet meg ikke at jeg ville like linux og som jeg liker den gode oppløsningen og elegansen jeg har installert linux mint serena 18.1 er en fantasi ... mynte er en distro som kjører bra på hvilken som helst maskin, selv i de med få ressurser ,, .. bekreftet ,, nå har jeg ingen lenger endre linux da jeg har lært å kjenne det jeg hargitt at det har nok ressurser til enhver jobb .. Linux for forretningsbruk eller personlig bruk er et utmerket operativsystem JEG BLIR MED DET ... venn takk for opplæringen takk til folk som deg som jobber for det enkle faktum å hjelpe
Hei venn, denne veiledningen din er utmerket. Jeg har et problem, og det er at jeg ikke kan åpne mapper med terminalen. Da jeg klonet med følgende kommando: git clone https://github.com/erikdubois/themes-icons-pack.git og jeg prøvde å sette denne kommandoen i terminalen: ./all-in-once-installation_deb_themes.sh fortalte meg at katalogen ikke eksisterte. En annen ting når denne kloningen er ferdig, skal jeg starte maskinen på nytt eller bare lukke oppdraget? Hvordan skal jeg åpne den første klonede mappen fra terminalen.
Hei, fra rotkatalogen din må du gi kommandoen «cd-temaer-ikoner-pakke», og deretter utføre kommandoen
"./All-in-once-installation_deb_themes.sh"
Utmerket opplæring til tross for at du har en veldig forbedret stavemåte og grammatikk.
Tusen takk ja!
Jeg kan ikke installere ikonene, det forteller meg at den ikke finner katalogen, og jeg har allerede gjort cd-tingen. Jeg kan ikke installere denne linjen
alt-i-en-gang-installasjon_deb_icons.sh
Jeg er en nybegynner 🙁
du må legge til "./" i begynnelsen, det ville være slik. / alt-on-noen-installasjon_deb_icons.sh
ok, jeg løste det ved å gå til den nedlastede temamappen
Kjeven min falt da jeg så denne guiden, jeg ble helt forelsket i det blotte øye, jeg brukte manjaro og jeg gikk raskt for å laste ned Linux Mint 18.1 Serena Jeg håper det er bra takk for guiden
Fantastisk arbeid. Gratulerer. Jeg er en nybegynner, men jeg lærer. Hjelp. Jeg sitter fast her: ~ / Halo $ ./get-aureola-from-github-to-local-drive.sh
bash: ./get-aureola-from-github-to-local-drive.sh: Ingen fil eller katalog
Hvordan avinstallerer jeg conky?
Kjør skriptene som det står der, installer Asura conky, men hvordan avinstallerer jeg alt det siden det ikke er noe skript å avinstallere, slik tilfellet er med temaer og ikoner.
siden jeg fant ut at det er noe som heter en conky manager, og hvis den går, overlapper den en conky med en annen.
Jeg er fortsatt interessert i å vite hvordan jeg avinstallerer conkys og alle involverte mapper. For dagen det tar å fjerne dem
Tusen takk.
Hvis jeg vil gjøre dette, men i KDE, hva vil prosedyren være med skriptene når jeg kloner? Ville noen være så snille å forklare i detalj? Takk skal du ha
Utmerket, jeg er en nybegynner, men der lærer vi takk
Hei, veldig bra alt, se, skriptene til temaene og ikonene brukes til Linux Mint Mate 18.1 versjonen? Jeg venter på ditt svar. Takk
Jeg er en Linuxmint-elsker, men jeg har lyddriveren. Jeg installerer den og maskinen høres perfekt ut, den installerer den analoge driveren, men når jeg oppdaterer pakkene, blir den stille og viser meg bare HDMI-lydutgang. hva jeg gjør?? kortet er intel.
Alfonso, du går inn i Aureola-mappen: cd Aureola
og så skriver du: ./get-aureola-from-github-to-local-drive-v1.sh
De har endret skriptet litt (-v1)
Hei, takk for bidraget, et spørsmål om temaer og ikoner vil bli brukt til 18.1 KDE-versjonen ?, Jeg håper du kan svare på meg. Takk skal du ha
hallo alle sammen etter å ha utført skriptet har det blitt. /
./ressurser /
./resources/electron.asar
./resources/app.asar
hilsener:
Når jeg kjører erikdubois-skriptet, ber det meg om brukernavn og passord, vil noen vite hva det er? Takk for hjelpen.
Hei venn jeg er, men jeg har allerede sett på hvilken som er Erik Dubis
passord erikdubis
I likhet med Sergio har jeg problemer med brukernavn og passord, de jeg setter Akiles fungerer ikke for meg
hei jeg har et spørsmål disse Script fungerer også for linux mint 18.2 xfce
Hei alle sammen, her har det vært til stor hjelp for meg, denne siden gjorde jeg alt du sier, men fra git clone https://github.com/erikdubois/themes-icons-pack.git Det var det siste jeg kunne gjøre resten, han fortalte meg at rotmappen ikke ble funnet eller noe lignende ... Jeg er ny, men super ny på denne Linux så mye at jeg bare installerte den for mindre enn 2 timer siden og jeg likte det ... Hilsen venter på svar
Saken min er sjelden fordi jeg kommer fra distribusjoner der prioritering er å unngå ikke-gratis programvare eller driver for enhver pris, og vel, det er klart at Linux Mint håndterer en annen policy, jeg føler meg litt rart ved å bruke en distro som dette, men det er hva det berører. Grensesnittet er veldig hyggelig og praktisk talt alt er gjort så snart du starter på nytt etter installasjonen, en oppdatering, mikrokodedrivere, den klassiske Windows ttf. Jeg har ikke gjort trinnet med programvaren som følger med git fordi jeg ennå ikke har bestemt meg for hvilken programvare jeg skal installere, men det vil være for hånd, jeg kan gjøre det med temaene og ikonene fordi noen er kule mye . Uansett, hvilken overgang fra Trisquel og Parabola til denne xD
Hei, jeg har bestemt meg for å prøve Linux, denne opplæringen fungerer for versjon 18.2 Sonya
Jeg prøver å installere det, men det er ting jeg ikke forstår, for eksempel å ønske å installere glorie, det står at du går inn i mappen for å installere skriptet, jeg vet ikke hvordan jeg skal legge det inn.
Dette er det som alltid har kastet meg tilbake fra Linux, veldig komplisert for nybegynnere
Hei. Installer Linux mint 18. Jeg trenger hjelp til å koble til en HP LaserJet Pro M102w-skriver. Takk skal du ha
utmerket bidrag takk, men jeg har et spørsmål, etter å ha klonet mappen for ikoner, plassert meg selv i temaene-ikoner-pakke-mappen og utført all-in-once-installation_deb_icons.sh, forteller det meg at filen eller katalogen ikke eksisterer.
og også på tidspunktet for kloning av depotet og plassering av meg selv i aureola-mappen for conky og utføring ./get-aureola-from-github-to-local-drive.sh det forteller meg det samme at filen eller katalogen ikke eksisterer .
Kan du hjelpe meg?
Hjemme er det mappetemaer-ikoner-pakke, i terminalen skriver du cd / og limer inn adressen der mappen er, i mitt tilfelle vil det se slik ut
cd / home / savior / themes-icons-pack ... ..og en gang der treffer du terminalen: ./all-in-once-installation_deb_themes.sh
det samme med ikonene ... husk at før «alle ...» må du sette ./
Utmerket bidrag, men hvordan installerer jeg ikke alle skriverne i nettverket, bare de jeg legger til manuelt.