
|
¿Åpen boks Virker det "for" tungt? Ha! Så, Awesome det kan være et godt alternativ for deg. Det er høyt konfigurerbar, veldig rask, utvidbar og det er lisensiert under GNU GPLv2.
Selvfølgelig er det hovedsakelig ment for erfarne brukere, utviklere og mennesker som arbeider med beregningsoppgaver hver dag og som ønsker detaljert kontroll over sitt grafiske miljø. |
Installasjon og konfigurasjon
Awesome er i de offisielle repositoriene til nesten alle populære distros, så installasjonen er veldig enkel:
sudo apt-get install kjempeflott
Når det er installert, er det følgende å konfigurere det litt, for ikke å starte fra bunnen av med konfigurasjonen, kopier du filen /etc/xdg/awesome/rc.lua. For å gjøre dette må du først opprette mappen der den fantastiske konfigurasjonen skal lagres:
mkdir ~ / .config / kjempebra
Kopier standard fantastisk konfigurasjonsfil til den nye mappen:
cp /etc/xdg/awesome/rc.lua ~ / .config / awesome / rc.lua
Kopier et av temaene som fantastisk allerede har til konfigurasjonsmappen:
cp / usr / share / awesome / themes / default ~ / .config / awesome / iceman.theme
Rediger temaets konfigurasjonsfil for å angi bakgrunnen du liker best:
nano ~ / .config / awesome / iceman.theme / theme
Se etter linjen som sier:
wallpaper_cmd = awsetbg /usr/share/awesome/themes/default/background.png
Erstatt banen med banen i bildet. For eksempel:
wallpaper_cmd = awsetbg /home/iceman456/Images/casperium.jpg
Lagre endringene og rediger den fantastiske konfigurasjonsfilen for å bruke temaet vi endret:
nano ~ / .config / awesome / rc.lua
Se etter følgende linje:
theme_path = "/ usr / del / fantastisk / temaer / standard / tema"
Endre standardstien til temaet du vil bruke:
theme_path = "~ / .config / awesome / iceman.theme / theme"
Konfigurer fantastisk slik at når du trykker på en kombinasjon av taster, åpnes terminalemulatoren du ønsker. Se etter følgende linje:
terminal = "x-terminal-emulator"
Endre "x-terminal-emulator" til hvilken terminal du vil. For eksempel:
terminal = "gnome-terminal"
Lagre endringene og logg på igjen. Sørg for å gå inn i den nye økten ved hjelp av fantastisk.
For å fullføre, her er noen av nøkkelkonfigurasjonene som fantastisk bringer som standard, der mod4 er flaggetasten (win2)
mod4 + f1 ————— kjør et program
mod4 + enter ———— åpen terminal
Mod4 + Control + r ——- Last inn kjempebra
Mod4 + Shift + q ——— avslutt fantastisk
mod4 + venstre knapp - flytt vindu
mod4 + høyre knapp —– endre størrelse på vindu
mod4 + (1 til 9) ———- flytt mellom taggene
Som du kan se, kan det være litt tungvint å konfigurere Awesome, men når du først har tilpasset deg formene, er det veldig enkelt. For mer informasjon, foreslår jeg at du leser den fantastiske håndboken (mannen fantastisk). De Arch Wiki.
Fuente: Iceman456
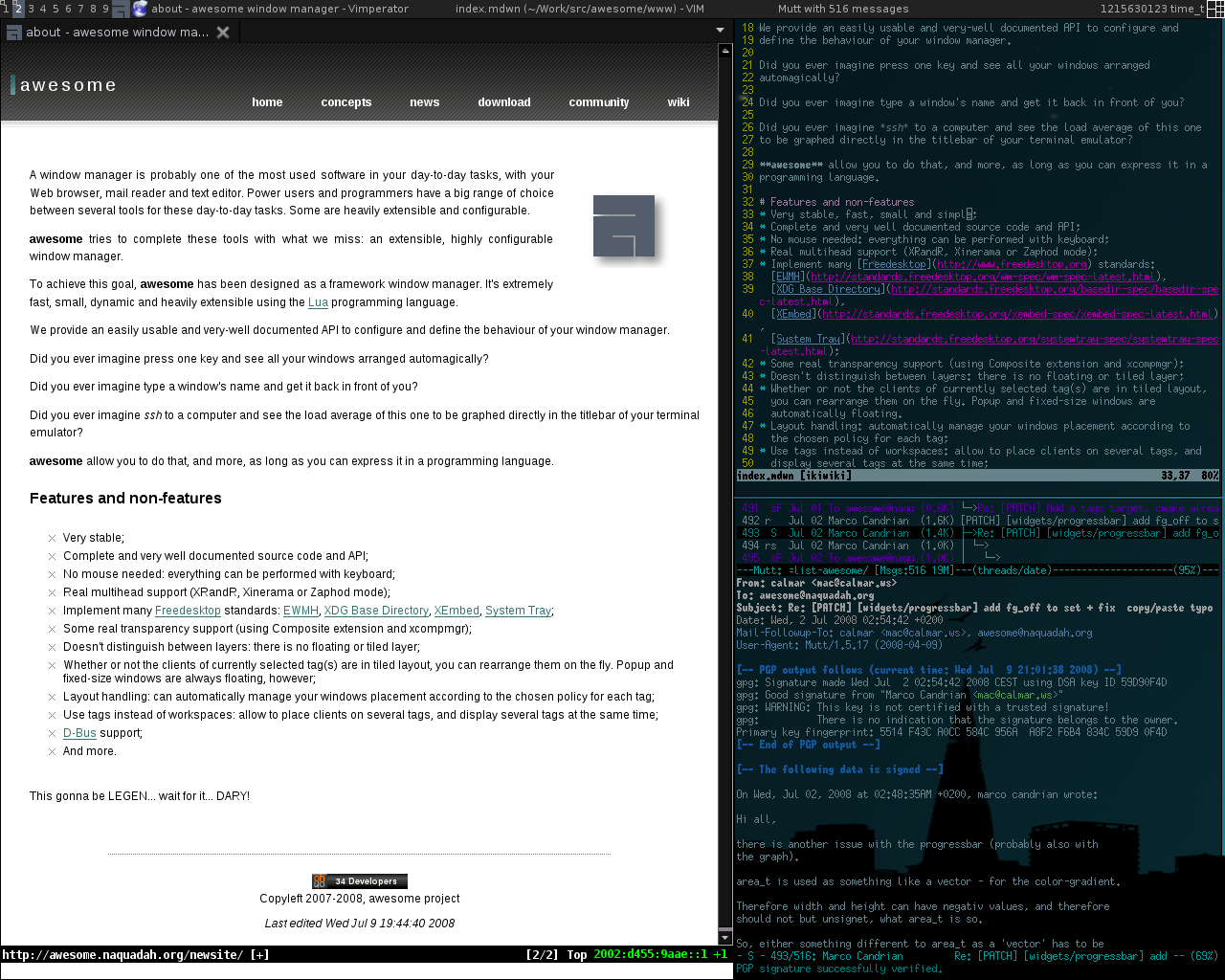
I forumet til <º Linux satte man et bilde av Arch med Awesome, og det var skummelt hahahaha
Så bra, det ser veldig bra ut.
for å se hvordan det utvikler seg blant brukerne.
Hilsen
Jeg vil gjerne vite om dette innlegget kan suppleres med et annet som forklarer Widgets-konfigurasjonene i dybden
Muligens. I fremtiden ... for øyeblikket bruker jeg ikke fantastisk, så det ville være vanskelig for meg å lage et innlegg med disse egenskapene.