| Ubuntu 12.10 Quantum Quetzal så lyset for noen dager siden. Som vi gjør med hver utgivelse av denne populære distroen, er det noen ting du bør gjøre etter å ha laget en installasjon helt fra starten. |
1. Kjør Update Manager
Det er sannsynlig at nye oppdateringer av de forskjellige pakkene som følger med ISO-bildet distribuert av Canonical, etter at Ubuntu 12.10 ble utgitt.
Av denne grunn anbefales det alltid å kjøre enheten etter endt installasjon Update Manager. Du kan gjøre det ved å søke etter det i Dash eller ved å utføre følgende fra en terminal:
sudo apt-get oppdatering sudo apt-get oppgradering
2. Installer spansk språk
I Dash skrev jeg Språk og derfra vil du kunne legge til språket du foretrekker.
3. Installer kodeker, Flash, tilleggsskrifter, drivere osv.
På grunn av juridiske problemer kan ikke Ubuntu som standard inkludere en serie pakker som derimot er veldig nødvendige for enhver bruker: kodeker for å spille MP3, WMV eller krypterte DVDer, tilleggsskrifter (mye brukt i Windows), Flash, drivere eiere (for å bedre utnytte 3D-funksjoner eller Wi-Fi) osv.
Heldigvis lar Ubuntu-installasjonsprogrammet deg installere alt dette fra bunnen av. Du må bare aktivere det alternativet på en av installasjonsskjermene.
Hvis du ikke allerede har gjort det, kan du installere dem på følgende måte:
Skjermkortdriver
Ubuntu bør automatisk oppdage og varsle deg om tilgjengeligheten av 3D-drivere. I så fall vil du se et ikon for et skjermkort på toppanelet. Klikk på ikonet og følg instruksjonene.
Hvis Ubuntu ikke oppdager kortet ditt, kan du alltid installere 3D-driveren (nvidia eller ati) ved å se etter maskinvarekonfigurasjonsverktøyet.
PPA med drivere for ATI-kort
Jeg foretrekker vanligvis pakkene som kommer i de offisielle arkivene, men hvis du er ivrig etter å bruke de nyeste ATI-driverne:
sudo add-apt-repository ppa: xorg-edgers / ppa sudo apt-get update sudo apt-get install fglrx-installer
Problemer med gamle ATI-kort
Noen ATI-grafikkort fungerer ikke med Ubuntu 12.10 med mindre du bruker ATIs "eldre" drivere og nedgraderer X-serveren. Om nødvendig vil du raskt finne ut hvorfor Ubuntu ikke vil starte riktig. For å fikse det, kjør følgende kommandoer:
sudo add-apt-repository ppa: makson96 / fglrx sudo apt-get update sudo apt-get upgrade sudo apt-get install fglrx-legacy
PPA med drivere for nVidia-kort
Selv om jeg ikke anbefaler det, er det i tillegg til å bruke maskinvarekonfigurasjonsverktøyet for å installere driverne for grafikkortet ditt, mulig å installere dem gjennom en PPA opprettet for dette formålet:
sudo apt-add-repository ppa: ubuntu-x-swat / x-updates sudo apt-get update sudo apt-get install nvidia-gjeldende nvidia-innstillinger
Proprietære kodeker og formater
Hvis du er en av dem som ikke kan leve uten å lytte til MP3, M4A og andre proprietære formater, så vel som du ikke kunne overleve i denne grusomme verden uten å kunne spille av videoene dine i MP4, WMV og andre proprietære formater, er det en veldig enkel løsning. Du må bare klikke på knappen nedenfor:
eller skriv i en terminal:
sudo apt-get install ubuntu-restricted-extras
For å legge til støtte for krypterte DVDer (alle "originaler"), åpnet jeg en terminal og skrev følgende:
sudo apt-get install libdvdread4 sudo /usr/share/doc/libdvdread4/install-css.sh
4. Installer ekstra arkiver
Medibuntu
Det er et lager av programvarepakker som ikke kan inkluderes i Ubuntu-distribusjonen av grunner som lovlig copyright, lisensiering eller patentbegrensninger. Inkluderer programmer som: Google-Earth, Opera, Win32codecs, Msfonts.
sudo -E wget --output-document = / etc / apt / sources.list.d / medibuntu.list http://www.medibuntu.org/sources.list.d/$(lsb_release -cs) .list && sudo apt-get - stille oppdatering && sudo apt-get - ja - stille - tillat uautentisert installere medibuntu-nøkkelring && sudo apt-get - stille oppdatering
Slik legger du til Medibuntu-pakkene i Ubuntu Software Center:
sudo apt-get install app-install-data-medibuntu apport-hooks-medibuntu
GetDeb & Playdeb
GetDeb (tidligere Ubuntu Click And Run) er et nettsted der Deb-pakker og nyere versjoner av pakker som ikke kommer i de vanlige Ubuntu-arkivene, blir produsert og gjort tilgjengelig for sluttbrukeren.
Playdeb, spilldatabasen for Ubuntu, ble opprettet av de samme personene som ga oss getdeb.net, formålet med prosjektet er å gi Ubuntu-brukere et uoffisielt lager med de nyeste versjonene av spillene.
5. Installer hjelpeverktøy for å konfigurere Ubuntu
Ubuntu Tweak
Det mest populære verktøyet for å konfigurere Ubuntu er Ubuntu Tweak (selv om det er verdt å presisere at det de siste dagene ser ut til at utviklingen vil slutte, i det minste fra skaperenes side). Dette vidunderet lar deg "tune" Ubuntu og la den være som du vil.
For å installere Ubuntu Tweak, åpnet jeg en terminal og skrev:
sudo add-apt-repository ppa: tualatrix / ppa sudo apt-get update sudo apt-get install ubuntu-tweak
Uinnstillinger
UnSettings er et nytt verktøy for å tilpasse Ubuntu. Det er andre programmer som MyUnity, Gnome Tweak Tool og Ubuntu-Tweak som gjør den samme jobben, men denne inneholder noen unike funksjoner.
sudo add-apt-repository ppa: diesch / testing sudo apt-get update sudo apt-get install unsettings
6. Installer komprimeringsapplikasjoner
For å komprimere og dekomprimere noen populære gratis og proprietære formater, må du installere følgende pakker:
sudo apt-get install rar unace p7zip-full p7zip-rar sharutils mpack lha arj
7. Installer andre pakke- og konfigurasjonsledere
Synaptic - er et grafisk verktøy for pakkehåndtering basert på GTK + og APT. Synaptic lar deg installere, oppdatere eller avinstallere programpakker på en allsidig måte.
Den er ikke allerede installert som standard (som de sier med plass på CDen)
Installasjon: Søk i programvaresenter: synaptisk. Ellers kan du skrive inn følgende kommando i en terminal ...
sudo apt-get install synaptic
aptitude - Kommando for å installere applikasjoner fra terminalen
Det er ikke nødvendig siden vi alltid kan bruke kommandoen "apt-get", men her lar jeg den være for de som ønsker det:
Installasjon: Søk i Software Center: aptitude. Ellers kan du skrive inn følgende kommando i en terminal ...
sudo apt-get install aptitude
gdebi - Installasjon av .deb-pakker
Det er ikke nødvendig, siden installering av .deb med dobbeltklikk åpner programvaresenteret. For det nostalgiske:
Installasjon: søk Programvaresenter: gdebi. Ellers kan du skrive inn følgende kommando i en terminal ...
sudo apt-get install gdebi
Dconf redaktør - Det kan være nyttig når du konfigurerer Gnome.
Installasjon: Søk i programvaresenter: dconf editor. Ellers kan du skrive inn følgende kommando i en terminal ...
sudo apt-get installer dconf-tools
For å kjøre det, åpnet jeg Dash og skrev "dconf editor."
8. Finn flere applikasjoner i Ubuntu Software Center
Hvis du ikke finner et program for å gjøre det du vil, eller at applikasjonene som kommer som standard i Ubuntu ikke liker deg, kan du ty til Ubuntu Software Center.
Derfra vil du kunne installere gode applikasjoner med bare noen få klikk. Noen populære valg er:
- Openshot, video redigerer
- AbiWordEnkel, lett tekstredigerer
- Thunderbird, e-post
- Chromium, nettleser (gratis versjon av Google Chrome)
- Pidgin, katt
- deluge, torrenter
- VLC, video
- XBMC, mediasenter
- fileZilla,FTP
- GIMP, bilderedigerer (Photoshop-type)
9. Endre grensesnittet
Til det tradisjonelle GNOME-grensesnittet
Hvis du ikke er en fan av Unity og vil bruke det tradisjonelle GNOME-grensesnittet, gjør du følgende:
- Logg ut
- Klikk på brukernavnet ditt
- Se etter øktmenyen nederst på skjermen
- Endre den fra Ubuntu til Ubuntu Classic
- Klikk på Logg inn.
Hvis dette alternativet ikke er tilgjengelig av en eller annen merkelig grunn, kan du prøve å kjøre følgende kommando først:
sudo apt-get install gnome-session-fallback
Et GNOME 3 / GNOME-skall
Hvis du vil prøve Gnome 3.6 med GNOME Shell, i stedet for Unity.
Installasjon: søk i Software Center: gnome shell. Ellers kan du skrive inn følgende kommando i en terminal ...
sudo apt-get install gnome-shell
Du kan også installere den fra GNOME Shell PPA, som sikkert vil inkludere mer oppdaterte versjoner:
sudo add-apt-repository ppa: ricotz / testing sudo add-apt-repository ppa: gnome3-team / gnome3 sudo apt-get update sudo apt-get install gnome-shell gnome-tweak-tool
Hvis du bestemte deg for å installere Gnome Shell, kan du også være interessert i å installere Gnome Shell-utvidelsene. Slik installerer du dem i GNOME Shell 3.6-kjøring:
sudo apt-get install gir1.2-gtop-2.0 wget -O gs-extensions-3.6.deb http://dl.dropbox.com/u/53319850/NoobsLab.com/apps/gs-extensions-3.6.deb sudo dpkg -i gs-extensions-3.6.deb sudo rm gs-extensions-3.6.deb
Kino
Cinammon er en gaffel av Gnome 3 brukt og utviklet av skaperne av Linux Mint som lar deg ha en lavere oppgavelinje med den klassiske Start-menyen.
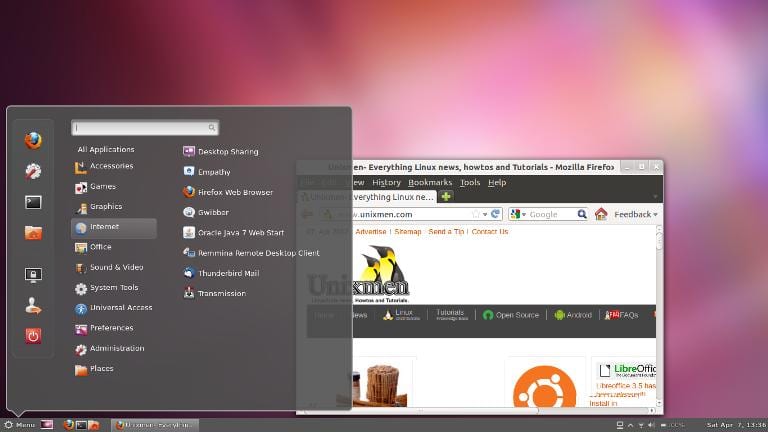
sudo add-apt-repository ppa: gwendal-lebihan-dev / kanelstabil sudo apt-get update sudo apt-get install kanel
KAMERAT
MATE er en Fork of Gnome 2 som dukket opp som et alternativ for GNOME-brukere etter den drastiske endringen som dette skrivebordsmiljøet gjennomgikk da de brukte den kontroversielle Shell. I utgangspunktet er MATE GNOME 2, men de endret navnene på noen av pakkene sine.
sudo add-apt-repository "deb http://packages.mate-desktop.org/repo/ubuntu quantal main" sudo apt-get update sudo apt-get install kompis-arkiv-nøkkelring sudo apt-get update sudo apt-get installer mate-core mate-desktop-miljø
10. Installer indikatorer og hurtiglister
Indikatorer - Du kan installere mange indikatorer som vises på toppanelet på skrivebordet. Disse indikatorene kan vise informasjon om mange ting (vær, maskinvaresensorer, ssh, systemmonitorer, dropbox, virtualbox, etc.).
En komplett liste over indikatorer, sammen med en kort beskrivelse av installasjonen, er tilgjengelig på Spør Ubuntu.
Hurtiglister - Hurtiglister gir deg tilgang til vanlige funksjoner i applikasjonene. De løper gjennom linjen som vises til venstre på skrivebordet.
En komplett liste over hurtiglister, sammen med en kort beskrivelse av installasjonen, er tilgjengelig på Spør Ubuntu.
11. Installer Compiz Settings Manager og noen ekstra plugins
Compiz er den som lager de fantastiske papirvarer som etterlater oss alle målløse. Dessverre har Ubuntu ikke noe grafisk grensesnitt for å konfigurere Compiz. Det kommer ikke med alle plugins installert.
For å installere dem åpnet jeg en terminal og skrev:
sudo apt-get install compizconfig-settings-manager compiz-fusion-plugins-ekstra
12. Fjern den globale menyen
For å fjerne den såkalte "globale menyen", som gjør at applikasjonsmenyen vises på toppanelet på skrivebordet ditt, åpnet jeg ganske enkelt en terminal og skrev følgende:
sudo apt-get fjern appmenu-gtk3 appmenu-gtk appmenu-qt
Logg ut og logg inn igjen.
For å tilbakestille endringene, åpne en terminal og skriv inn:
sudo apt-get install appmenu-gtk3 appmenu-gtk appmenu-qt
13. Fjern Amazon-resultatene fra Dash
Du kan deaktivere det fra Systeminnstillinger> Personvern-panelet. Når du er der, fjerner du merket for alternativet "Inkluder resultater på nettet."
Et annet litt mer radikalt alternativ er å avinstallere den tilsvarende pakken:
sudo apt-get fjerne unity-lens-shopping
14. Integrer nettet på skrivebordet
Legg til sosiale mediekontoer
For å komme i gang, gå til Systeminnstillinger-panelet> Online-kontoer. Når du er der, klikker du på "Legg til konto" -knappen.
Støttede tjenester inkluderer Aol, Windows Live, Twitter, Google, Yahoo!, Facebook (og Facebook Chat), Flickr og mange flere.
Applikasjonene som bruker disse dataene er Empathy, Gwibber og Shotwell.
Webapper
Ubuntu WebApps er en ny funksjon som lar nettsteder som Gmail, Grooveshark, Last.fm, Facebook, Google Docs og mange andre sømløst integreres med Unity-skrivebordet: du vil kunne søke på nettstedet gjennom HUD, du vil motta varsler om skrivebordet, vil hurtiglister legges til, og det vil til og med integreres med meldings- og varslingsmenyen.
For å komme i gang må du bare besøke et av de støttede nettstedene (vi har en komplett liste her) og klikk på popup-vinduet "installer" som vises, som vist på bildet ovenfor.
15. Ubuntu Desktop Guide
Ingenting bedre enn å ta en titt på den offisielle dokumentasjonen (på spansk) for Ubuntu. Det er en utmerket hjelp for nykommere, og i tillegg til å være veldig omfattende, ble den skrevet med tanke på de nyeste brukerne, så den er veldig nyttig og lett å lese.
Du vil kunne finne informasjon om hva som er nytt i Ubuntu 12.10 og informasjon om hvordan du bruker startprogrammet til å starte applikasjoner (som kan være forvirrende for de som aldri har brukt Unity), hvordan du søker etter applikasjoner, filer, musikk og mye mer med Dash, hvordan administrere applikasjoner og innstillinger med menylinjen, hvordan stenge økten, slå av eller endre brukere og en lang osv.
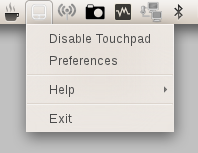

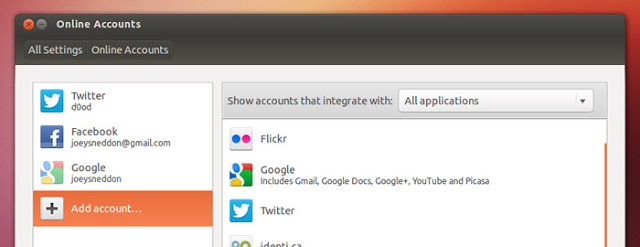
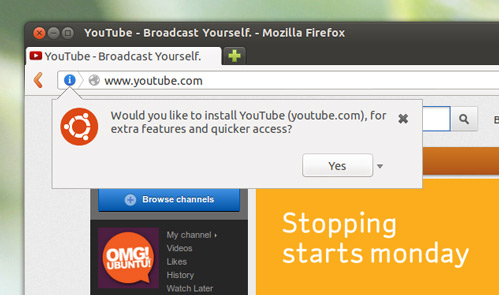
Jeg kan ikke installere xpenguins; selv om jeg allerede har installert det gjennom ubuntu 12.10 programvaresenter
hilsener.
Problemet med nvidia-driverne er at de ikke har lagt til den generiske linux-headers-pakken til avhengighetene
Det løses ved å installere denne pakken før driverne.
Du savnet akkurat at Libreoffice allerede støtter den globale menyen.
Hilsen
Jeg har et problem med youtube i ubuntu12: Jeg får den gamle spilleren, hvordan kan jeg endre den?
Du ser fortsatt flash-versjonen i stedet for HTML5 ... Har du søkt på alternativene i YouTube-profilen din?
Jeg har nettopp installert ubuntu 12.10, men jeg har et problem når jeg åpner Ubuntu programvaresenter eller starter bildet er avkonfigurert, det vil si at alt beveger seg og fargene kommer ut, og noen ganger blir det sittende fast og jeg må tilbakestille, det vil være noen drivere problem?
Jeg har brukt Arch Linux eller Archbang i noen tid (en derivatdistro som kommer med Openbox som standard).
Det er i utgangspunktet noen få ting jeg ikke liker med Ubuntu:
1) Det er litt vanskeligere å tilpasse enn andre distroer (f.eks. Arch Linux og derivater).
2) Jeg oppdaget at jeg liker å vite hvordan noen ting fungerer (selv om det tar mer tid å konfigurere) ... og ikke at alt er så automatisk (som Ubuntu har til hensikt).
3) Ubuntu henger mye og er veldig ustabil.
4) Hver 6. måned må du installere på nytt.
Med Arch klarer jeg å overvinne alle disse hindringene, og jeg har alltid datamaskinen min oppdatert. Installering av "sjeldne" pakker trenger ikke å lete etter noen PPA-er, bare bruk AUR. Sannheten er herligheten ... selv om jeg innrømmer at det kan være litt vanskelig å konfigurere første gang, etterpå er det spektakulært.
Jubel! Paul.
Det eneste Ubuntu mangler er Microsoft Office, jeg kan ikke leve uten 2013.
De fra Microsoft tenker på det ... det kommer sikkert til 2015.
Bra, jeg er ny på Ubuntu etter mange år med de glade vinduene jeg har bestemt meg for, og til tross for at jeg har tatt noen dager, liker jeg det veldig mye, men jeg vil gjerne at du anbefaler et sted eller en veiledning som vil hjelpe meg å løse problemer som ikke å vite hvor programmene jeg installerer går, tusen takk og lei meg for min uvitenhet
Jeg har et problem med skrivebordet i ubuntu jeg sender innlegget fra taringa.
http://www.taringa.net/posts/linux/16426038/Problemas-con-escritorio-ubunto-12-10-drivers-nvidia.html#comment-1031804
Utmerket bidrag, tusen takk.
Endre introen. Sier Ubuntu 12.04
Beklager! Takk skal du ha! Rettet opp. 🙂
et spørsmål! Hva kan jeg gjøre i Ubuntu som jeg ikke kan gjøre i W7? er at jeg er ny på Ubuntu og jeg vil vite mer
Jeg vil si nei. I Linux vil du kunne gjøre alt du gjorde i Windows. Det eneste som er litt komplisert (selv om det endres jevnlig med Steam til Linux) er spillene.
Klem! Paul
med all respekt, men ubuntu er synd fordi det ikke lenger er gratis x aksepterer proprietær sotfware .. !!
Hei, hvordan har du det?? Jeg har et problem med senteret. Hver gang jeg starter datamaskinen på nytt, vises en installasjon der, jeg starter ikke den, og den slutter ikke til tross for at jeg avbryter. Jeg kan ikke stearinlyse det. problemet er at jeg ikke kan installere eller avinstallere noe før det er gjort.
dette skjedde etter å ha prøvd å installere dropbox, installasjonen var frossen på slutten og gikk ikke videre, jeg prøvde å avbryte den, men der fortsatte den. start på nytt og så blir jeg ....
Hei, jeg vet ikke hvordan jeg skal få Ubuntu 12.10 (allerede installert fra CD) til å gjenkjenne USB-internettnøkkelen HUAWEI E 173. Takk