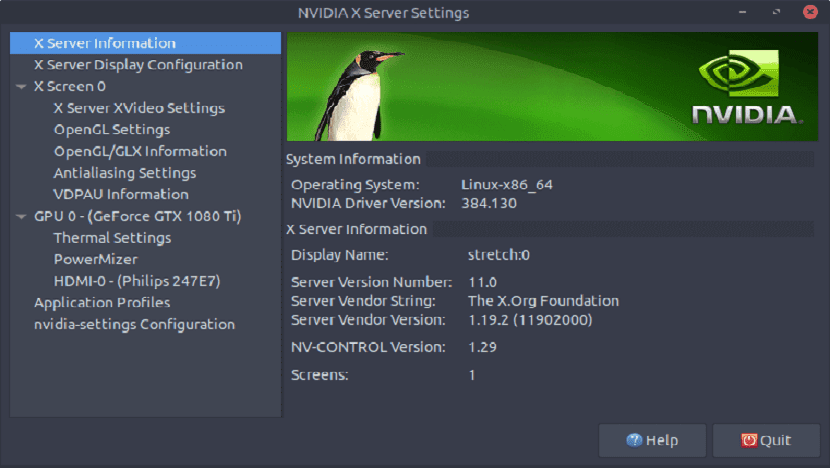
Denne opplæringen vi viser deg hvordan du installerer Nvidia-grafikkdrivere på Debian 9 Stretch. Som standard Debian bruker open source driver nouveau, som er inkludert i Linux-kjernen, for Nvidia-kort.
Imidlertid mangler denne driveren 3D-akselerasjonsstøtte, så hvis du vil få mest mulig ut av grafikkortet ditt i systemet ditt, må du installere private drivere.
Før du installerer den proprietære driveren, Jeg anbefaler at du deaktiverer Secure Boot hvis du bruker UEFI-firmware.
Dette er fordi Nvidia-modulen blir lagt til kjernen, slik at den nye kjernen ikke vil kunne bestå signaturbekreftelse. Hvis Sikker oppstart er aktivert, kan det hende at systemet ikke kan starte.
Installere Nvidia-driveren på Debian 9 Stretch
For å begynne å installere Nvidia-driverne i systemet vårt, må vi åpne en terminal og i den la oss fortsette med å verifisere hvilken driver som brukes til Nvidia-kortet:
sudo apt install lshw
sudo lshw -c display
Hvor de kan bekrefte at de bruker nouveau open controller:

Siden Nvidia-pakken på Debian er proprietær, Vi må aktivere kontribusjons- og ikke-gratis arkiver i /etc/apt/sources.list med følgende kommandoer.
sudo apt install software-properties-common
sudo add-apt-repository contrib
sudo add-apt-repository non-free
sudo apt update
Nå det er på tide å svarteliste sjåføren for å unngå mulige konflikter:
sudo nano /etc/modprobe.d/blacklist-nouveau.conf
Og inne i filen setter vi følgende:
blacklist nouveau
blacklist lbm-nouveau
options nouveau modeset=0
alias nouveau off
alias lbm-nouveau off
Vi lukker og lagrer med Ctrl + O og Ctrl + X.
Nå Installer nvidia-driverpakken ved hjelp av følgende kommando:
sudo apt install nvidia-driver
Under installasjonen vil du se følgende melding, bare trykk Enter for å fortsette.
xserver-xorg-config-nvidia
I tilfelle feil oppstår under installasjonen av pakken på systemet, du må installere driveren fra depotet for stretch-backports.
For å gjøre dette må du skrive inn følgende kommando i terminalen:
sudo add-apt-repository 'deb http://ftp.debian.org/debian stretch-backports main contrib non-free'
sudo apt update
Nå For å installere nvidia-driveren fra stretch-backports-arkivet som allerede er lagt til systemet, må vi skrive følgende kommando:
sudo apt install -t stretch-backports nvidia-driver
Når installasjonen er fullført, start datamaskinen på nytt ved hjelp av følgende kommando:
sudo shutdown -r now
Kontrollerer installasjonen
Etter at systemet har startet på nytt, Vi fortsetter med å starte brukerøkten vår, vi skal åpne en terminal og i den skal vi skrive følgende kommando:
sudo lshw -c display
I dette tilfellet bør de allerede se at de bruker Nvidia-driverne. Du kan se i applikasjonsmenyen for Nvidia X Server-programmet.
Med hvilken kan driverversjonen, grafikkortspesifikasjonen, korttemperatur osv.
Hvis du ikke finner dette programmet, kan du installere det med:
sudo apt install nvidia-xconfig
Og løp med:
sudo nvidia-xconfig
Bytt mellom Intel og Nvidia grafikkort på Nividia Optimus bærbare datamaskiner
For de som er bærbare brukere med Nividia Optimus, Det er mulig at de støter på en feil når de åpner Nvidia X Server-programmet, siden de når de åpner det vil se en melding som:
"Det ser ut til at du ikke bruker nvidia x debian-driveren"
For dette de kan bruke Bumblebee og Primus til å kjøre individuelle applikasjoner på Nvidia-kortet. For å installere Bumblebee og Primus på systemet ditt, må du åpne en terminal og kjøre følgende kommandoer:
sudo dpkg --add-architecture i386
sudo apt install
sudo apt install bumblebee bumblebee-nvidia primus primus-libs: i386 libgl1-nvidia-glx: i386
For å kjøre et program på Nividia-kortet, bruk bare kommandoen som et prefiks primusrun.
I dette tilfellet kan du bekrefte dette med følgende kommando:
primusrun glxinfo | grep OpenGL
For å åpne Nvidia X-serveroppsettprogrammet, kjør:
optirun nvidia-settings -c :8
Hvordan avinstallerer jeg egne Nvidia-drivere i Debian 9 Stretch?
Hvis du av en eller annen grunn ikke lenger vil ha den proprietære kontrolleren eller forårsaker konflikter med systemet ditt, kan du fjerne det fra systemet ditt ved hjelp av følgende kommandoer:
sudo apt purge nvidia- *
sudo apt autoremove
DEBIAN wiki har alltid forklart, trinn for trinn, hvordan du installerer NVIDIA-stasjoner.
Enklere enn forklart her.
En hilsen.