I dette Hvordan Vi vil se hvordan du oppdaterer en eller flere tidligere versjoner av vår Fedora til den gjeldende versjonen eller nåværende. Dette er en oversettelse av artikkelen Hvordan bruke PreUpgrade det samme som er tilgjengelig i Wiki de FedoraProsjekt. Oversettelsen er kjørt på min egen konto, så hvis du finner feil (håper jeg ikke) eller rettelser, vennligst gi meg beskjed i kommentarene :). Husk at alle kommandoene i dette innlegget må legges inn som root ;).
Hvordan bruke Preupgrade?
forhåndsoppgradering er et program som kjører på en eksisterende versjon, løser og laster ned de nødvendige pakkene for å oppgradere til en ny versjon av Fedora. Under prosessen før oppgraderingen kan brukerne fortsette å bruke systemene sine. Dette gir deg en opplevelse som ligner på en liveoppdatering. For mer informasjon, se side: preupgrade funksjoner.
Oppgrader til gjeldende versjon direkte
Preupgrade tilbyr en oppdatering til den nyeste versjonen av Fedora. Ingen grunn til å oppgradere til mellomversjoner. Det er for eksempel mulig å oppgradere fra Fedora 14 til Fedora 17 direkte.
forutsetninger
Systemet kan ikke oppgraderes med preupgrad i følgende tilfelle:
- Hvis / boot-partisjonen din er i RAID. Se feil 500004.
Klargjør systemet
Selv om oppgradering kan gi en generelt jevn oppgraderingsopplevelse, anbefales følgende trinn før du fortsetter.
- backup - Før du utfører vedlikeholdsarbeid på systemet, anbefales det å lage en kopi av alle viktige data før du fortsetter.
- Oppdater - Bruk tilgjengelige oppdateringer før du fortsetter med Fedora-oppdateringen. Kjør følgende kommando som rotbruker:
yum update
- Installasjon - Fra og med Fedora 10 er preupgrade-verktøyet inkludert i en Fedora-installasjon som standard. Pakken kan også installeres manuelt ved hjelp av yum-kommandoen:
yum install preupgrade
Utfør oppdateringen
vanligvis PackageKit vil varsle deg når oppdateringer er tilgjengelige for systemet ditt. Imidlertid, hvis du bestemmer deg for å oppgradere manuelt ved hjelp av preupgrade, følger du trinnene nedenfor.
- Start pre-upgrade-verktøyet som root ved å åpne en terminal og utføre følgende kommando:
preupgrade
Hvis du foretrekker et interaktivt kommandolinjeprogram, kommandoen forhåndsoppgradering-CLI er også tilgjengelig.
- På skjermen Velg din utgivelse velger du versjonen av Fedora du vil oppdatere, og klikker på Bruk-knappen.
- Når alle pakkene er lastet ned, starter du systemet på nytt for å starte installasjonen av Fedora og oppdaterer til neste versjon.
Nota de <°DesdeLinux: Hvis du vil gå dypere inn i denne prosessen, kan du gå til følgende artikkel: Oppgradering: Oppgradering mellom Fedoras, Takk til Diego Fields ved lenken;).
Merknad 2 til <°DesdeLinux: Oppdateringsprosessen kan også gjøres fra Fedora installasjons-DVD.
Fjernoppdatering
Preupgrade har en bryter som tillater en fjernoppgradering via VNC. Hvis du bruker preupgrad for en ekstern oppgradering, er det mest sannsynlig en maskin som har en statisk IP-adresse. Dette håndteres gjennom preupgrade-kommandoen:
preupgrade-cli --vnc[=password] --ip=[IPADDR] --netmask=[NETMASK] --gateway=[IPADDR] --dns=[DNSSERVER] "Fedora 17 (Beefy Miracle)"
Vanlige oppgaver etter oppgradering
Etter oppdateringen anbefales ytterligere tiltak for å fullføre prosessen.
Fjerning av ikke-støttet pakke
Noen pakker støttes kanskje ikke av den nye versjonen. Det kan være lurt å fjerne disse pakkene, ettersom du slutter å motta sikkerhetsoppdateringer, og de kan forårsake senere konflikter med de nye pakkene. Disse kan identifiseres med følgende kommando:
package-cleanup --orphans
Bla gjennom .rpmsave- og .rpmnye filer
Etter å ha fullført oppdateringsprosessen, kan det hende du legger merke til at noen filnavn slutter på .rpmsave y .rpmny. Ikke vær redd. Oppgraderingsprosessen vil alltid bevare lokalt modifiserte konfigurasjonsfiler. Filnavnene som ender på .rpmsave inneholder lokale konfigurasjonsendringer. Mens filnavnene som slutter på .rpmnew representerer konfigurasjonsfilen i originalemballasjen med programvaren.
Du bør undersøke alle .rpmsave- og .rpmnew-filene som ble opprettet av oppdateringen. Avhengig av forskjellene, kan det hende du må kombinere konfigurasjonsfilene manuelt. Du kan finne alle filene som samsvarer med finn-kommandoen.
find / -print | egrep "rpm(new|save)$"
Eventuelt for å øke hastigheten på gjentatte søk under redigering, ved å kjøre oppdatertb-kommandoen først, og deretter bruke finne for å utføre søk senere.
updatedb
locate --regex "rpm(new|save)$"
Sjekk oppdateringen
Løpe:
yum repolist
For å bekrefte at depotkonfigurasjonen er riktig. Løp deretter:
yum distro-sync
For å synkronisere pakkene med versjonene i depotet.
feilsøking
Ikke nok plass i / oppstart
Fedora 13 og høyere bruker som standard 500 MB i oppstartspartisjonen (/ oppstart). Standardverdien for / boot-filsystemstørrelsen er 200 MB i tidligere versjoner, dette kan være et problem for brukere som oppgraderer fra den versjonen. I mange tilfeller er det nok ledig diskplass som er nok til at pre-upgrade kan laste ned installasjonsprogrammet, men ikke nok til å kjøre installasjonsprogrammet og installere den nye kjernen ved systemstart. Denne delen presenterer noen kjente tips for å komme i gang. Husk: Når du utfører administrative oppgaver, må du sikkerhetskopiere dataene dine før du fortsetter.
Det er to grunnleggende metoder for å få preupgrad til å fungere i disse tilfellene. I den første metoden må du frigjøre nok plass til at installatøren kan installere de nye kjernepakkene. I den andre metoden må du midlertidig oppta nok plass i / oppstart for å tvinge preupgrad til å laste ned installasjonsprogrammet etter omstart.
Metode 1: Frigjør plass
Forsøk først å fjerne kjernepakker som ikke er i bruk på systemet ditt for øyeblikket. Manuset kernel-prune.py den kan brukes til å identifisere kjerner som kan fjernes trygt. Hvis du velger å fjerne flere kjerner, må du være klar med installasjonsmediet i tilfelle du ikke kan gå tilbake til det tidligere installerte systemet.
Installasjonsprogrammet krever omtrent 26 MB ledig plass i / oppstart. Bruk følgende kommando for å bestemme mengden ledig plass på / boot-partisjonen:
df -h /boot
For å identifisere kjernene som kan fjernes trygt, kjør følgende fra en kommandolinje:
curl -O 'http://skvidal.fedorapeople.org/misc/kernel-prune.py'
chmod a+x kernel-prune.py
./kernel-prune.py
Nå, for å faktisk fjerne kjerneversjonene som er oppført med kommandoen ovenfor, kjører du følgende som root:
PKGS='./kernel-prune.py'
echo $PKGS
yum remove $PKGS
Juster deretter antall reserverte filsystemblokker ved hjelp av tune2fs-kommandoene. Først må du identifisere blokkenheten for / boot filsystemet. I det følgende eksemplet er / dev / sda1 blokkenheten for / boot filsystemet.
mount | grep "/boot"
/ dev / sda1 on / boot type ext4 (rw)
Nå justerer du antall blokker reservert for / boot filsystemet ved hjelp av kommandoene tune2fs. Normalt er en liten mengde plass på partisjoner med ext-filformatet 'reservert' og kan bare brukes av systemadministratoren. Dette er for å unngå et system som ikke starter opp, og for å tillate administratoren noe arbeidsområde for å fullstendig rense partisjonene. Imidlertid gjelder ingen av disse sakene faktisk / boot-filsystemet, så det er trygt å fjerne denne reserverte plassen.
tune2fs -r 0 /dev/sda1
Til slutt, prøv å fjerne unødvendige filer fra / boot filsystemet. Dette vil i stor grad avhenge av hvordan systemet ditt er konfigurert.
Slette feil filer kan resultere i et system som ikke starter opp. Noen kandidater for fjerning inkluderer / støvel / efi y /boot/grub/splash.xpm.gz.
Metode 2: Knep for forhåndsoppgradering for å laste ned installasjonsprogrammet
Denne metoden krever at du har en kablet forbindelse til Internett under installasjonen. Hvis du er i trådløs modus og ikke kan koble til med en Ethernet-kabel, må du bruke metode 1 i stedet.
første, finn ut hvor mye plass som er tilgjengelig på / boot filsystemet. df er ønsket kommando for dette:
df /boot
Filsystem 1K-blokker Brukes tilgjengelig Bruk% montert på
/ dev / sda1 198337 30543 157554 17% / støvel
På andreplass, opprett et arkiv som tar opp nok plass til at preupgrade kan bestemme at stage2 ikke kan installeres for nå. Preupgrade krever ca. 120 MB for installasjonsbildet, så vi skal sørge for at vi har mindre enn 100 MB ledig plass. For eksempel filsystemet, det betyr at vi må fylle 60 MB. Slik gjør du det som rot:
dd if=/dev/zero of=/boot/preupgrade_filler bs=1024 count=61440
df /boot
Filsystem 1K-blokker Brukes tilgjengelig Bruk% montert på
/ dev / sda1 198337 92224 95873 50% / støvel
På tredjeplass, kjør preupgrade som normalt. I de tidlige stadiene, før du laster ned pakkene, bør preupgrade fortelle deg at det ikke er nok plass til å laste ned installasjonsprogrammet, men at du kan laste det ned når du starter systemet på nytt hvis du har en kablet tilkobling. Du kan klikke på Fortsett. Når preupgrade er klar, må du ikke starte på nytt med en gang. I stedet sletter du filen / boot / preupgrade_filler og sørg for at datamaskinen din er koblet til nettverket ved hjelp av en Ethernet-kabel. Deretter kan du starte systemet på nytt.
rm /boot/preupgrade_filler
På fjerdeplass, skal datamaskinen starte opp i installasjonsprogrammet, koble til Internett via Ethernet-kabelen, og begynne å laste ned installasjonsbildet for stage2. Da skal oppdateringen fortsette som normalt.
Oppdateringen installeres ikke etter omstart
forklaring
Hvis du har en multiboot-konfigurasjon, kan menyfilen som GRUB / boot bruker være forskjellig fra menyen som endrer preupgrade / boot. I dette tilfellet må du instruere grub om å bruke den tilsvarende filen for å fullføre oppdateringen ved oppstart. Hvis dette ikke er gjort, etter at preupgrade har fullført nedlasting og installasjon av fil, vil det ikke være noen synlige endringer ved oppstart. Systemet vil bare starte på nytt over den forrige versjonen.
Oppgrader støvler med en oppgraderingskjerne som et mellomtrinn. Når systemet er oppgradert, erstatter preupgrade det midlertidige alternativet for kjerneoppgradering, med et alternativ for den oppgraderte kjernen. Med andre ord er det gjort to modifikasjoner av bootloader: et midlertidig oppdateringsalternativ, etterfulgt av et alternativ som er permanent til neste oppdatering.
GRUB-opplasteren kan brukes til å starte opp fra kommandolinjen, eller filen /boot/grub/menu.lst kan endres for å opprette et oppstartsmenyalternativ (Eksempel på et skjermbilde av GRUB-oppstartsmenyen) (For mer informasjon om GRUB, se grubmanualen).
Hvilke som helst av alternativene angående gruben kan brukes. For å få en bedre forståelse av emnet, beskriver følgende hvordan du gjør det ved kommandolinje og ved å redigere menu.lst-filen.
Siden oppdateringen bare trenger å kjøres en gang og systemoppdateringen sannsynligvis vil kreve omstart, er den mest praktiske metoden sannsynligvis å starte oppdateringen manuelt via kommandolinjen grub, og deretter en gang Etter at oppdateringen er fullført, legg til et alternativ i menu.lst-filen for Fedora-oppdateringen. Dette vil tilsvare metode 1, trinn 1-3, etterfulgt av metode 2, trinn 4.
TRINN 1: Identifiser partisjonsplasseringen
Identifiser stasjonen og partisjonen til Fedora / boot-katalogen. (Se Grub Naming Convention for detaljer). For eksempel, hvis du har fullstendig installert Fedora på partisjon fjorten av en annen harddisk, / boot er ved roten (hd1, 13).
TRINN 2: Start fra partisjonssted
Når du starter på nytt, skriv "c" for å gå inn i grub-ledeteksten. Bruk riktig antall stasjoner og partisjoner og skriv inn følgende kommandoer:
rot (hd1,13)
kjerne / oppstart / oppgradering / vmlinuz
initrd /boot/upgrade/initrd.img
støvel
Dette starter installasjonen av oppdateringen.
TRINN 3: Velg installasjonsbildet
Oppdateringsinstallasjonen starter en ncurses-dialog. Når du har valgt språk og tastaturtype, velger du harddisken for installasjonsmetoden. Den neste dialogboksen vil kreve informasjon om partisjon og katalog for installasjonsbildet. Velg partisjonen fra rullegardinmenyen. (Merk at nummereringen starter fra grubpartisjonen. Med andre ord vises root (hd1, 13) som / dev / sdf14). Til slutt angir du plasseringen til installasjonsbildefilen: /boot/upgrade/install.img.
Installasjonen vil kjøre normalt på dette punktet. Etter å ha fullført oppgraderingen, må du enten starte systemet eller oppgradere manuelt ved å skrive inn de nye kjerne- og initrd.img-filene på grub-kommandolinjen, eller legge til en oppføring i menu.lst-filen. Dette trinnet er beskrevet i neste avsnitt.
Metode 2: Endre GRUB menu.lst-filen
Som et alternativ til å skrive inn kommandoene ved GRUB-ledeteksten etter omstart, kan du også redigere GRUB-menyen. Lst-filen for å legge til et alternativ som lar deg velge starten på oppgraderingsprosessen fra GRUB-oppstartsmenyen. Siden oppdateringen bare trenger å kjøres én gang, må du etter oppdatering redigere menu.lst, fjerne alternativet for oppstartsstart fra menyen og legge til en oppstartsoppføring for den nye kjernen.
TRINN 1: Identifiser partisjonsplasseringen
Identifiser stasjonen og partisjonen til Fedora / boot-katalogen din (Se Grub Naming Convention for detaljer). For eksempel, hvis du har fullstendig installert Fedora på partisjon fjorten av en annen harddisk, / boot er ved roten (hd1, 13).
TRINN 2: Rediger meny. Lst
Finn og åpne filen /boot/grub/menu.lst. Hvis denne filen er på en annen partisjon, sjekk filene i / media. Bruk riktig antall stasjoner og partisjoner, skriv følgende oppføring i menu.lst-filen:
tittel Fedora Upgrade
rot (hd,)
kjerne / oppstart / oppgradering / vmlinuz
initrd /boot/upgrade/initrd.img
savedefault
støvel
Lagre filen og start systemet på nytt. Velg Fedora-oppdateringen fra GRUB-oppstartsmenyen.
TRINN 3: Velg installasjonsbildet
Oppdateringsinstallasjonen starter en ncurses-dialog. Når du har valgt språk og tastaturtype, velger du harddisken for installasjonsmetoden. Den neste dialogboksen vil kreve informasjon om partisjon og katalog for installasjonsbildet. Velg partisjonen fra rullegardinmenyen. (Merk at nummereringen starter fra grubpartisjonen. Med andre ord vises root (hd1, 13) som / dev / sdf14).
Til slutt angir du plasseringen til installasjonsbildefilen: /boot/upgrade/install.img. Installasjonen vil kjøre normalt på dette punktet.
TRINN 4: Menu.lst opprydding
Etter at oppgraderingen er fullført, må du enten starte systemet eller oppgradere manuelt ved å legge inn de nye kjerne- og initrd.img-filene på grub-kommandolinjen, eller ved å legge til en oppføring i menu.lst-filen.
Følgende er et eksempel på en grub-oppføring for en Fedora Core 10, som ligger på partisjon fjorten av den andre harddisken.
tittel Fedora Core 10 (on / dev / sdb14)
rot (hd1,13)
kjerne /boot/vmlinuz-2.6.27.5-117.fc10.x86_64 ro stille sprut
initrd /boot/initrd-2.6.27.5-117.fc10.x86_64
savedefault
støvel
Finn de oppdaterte kjerne- og initrd-filene, disse er i / boot-mappen til Fedora-partisjonen, og lag en oppføring med samme tittel som kjerne- og initrd-filene.
Fjern til slutt oppstartsoppføringen fra menu.lst.
Kilder: Sitert i artikkelen;).
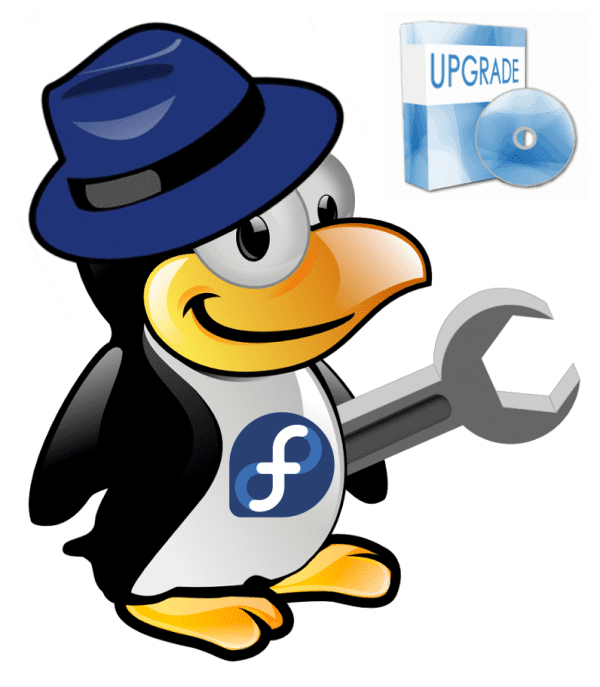
Waaaooo !! Midt i artikkelen måtte jeg slutte å lese, ikke fordi det er kjedelig, men heller fordi det er veldig forseggjort og det ville være bedre å prøve hvert trinn i en reell setting for å lære.
Du vet det ... Jeg lagrer det i bokskontoen min =)
Takk
Blogger
Jeg er redd for at disse fantastiske oppføringene du har opprettet om fedora, vil gå tapt i tide når du legger til nye oppføringer, så jeg vil gjerne at du bruker litt av bloggen din med en lenke til fedora howto slik at de forblir som en referanse til portereness, tilgi mitt forslag, det er bare at disse fedora-innleggene er verdt å holde øye med, uavhengig av tiden som har gått siden publiseringen.
Takk
Tusen takk for ordene dine og for forslagene dine, jeg vil presentere ideen din med de andre administratorene for å se om vi kan gjøre noe med det :).
Jubel ;).
Flott jeg leste ikke alt bare til oppdateringen hvis jeg har problemer, vil jeg fortsette å lese.
en veldig god artikkel for fedoritas .. det eneste er at du kunne ha opprettet flere innlegg med nettopp denne artikkelen ... hold den KYSS .. hahahahaha
Hilsen
XD, ja, du har veldig rett. Artikkelen er veldig bred: P, men jeg ville ikke at noen skulle gå seg vill i noe og måtte vente på svaret på problemet deres :).
Jubel ;)-
Wow !!
Seriøst, hvor god lenken tjente deg 😀
Jubel(:
Visst, ethvert bidrag er velkomne, takk bro;).
God natt blogger
Jeg ville bare spørre om jeg for eksempel oppdaterer en måned etter at den endelige versjonen av fedora er utgitt, den er oppdatert til den dagen den kom ut, eller installerer den også oppdateringene inkludert måneden etter at den ble utgitt
Takk
Hva med Alberto, hyggelig å møte deg, oppdaterer systemet helt til den siste tilgjengelige oppdateringen :).
Hilsener.
Juac !!!
For en bit tute, vær så snill .... imponerende gjort med entusiasme!
Gratulerer CAPO!
Min respekt. -
Hva med FIRPO, tusen takk for kommentaren din: D, en glede å ha deg her.
Jubel ;).
Jeg oppgraderte fra fedora 16 til 17 gjennom preupgrade via wifi og uten problemer var alt i orden, det tok litt tid, forestiller meg fordi det var via wifi og samme dag som versjonen ble utgitt, men til slutt var det fedora 17 min, akkurat som det var før, uten å installere noe på nytt. med alle kodeker og plugins.
Jeg vil snart legge ut noen skjermbilder av denne oppdateringen på bloggen min.
Hilsener.
Takk for notatet, men jeg tror ikke det vil hjelpe meg siden jeg trenger å oppdatere versjonen fra 1 ryllik til den nåværende. Det hender at jeg har en server uten diskkapasitet, og jeg må flytte versjonen til en annen HD med større kapasitet der hvis jeg kan oppdatere den. Men det koster meg "0" å finne slike gamle distribusjoner.
Hvis noen har noen informasjon, vil all informasjon som kan sendes til meg bli verdsatt.
hilsener.
Vel, siden jeg er ny på LINUX så langt, leser jeg mange innlegg.
Et spørsmål dukker opp og det er følgende: Hvor ofte oppdateres det eller i stedet for en ny versjon når det gjelder FEDORA? For øyeblikket er det FEDORA 17.
Og når disse nye versjonene kommer ut, er det tilrådelig å forhåndsoppgradere?, Eller installere alt på nytt?
Er det det samme som i windows? Vel, jeg vil ikke sammenligne med windows, men jeg er ny og jeg ender opp med å sammenligne alt med windows for å innse forskjellen mellom de to.
mfcollf77
- lfedora 18 kommer ut 6. november
- fedora hver sjette måned, utgivelsesversjon.
- nei det er ikke lik winbugs da du kan tenke deg at sammenligningen er dum.
- Jeg anbefaler deg å vente noen uker med å gå til 18, for de må alltid fikse ting
Greit. Takk for infoen.
Jeg vil vente på FEDORA 18 i november
Luksus! .. Prøver å se hvordan det er!.
Takk!
Hei,
Veldig god artikkel, det er verdsatt å kunne lese alt dette på spansk 😉
Ett spørsmål: når skal jeg kjøre fjerning av ikke-støttet pakke? Før etter oppgradering?
Takk.