Hvis du noen gang har prøvd å installere sikkerhetsoppdateringer for Linux-kjernen, og du får en melding som indikerer at det ikke er nok plass på disken, og det anbefales at du frigjør plass i Boot, i disse linjene vil jeg vise deg hvordan du kan gjenopprette plass i mappen / boot på Ubuntu og avledede distribusjoner ved å fjerne gamle kjerner.
Hver gang kjerneoppdateringer installeres, forblir de forrige versjonene på systemet, med mindre vi fjerner dem manuelt. Etter flere kontinuerlige oppdateringer kan plassen i oppstartsmappen være veldig liten, og på grunn av det er det ikke mulig å installere nye pakker.
Så først må vi være tydelige på hvorfor vi gikk tom for plass i oppstartsmappen. Hvis vi har et partisjonssystem der systemet ikke er aktivert LVM, og vi har en enkelt partisjon, vil det ikke være noe problem, men i stedet hvis vi har et system installert med et skjema for LVM, / boot-mappen er i en egen partisjon og med en begrenset plass, og det øyeblikket vil ganske enkelt komme når vi går tom for plass på det stedet, og vi må frigjøre plass der for å fortsette å installere disse kjernens sikkerhetsoppdateringer.
Generelt kan vi bruke en apt-get med muligheten for fjern automatisk som lar oss oppdage og fjerne alle de gamle pakkene og / eller avhengighetene fra systemet. Det ville være noe slikt:
$sudo apt-getautoremove
Mesteparten av tiden løser denne kommandoen vanligvis dette problemet uten problemer, men når det gjelder kjerner er det ikke så enkelt, siden det ikke alltid oppdager de gamle pakkene og deretter fjerner dem, og vi må ta den manuelle ruten.
Før vi tar grep om problemet, må vi identifisere alle de foreldede versjonene av kjernen som er lagret i systemet vårt ved hjelp av denne koden.
$ sudodpkg –get-selections | greplinux-bilde
Deretter viser jeg deg et eksempel på resultatet som systemet vil gi, selvfølgelig bør du ikke ta hensyn til versjonsnumrene, som vil endres i henhold til dataene til hvert system.
linux-image-3.19.0-33-genericdeinstall
linux-image-3.19.0-37-generisk installasjon
linux-image-3.19.0-39-generisk installasjon
linux-image-3.19.0-41-generisk installasjon
linux-image-extra-3.19.0-33-genericdeinstall
linux-image-extra-3.19.0-37-generisk installasjon
linux-image-extra-3.19.0-39-generisk installasjon
linux-image-extra-3.19.0-41-generisk installasjon
Når vi har etablert pakkene relatert til de gamle versjonene, kan vi begynne å slette dem manuelt, i tilfelle angitt ovenfor er de pakkene som tilsvarer versjon 3.19.0-33. Av sikkerhetsmessige årsaker anbefales det å legge igjen minst to versjoner før den nåværende, eller bare slette den eldste og beholde de andre.
Nå kan vi gjøre det både fra terminalen, som fra en grafisk pakkebehandling, for eksempel Synaptic eller for Ubuntu-brukere Ubuntu Software Center.
Bruke terminalen
For å fjerne de gamle kjernene fra terminalen, utfører vi følgende kommando.
$ sudo apt-get remove – purge linux-image-3.19.0-33-generic linux-image-extra-3.19.0-33-generic
Etter at denne kommandoen er utført, skal systemet allerede ha nok plass til å installere oppdateringene relatert til den nye versjonen. Det anbefales også å oppdatere bagasjeromgrub slik at den korrekt gjenkjenner endringene vi gjør i kjerneversjonene.
$ sudo update-grub
Uansett gjøres dette automatisk etter installasjon av en kjerneoppdatering, men etter at pakkene er fjernet, er det ikke nok å vite hvordan du gjør det manuelt. Vi må huske på at hvis vi fjerner pakkene relatert til den eldste versjonen og det fortsatt er plass til nye oppdateringer, fortsetter vi å utføre prosessen igjen og fjerne en annen versjon.
Bruker Ubuntu Software Center
Vi kan også slette de gamle oppdateringspakkene fra en grafisk pakkebehandling, for Ubuntu-brukere vil jeg forklare hvordan jeg gjør det ved hjelp av Ubuntu Software Centersom er applikasjonen som vi kan administrere applikasjoner og pakker grafisk i Ubuntu.
Hvis vi får tilgang til Ubuntu Software Center fra Dash, finner vi flere alternativer i øvre meny, der vil vi bla til vi finner applikasjonene som er installert.
Når vi er der, vil vi gå til bunns og klikke på "Vis (antall) tekniske elementer " Det er der vi vil visualisere innholdet i form av pakker, og dermed blir det lettere å se det totale antallet pakker installert i systemet. Hvis du skriver "Linux" i søkemotoren øverst, bør den vise en liste med alle pakkene som inneholder det ordet og som vanligvis er pakkene i forhold til kjernen.
Pakkene vi vil se etter er pakker av typen linux-image-versionnumber-genericy linux-image-extra-versionnumber-generic. Når vi har identifisert dem i henhold til det eldste visjonsnummeret, kan vi slette dem.
Dette er alt når det gjelder bruk av Ubuntu Software Center for å fjerne gamle kjernepakker, men du kan bruke den grafiske pakkebehandleren du ønsker, hvis du vil bruke Synaptic eller Muon, kan du også bruke den i tilfelle KDE.

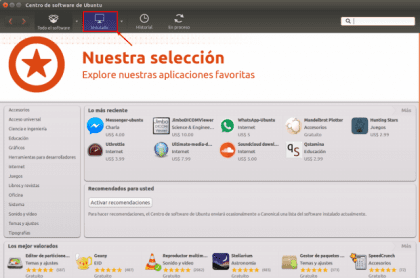


Veldig, veldig god opplæring mer for folk som meg som ikke er veldig glad i Terminal.
Siden jeg spør deg om noe, er jeg klar til å formatere maskinen for å installere Ubuntu 16.04; så er det nødvendig å tilordne en egen partisjon til / boot? Jeg sier dette fordi det første de fortalte meg var veldig viktige partisjoner for / (root) og / home, så for å legge til en for bytte, og nå finner jeg ut at en for / boot også var nødvendig, og anbefaler at den er 500-550 Mb at med det ville være nok
Hilsen og tusen takk allerede
Det er ikke nødvendig å opprette oppstartspartisjonen, men alt avhenger av hver person ...
hilsen
Ah vel, alt bra, er at jeg vil være en god Linux-bruker med det det innebærer å gi meg råd om en optimal funksjon av distribusjonen min
Veldig nyttig informasjon for å kvitte seg med gamle kjerner og få plass. I det siste hadde jeg brukt Ubuntu Tweak-programmet til å rense hurtigbufferen og annet akkumulert søppel, og tidligere brukte jeg følgende kommandoer, som jeg til dags dato ikke vet om de vil bli oppdatert. Nemlig:
"Sudo dpkg -l | grep linux-image »
"Sudo apt-get remove – purge linux-image-xxxxxx-xx-generic"
Takk for informasjonen.
God artikkel, jeg visste ikke funksjonen til autoremove-alternativet, generelt foretrekker jeg ikke å bruke terminalen (jeg er litt lat), så jeg har litt neglisjert alle disse alternativene. Når det gjelder Ubunto Software Center, bruker jeg det knapt, jeg blir vant til Synaptic, og det er den jeg bruker, så jeg har ikke den veldig tatt.
ja, det er ikke noe problem, du kan bruke pakkelederen du ønsker
hei ... i mitt tilfelle slipper jeg ca 23 mb .. Jeg har nettopp installert xubuntu-versjonen. det jeg gjorde var å høyreklikke på oppstartsmappen, åpne terminalen derfra og deretter sette kommandoen -sudo apt-get autoremove- som er angitt i denne bloggen ... vel .. Jeg har den delt på 250mb, og jeg planlegger å laste den ned mer .. siden det opptar 134 MB i systemet .. hilsener, og jeg håper informasjonen vil tjene deg.