Jeg er en lidenskapelig spiller av League of Legends (LOL), Jeg spiller for øyeblikket på serveren Latin-Amerika Nord (LAN) med i pseudonymet tgtmundoVzla og der har jeg møtt mange mennesker som forteller meg at de ikke har klart å installere League of Legends på Linux, hovedårsaken er at det ikke er noen kunde offisiell LOL for Linux og metoden for å installere er å bruke verktøy som PlayOnLinux y Vin.
Tidligere var installasjonen av LOL på Linux ekstremt enkel, men etter utseendet til den nye Launcher har noen ting endret seg i installasjonsprosessen, så i neste opplæring vil vi forklare i detalj installasjonen av League of Legends på Linux, for dette vil vi ta utgangspunkt i artikkelen
Hva er League of Legends (LOL)?
Den beste måten å svare på dette spørsmålet på er med den offisielle spilltraileren, men jeg må advare deg om at det er et veldig vanedannende spill, og at det vil få deg til å tilbringe mange timer med moro.
Krav for å installere League of Legends på Linux
Jeg har personlig installert League of Legends bare på Ubuntu-baserte distroer, men metoden skal fungere skikkelig på alle Linux-distroer. Det er viktig før vi starter installasjonsprosessen at vi bekrefter at vi ikke har problemer med håndteringen av videodriverne våre, siden dette kan være et problem som direkte vil påvirke driften av spillet.
Før vi installerer League of Legends på Linux, må vi ha installert og konfigurert Vin, Vintriks y PlayOnLinux, som er de tre grunnleggende verktøyene vi trenger for at spillet skal fungere riktig. For å installere disse verktøyene i Ubuntu og derivater kan vi følge følgende trinn:
Installer Wine på Ubuntu og derivater
Brukere med 64-biters arkitektur, må vi utføre følgende kommando før vi installerer Wine
sudo dpkg --add-arkitektur i386
Deretter vil vi utføre følgende kommandoer for riktig installasjon.
wget -nc https://dl.winehq.org/wine-builds/Release.key # Repositories are added sudo apt-key add Release.key sudo apt-add-repository https://dl.winehq.org/wine - builds / ubuntu / sudo apt-get update sudo apt-get install - install-anbefaler winehq-staging # Den tilsvarende pakken er installert
Resten av distroene kan installere Wine med noen av de offisielle pakkene som er funnet her.
Installer Winetricks på Linux
Før du installerer Winetricks, anbefales det at vi installerer pakken cabextract, som i Ubuntu kan gjøres med følgende kommando:
sudo apt-get install cabextract
Deretter kan vi installere Winetricks på hvilken som helst distro ved å utføre følgende kommandoer:
wget https://raw.githubusercontent.com/Winetricks/winetricks/master/src/winetricks chmod + x winetricks
Installer PlayOnLinux på Ubuntu og derivater
PlayOnLinux det er tilstede i de offisielle arkivene til de fleste Linux-distroer, så vi kan bare installere det fra pakkebehandleren. På samme måte kan vi finne installasjonsinstruksjonene her.
I tilfelle Ubuntu, kommandoer for å utføre følgende:
wget -q "http://deb.playonlinux.com/public.gpg" -O- | sudo apt-key add - sudo wget http://deb.playonlinux.com/playonlinux_trusty.list -O /etc/apt/sources.list.d/playonlinux.list sudo apt-get update sudo apt-get install playonlinux
Fremgangsmåte for å installere LOL på Linux
Når vi har installert Vin, Vintriks y PlayOnLinux fortsetter vi til installer League of Legends-klient, for dette må vi laste ned klienten fra følgende link og utfør følgende trinn:
- Vi utfører PlayOnLinux, gå til Verktøy og klikk på Administrer versjoner av vin og installer versjonen 2.8-iscenesettelse (som er den som fungerer ordentlig med LOL).
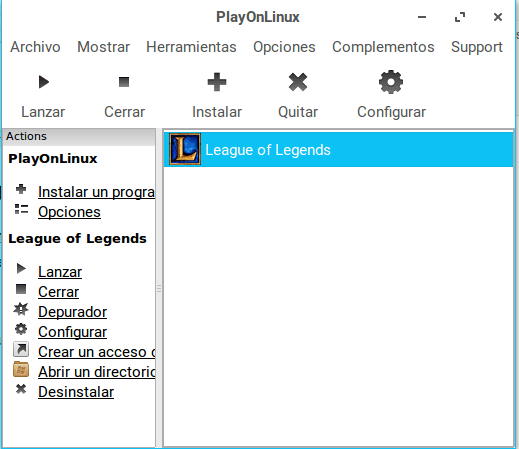
- Vi lukker forrige salg, og fortsetter med å klikke på alternativet sette opp og deretter om installere et program, klikk på neste på skjermen til Virtual Drive Creator, så velger vi at virtuell stasjon å opprette er 32-bit, så setter vi navnet på den virtuelle enheten vår (i mitt tilfelle LOL2).
- Opprettelsen av den virtuelle enheten vil begynne, og vi må gi tillatelse til å installere nødvendige avhengigheter som f.eks Vin Mono Installer y Vin gekko.
- Nå som vi har opprettet vår virtuelle enhet, må vi begynne å konfigurere den, det første trinnet er å installere winetrick i den opprettede enheten, for dette velger vi enheten, klikk på Miscellany og velg alternativet Åpne et skall, vil en terminal bli åpnet, og i den vil vi utføre følgende kommandoer:
wget https://raw.githubusercontent.com/Winetricks/winetricks/master/src/winetricks chmod + x winetricks
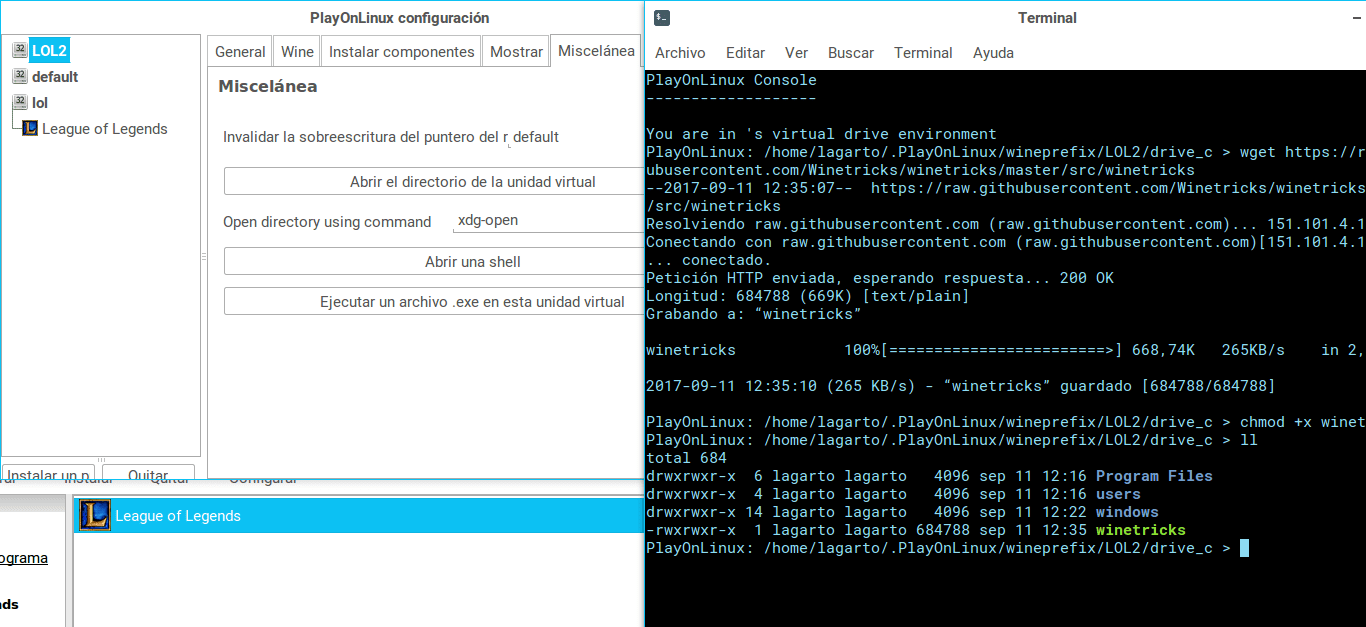
- Fra samme terminal fortsetter vi å installere DirectX 9 y Microsoft Visual C ++ 2015 med følgende kommando:
./winetricks vcrun2015 d3dx9
Da må vi godta vilkårene for den visuelle c ++ lisensen og klikke på installere - Vi lukker skallet, vi går til konfigurasjonen av enheten, i fanen Vin og klikk på alternativet Konfigurer vin, der vi må konfigurere og bruke endringene i fanene til Apper, biblioteker, grafikk og iscenesettelse som vist under:Dimensjonene på det virtuelle skrivebordet skal være lik oppløsningen til datamaskinen din
- Nå som vi har konfigurert PlayOnLinux riktig fortsetter vi til installasjonen av klienten som vi har lastet ned, for dette går vi til PlayOnLinux-skjermen og klikker på Installer et program og deretter om Installer et ikke-oppført program, klikk på følge og deretter om Rediger eller oppdater et eksisterende program, markerer vi sjekken av Vis virtuelle stasjoner og vi velger vår enhet.
- Vi velger ikke noen av alternativene som PlayOnLinux ber om før installasjonen, vi velger 32-bitersenheten og klikker på utforsk for å velge klienten vi tidligere har lastet ned og klikk på neste
- Endelig vil League of Legends installasjonsprogrammet bli utført, som vi kan installere på den tradisjonelle måten som vist i de følgende skjermbildene.Det er viktig at vi fjerner merket for alternativet for å kjøre Launcher etter installasjon
- Når vi klikker på ferdig må vi vente til PlayOnLinux gir oss muligheten til å lage snarveien, der må vi velge lol.launcher.exe og trykk på neste, så skriver vi League of Legends (for bærerakettens navn) og i det andre vinduet klikker du på Jeg vil ikke lage en ny snarvei.
- Du kan endelig begynne å kose deg League of Legends vanlig
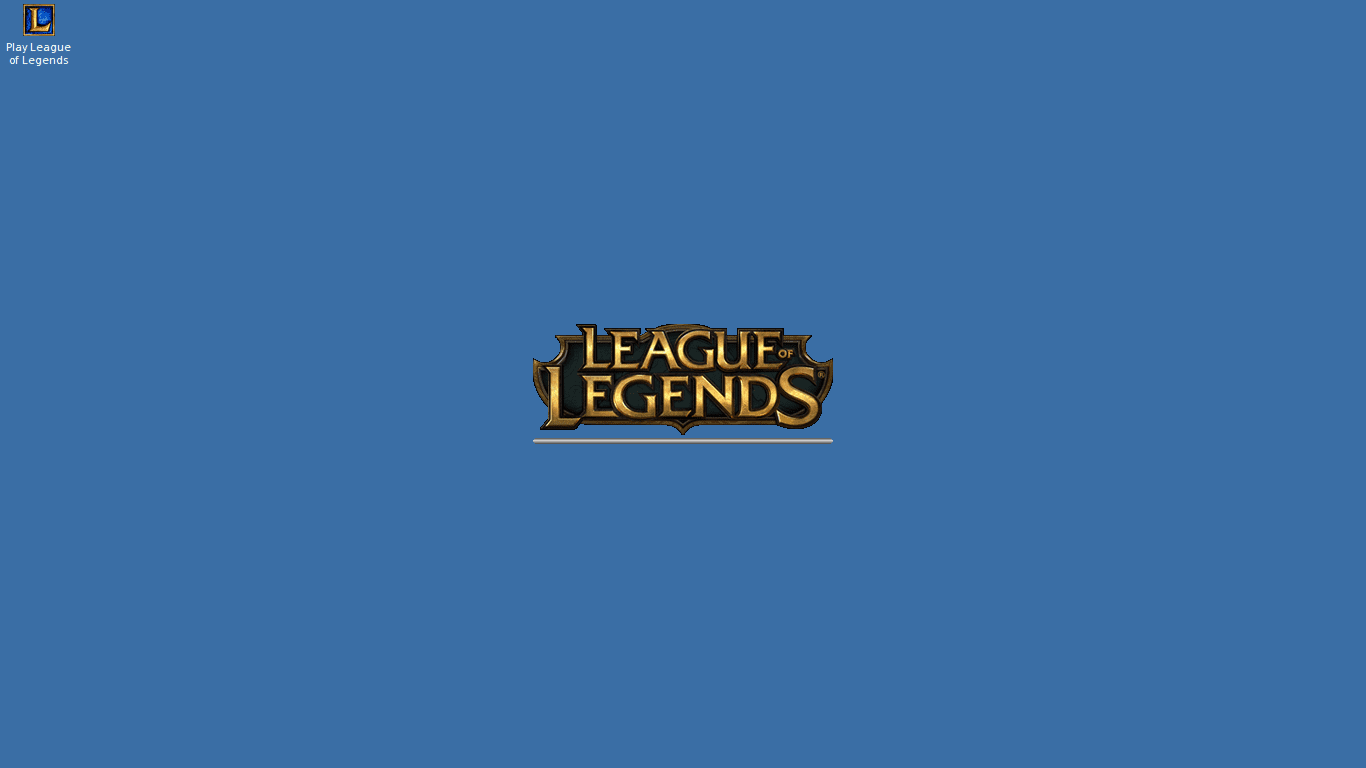

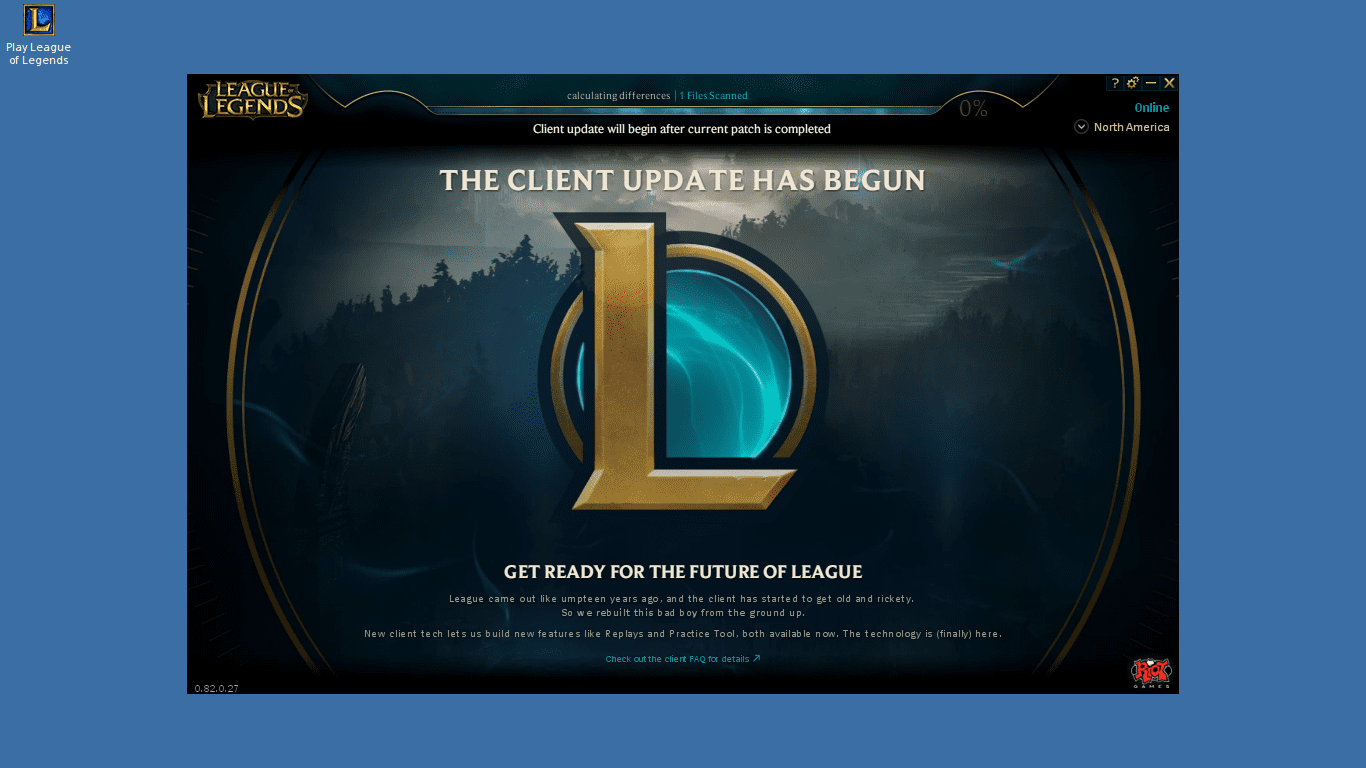
Endelige anbefalinger
Etter å ha sett på veiledningen kan prosessen se litt kompleks ut, men ærlig talt er det ikke, jeg ville bare detaljere trinnene som må utføres. Jeg spiller Lol i forskjellige distroer, men den som fungerer best for meg og som har vært enklere å installere, er i Zorin OS 12.2 Ultimate, siden Wine, PlayOnLinux og Winetricks er konfigurert som standard.
Noen brukere sier at fps ikke stiger når LOL kjøres med directx, så det anbefales at du tving LOL til å bruke OpenGL, kan dette gjøres fra det virtuelle stasjonsskallet (den vi kjører når vi installerer Winetricks) ganske enkelt ved å redigere filen game.cfg, for dette utfører vi følgende kommando i skallet:
nano Riot\ Games/League\ of\ Legends/Config/game.cfg
I filen som vi har åpnet fra terminalen, må vi legge til følgende linje x3d_platform=1like før etterbehandling av etiketten [General] og åpne etiketten [Sound], sparer vi med ctrl + o og vi starter spillet igjen, hvor vi helt sikkert vil ha større fps.
Personlig gjør jeg det bedre med Directx siden med OpenGL-alternativet er noen skrifter ikke synlige. Spillet er ekstremt flytende for meg, og jeg har ikke hatt noen problemer, denne metoden har fungert i ganske lang tid og er kompatibel med enhver distro.
Jeg håper du liker det!!!! og legg meg gjerne til spillet for å dele noen spill.
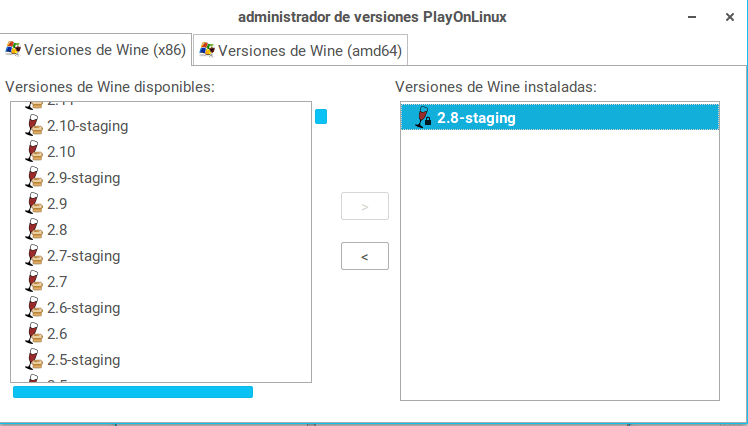

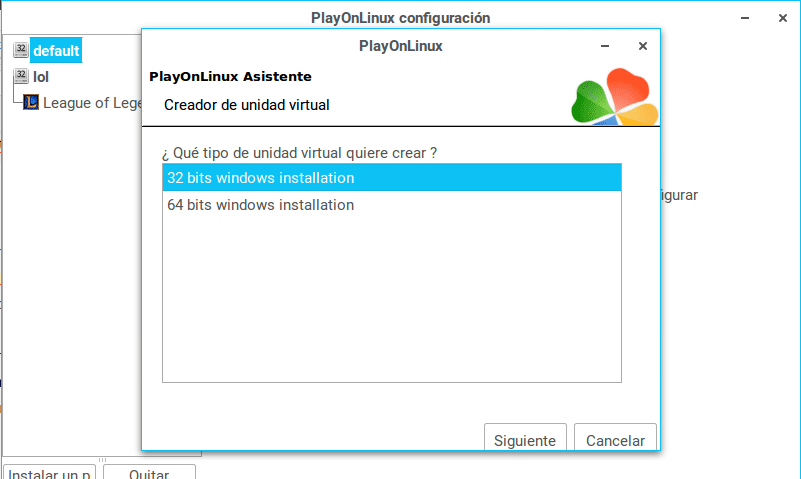
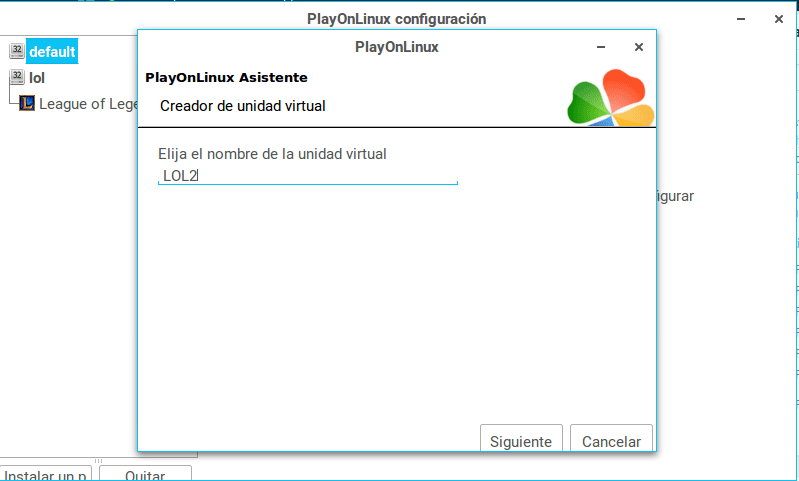
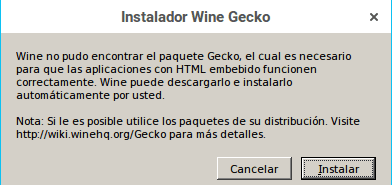

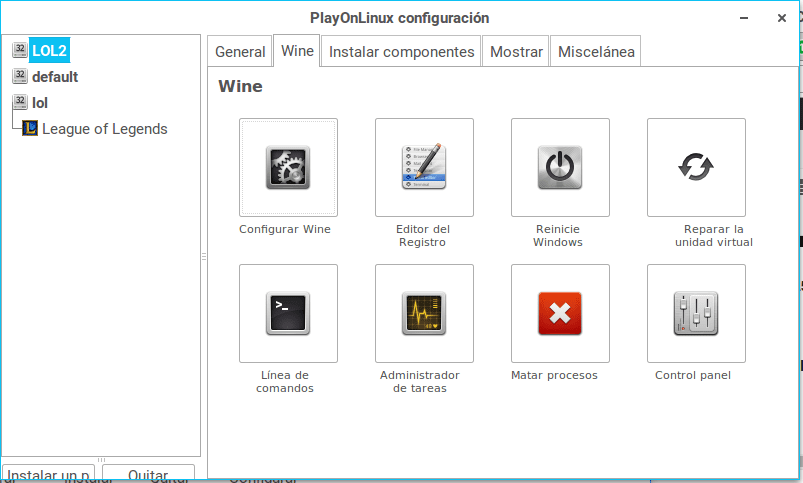
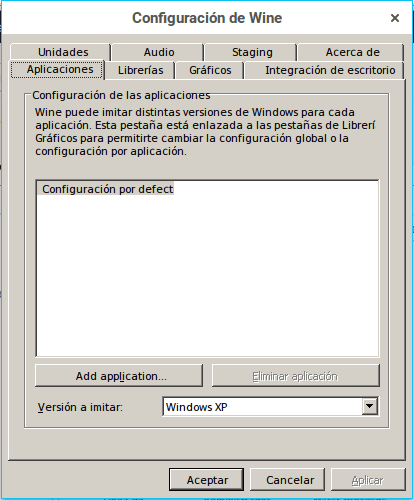
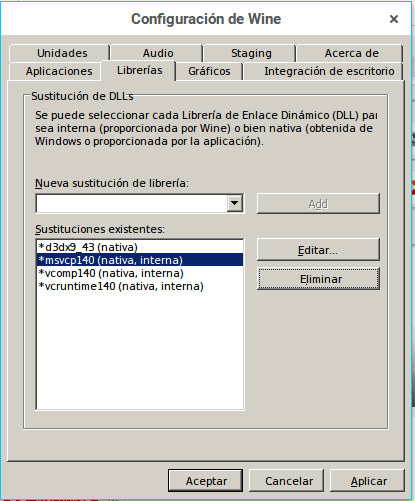



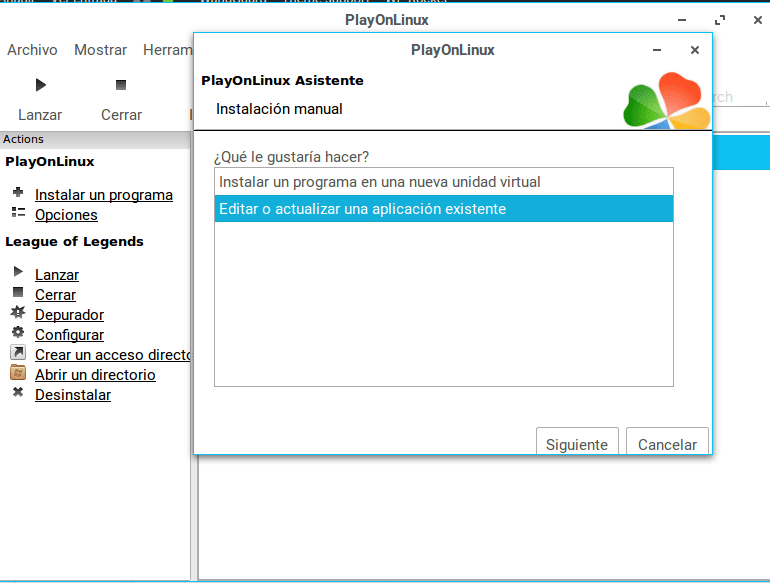
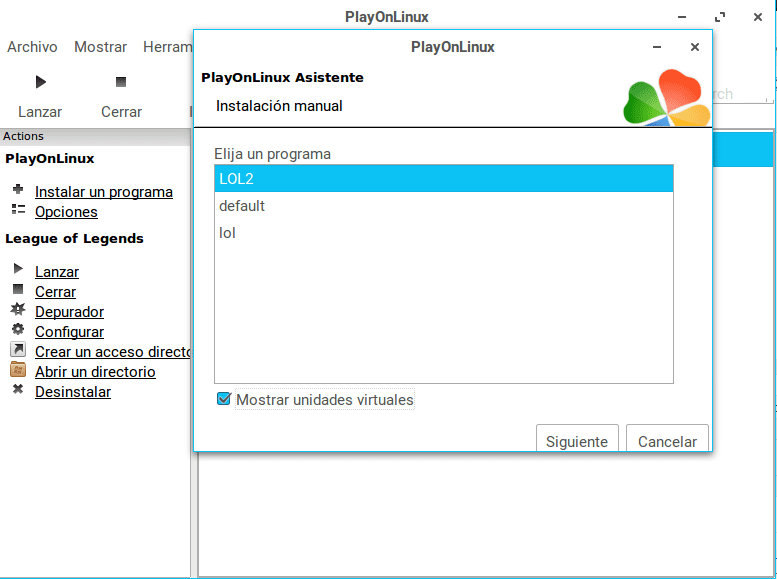

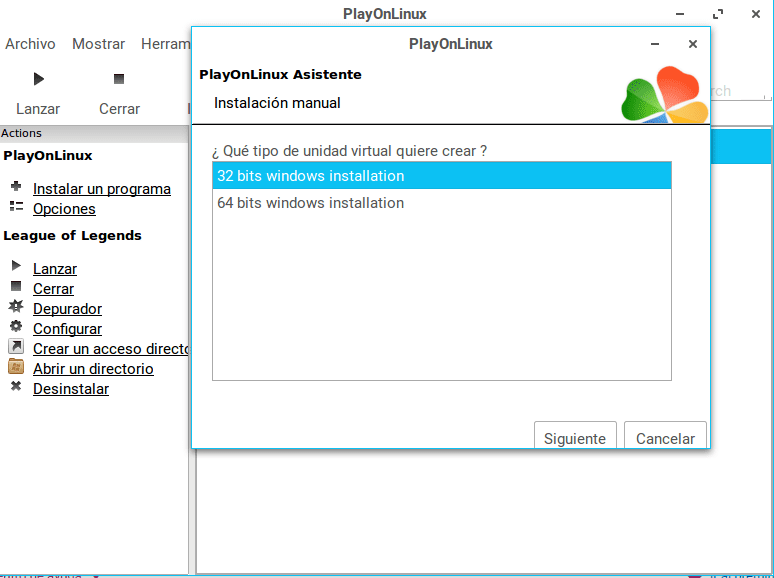
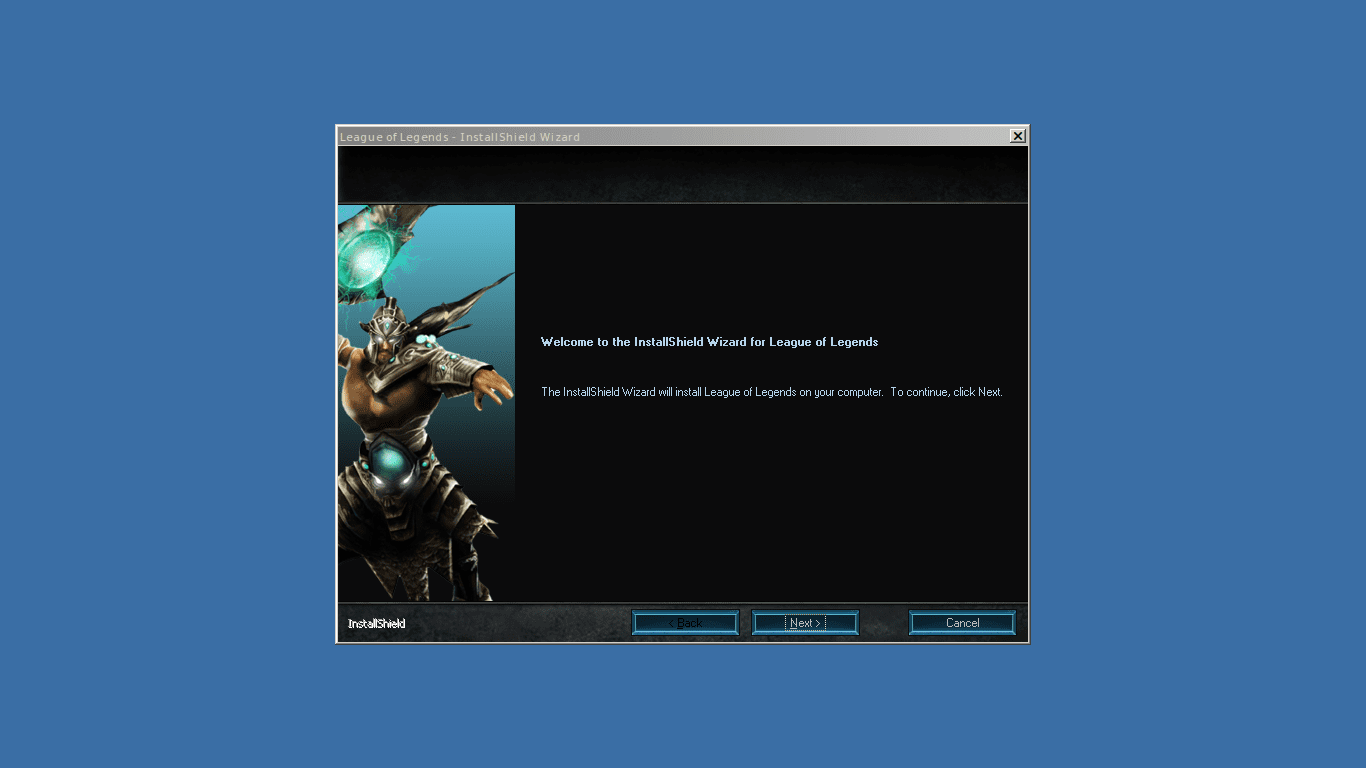


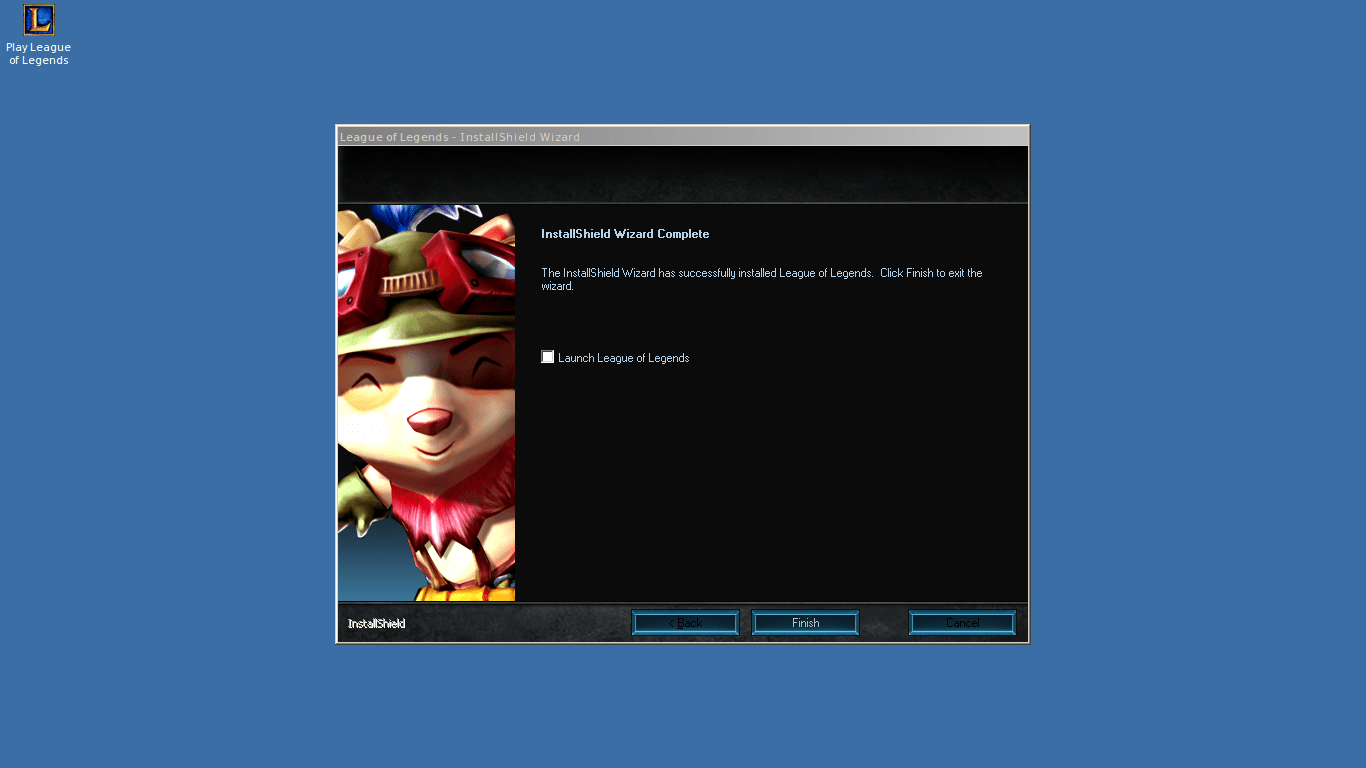
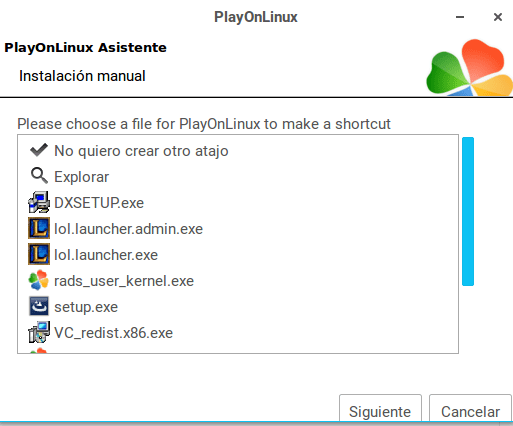
Takk for opplæringen, lenge tenkte jeg på å endre lol til xubuntu, og denne informasjonen er veldig betimelig
for et sugerør å gjøre alt det.
Hei, takk for ditt bidrag, jeg kan slette Windows-partisjonen min, ett spørsmål, du kan gjøre en opplæring med opensuse TW, fordi nesten hele prosessen varierer, og hvis du kunne, er det å vite pakkene, og vi har minst, men mest nødvendige pakker installert Playonlinux gir meg også en advarsel om at jeg trenger å installere 32-biters pakker, men du forteller meg ikke hvilke.
Takk.
Hei. er det en måte å lage den virtuelle stasjonen til POL i en annen katalog enn / home? når jeg installerer det gir meg feil på grunn av mangel på diskplass (mitt / hjem er en liten partisjon) og med tanke på at LoL er et ganske tungt spill, ville det være bedre å installere andre steder. faktisk hadde jeg en installasjon (mappe) i en annen partisjon som fungerte for meg til for noen dager siden (sikkert noen oppdateringer skadet oppsettet, fordi det sluttet å starte klienten) ..
all informasjon er verdsatt <3
Jeg svarer meg selv: lutris og symbolsk lenke til installasjonsmappen
tmb uten POL er løsningen min
[Code]
env WINEPREFIX = $ HOME / .wine WINEARCH = win32 wincfg
[/ Code]
endre navnet på .wine til hva du vil, selv om du kan la det være slik å ha et 32-biters prefiks som standard
selvfølgelig fungerer den metoden. problemet er diskplassen til / home /. og at når POL ikke er koplet til andre rotpartisjoner, kopierer det ikke filer der og fungerer ikke.
Jeg kan ikke installere det, jeg har prøvd mer enn en distribusjon for å gjøre det mulig (for tiden Ubuntu 16.04), Deepin OS, Antergos, Manjaros, men det er umulig, jeg har prøvd mange varianter som å endre operativsystemet som vinversjon og ingenting, lol starter meg, den første nedlastingen starter, som er de grunnleggende filene til startprogrammet, og når jeg må starte bæreraketten for å starte økten, gjør det ikke det, jeg får en vinfeil, og jeg får ikke vet ikke hvordan du får tak i det, jeg så mange videoer på Youtube og ingenting, jeg vil sette lenken med et skjermbilde i tilfelle noen kan hjelpe meg, dette spillet er den eneste grunnen til at jeg fortsetter å bruke Windows
https://i.imgur.com/dOAYXAn.jpg
Klikk for å lukke og vente, ved noen anledninger som har kommet ut etter at du har akseptert spillet starter
Løst det som følger:
Fjern alle vininnstillinger og installer alt fra 0
Følg trinnene i innlegget og endre operativsystemet til Windows Vista
Vent til alt lastes ned og start Launcher som om du var fra NA uansett region
Hvis du ser at Launcher allerede starter normalt, bytt til din region i mitt tilfelle EUW
Og så løste jeg det, nå går alt normalt, nå trenger jeg bare å laste ned alle filene for å starte spillet og sjekke ytelsen
Hvordan kan jeg slette alt fra vin og starte fra bunnen av som du sa?
slett eller gi nytt navn til /home/user/.wine
Klar ... tusen takk for informasjonen din, det fungerte utmerket for meg
Imidlertid har jeg et problem, launche oppdaterer meg til 58%, så kobler det seg og starter igjen. Hvordan løser jeg det?
Følg med på kommentarene dine
Hilsen
i vin bryter installatøren og blir gal. Jeg har ingen annen måte å beskrive det på: v. Hvordan løste jeg det? i en virtuell maskin med windows installere og oppdatere spillet, og kopier deretter mappen der den skal gå i linux-partisjonen. hellig middel 🙂
det fungerer takk!
Etter at jeg har opprettet enheten, åpner den ikke en terminal, men en filvelger: Hjelp når jeg åpner et skall
Når jeg åpner et skall, åpnes ikke en terminal, åpner den en filutforsker som jeg gjør?
Flott!!!! Etter oppdatering gikk det ikke utover logoen, men jeg byttet til Windows Vista, og det fungerte.
Tusen takk!
Jeg har Ubuntu 17.10 og jeg fulgte veiledningen trinn for trinn!
Fenomenal, god veiledning, men kan du også sette i gang hvordan du installerer Skyrim, Oblivion, Fallout, etc. Det er at hver gang jeg begynte å gjøre det, irriterte jeg installasjonen som jeg allerede hadde av Steam på Linux og på toppen av det Jeg kunne ikke få dem til å løpe. Jeg synes Vin + PlayOnLinux-kombinasjonen er for komplisert til å konfigurere.
Takk og hilsen.
Utmerket din forklaring venn og det fungerer bra !!!
Jeg har et problem om jeg kunne installere det, men i stedet for å laste ned på grunn av dårlig internettforbindelse, kopierte jeg Windows-filene til mappen, men når du åpner spillet, viser det bare påloggingsskjermen et øyeblikk, og så lukkes det og dette gjentas flere ganger og det vil ikke slippe meg inn, jeg vet ikke hva problemet kan være, vær så snill å hjelpe !!!!.