For en tid siden kjøpte jeg en Raspberry Pi og for noen uker siden bestemte jeg meg for å installere Arch LinuxJeg vil fortelle hvordan jeg gjorde det.
For å gjennomføre hele prosessen trenger vi:
- En bringebær Pi.
- Et minimum 2 GB SD-kort.
- En PC med kortleser.
Installasjon
Først må vi laste ned bildet av Arch Linux. Vi kan laste ned bildet fra direkte nedlastning eller fra torrent.
Når vi har lastet ned bildet, må vi pakke det ut.
Slik gjør du dette fra konsollen:
unzip archlinux-hf-*.img.zip
Når du har pakket ut bildet, må du installere det på SD-en. For å gjøre dette må du koble SD-en til PC-en, når datamaskinen har identifisert kortet, må du vite hva navnet på enheten er. Vi kan se på det med kommandoen fdisk eller kommandoen df.
Slik laster du opp bildet til SD:
dd bs=1M if=/path/to/archlinux-hf-*.img of=/dev/sdX
Med kommandoen dd Ingen prosesseksempel vises, det avhenger av klassen på kortet ditt, det tar mer eller mindre. For meg på et 8 GB klasse 4 SD-kort tok det meg mellom 8-10 minutter.
Når kommandoen avsluttes har vi allerede vår Arch Linux installert i SD, men hvis du har en stor SD, må du gjøre ett trinn til. Installasjonen utnytter ikke all tilgjengelig størrelse på SD-en slik at du bruker GParted la oss utvide den siste partisjonen:
Med dette har vi SD klar til å begynne å konfigurere Raspberry Pi
Konfigurasjon
Vi setter SD-kortet i Raspberry Pi, kobler vi den til en stikkontakt og til ruteren ved hjelp av en kabel RJ-45.
Standard brukernavn og passord:
- Brukernavn: root
- Passord: root
Bildet som vi har installert i SD kommer med tjenesten SSH satt opp og løftet. Siden den ikke har noen statisk IP konfigurert, vil ruteren tildele en IP til den gjennom DHCP. For å se hvilken IP som er tildelt, kan vi se på ruteren, eller vi kan spore nettverket vårt fra konsollen ved hjelp av Nmap(Her hver som setter sitt nettverk):
nmap -sP 192.168.1.0/24
Når vi vet IP for vår Raspberry Pi (I mitt tilfelle 192.168.1.132), for å kunne få tilgang til SSH det er like enkelt som:
ssh root@192.168.1.132
Det vil be oss om å godta den offentlige nøkkelen til SSH og vi er allerede inne i vår Raspberry Pi. Det første vi gjør er å oppdatere hele systemet med kommandoen:
pacman -Syu
Når du er ferdig med å oppdatere hele systemet, konfigurerer vi Raspberry Pi.
1. For å konfigurere språket redigerer vi filen /etc/locale.gen og fjerner kommentaren til språket vårt ved å slette "#"fra begynnelsen av linjen:
vi /etc/locale.gen
#es_EC ISO-8859-1
es_ES.UTF-8 UTF-8
es_ES ISO-8859-1
es_ES@euro ISO-8859-15
#es_GT.UTF-8 UTF-8
2. Vi laster det valgte språket:
locale-gen
og når den er lastet, er det nødvendig å legge den til (her endrer hver den i henhold til det valgte språket):
localectl set-locale LANG="es_ES.UTF8", LC_TIME="es_ES.UTF8"
3. Nå konfigurerer vi tidssonen, i mitt tilfelle:
ln -s /usr/share/zoneinfo/Europe/Madrid /etc/localtime
4. Vi oppretter en ny bruker:
useradd -m -g users -s /bin/bash tu_usuario
5. Vi endrer passordet til rotbrukeren og brukeren vi nettopp opprettet:
passwd
y
passwd tu_usuario
6. Vi gir verten et navn:
echo "nombre_maquina" > /etc/hostname
7. Vi konfigurerer en statisk IP for din bekvemmelighet. For dette oppretter vi filen /etc/conf.d/grensesnitt og vi legger til følgende ved å endre data i hvert tilfelle:
address=192.168.1.200
netmask=24
broadcast=192.168.1.255
gateway=192.168.1.1
8. Nå oppretter vi filen / etc / systemd / system / network og vi legger til følgende:
[Enhet] Beskrivelse = Nettverkstilkobling (% i) Ønsker = network.target Before = network.target BindsTo = sys-subsystem-net-devices-% i.device After = sys-subsystem-net-devices-% i.device [ Tjeneste] Type = oneshot RemainAfterExit = ja EnvironmentFile=/etc/conf.d/network@%i ExecStart = / usr / bin / ip link set dev% i up ExecStart = / usr / bin / ip addr add $ {address} / $ {netmask} kringkaste $ {kringkasting} dev% i ExecStart = / usr / bin / ip-rute, legg til standard via $ {gateway} ExecStop = / usr / bin / ip addr skyll dev% i ExecStop = / usr / bin / ip-kobling sett dev% i ned [Install] WantedBy = multi-user.target
9. Vi stoppet tjenesten til DHCP og vi starter den vi nettopp konfigurerte:
systemctl stop dhcpd
systemctl disable dhcpd
systemctl start network
systemctl enable network
10. Vi starter på nytt Raspberry Pi og vi kobler oss forbi SSH med brukeren vår:
systemctl reboot (Denne kommandoen kan forlate Raspberry Pi 1 minutt låst)
ssh tu_usuario@192.168.1.200
Så langt konfigurasjonen av Raspberry Pi med Arch Linux. Til slutt har det vært lenger enn jeg trodde, men det tar ikke mer enn 30-40 minutter hele prosessen.
Dette er mitt første bidrag, jeg håper du liker det.
Kilder:
Archlinux Wiki
Arch Linux ARM
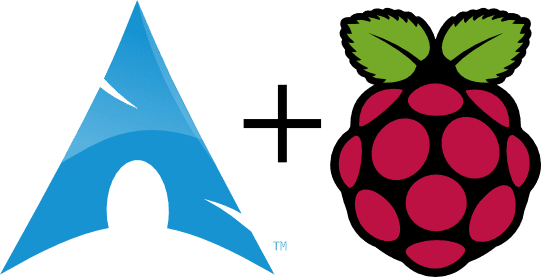
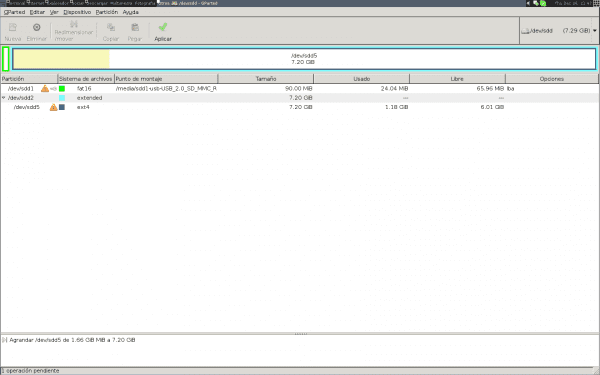
Takk for opplæringen, jeg planlegger å kjøpe en bringebær-pi og installere Arch, det vil hjelpe meg mye, takk !!!.
Hilsener.
Jeg synes Arch linux + Raspberry pi er en flott duo. Hvis du installerer XFCE, kan du ha minimum forbruk lavt
Veldig bra fyr, jeg elsker å lese denne typen opplæringsprogrammer, for nå prøver jeg å installere Debian på Western Digital NAS, maskinvaren er:
Applied Micro APM82181 @ 800 MHz med 256 MB RAM. og eth Broadcom BCM54610 10/100/1000 Mbit / s.
Hvis du ser noe for den feilen, vil jeg sette pris på det, gi meg info, hilsener.
Jeg har min Raspberry Pi kjørt med Arch. Den er perfekt som en torrentbehandling ved bruk av overføring, du trenger ikke en gang en skjerm.
Jeg har noen gang installert LXDE for det, og det fungerer bra.
Ditt bidrag er enormt!
Ganske tydelig og kortfattet! - Lagt til i Favoritter!
Takk!
Veldig bra, jeg har ett og jeg har to bilder, med Arch og raspbian, og jeg skal forberede et nytt bilde for å ha et mediesenter
etter min mening er denne lille innretningen å ha den som en server, uten et grafisk miljø
Vel, legg merke til at jeg seriøst vurderer å selge den ... Jeg vet ikke om det blir meg eller hva, men det skuffet meg mye i sin tid, og jeg har den parkert der uten å bruke den. Jeg tror media ga det for mye sprøyten før det kom ut, og jeg har store forventninger.
Selvfølgelig fungerer det som et multimediasenter bra. Bare i dag har enhver TV sin egen USB-manager for å spille av innhold. Og for meg er det mer behagelig å koble den eksterne harddisken til TV-en enn å plugge inn Raspberry Pi, hahaha.
Jeg vil at du skal skrive en artikkel om hvordan du installerer linux (jeg bryr meg ikke om versjonen) på bringebær-pi, PEEEEEEEEEEERO, slik at det ikke er nødvendig å slå av systemet manuelt.
Det er et spørsmål om behov, du kan ikke alltid slå av alle systemene, hvis du bruker det til en bestemt oppgave mange ganger, er det de trenger for å kutte strømmen og at neste dag ikke alt er korrupt.
Jeg forstår at det gjøres ved å montere det som skrivebeskyttet, men jeg aner ikke mer. Jeg sa, det ville være kult en artikkel om det å kunne bruke Raspberry-pi autonomt.
3. Nå konfigurerer vi "tidssonen", i mitt tilfelle:
Ahh, øynene mine!
Og du kunne ikke komme med kommentaren på noen annen måte? Jeg vet ikke noe mer konstruktivt?
La oss se ... for RAE-kandidaten:
https://es.wikipedia.org/wiki/Huso_horario
Jeg vet at det er et veldig gammelt innlegg, men det har hjulpet meg å lage den faste ip på pi. Takk = D
En hilsen