Hvis du liker meg, er du en elsker av Bash og av vaner eller innfall har du ikke lyst til å bruke zsh y herregud for å gi mer forbedring til terminalen din. Vel, i god tid, viser denne opplæringen deg hvordan du konfigurerer trinn for trinn powerline-shell-master og gi ham et pent utseende teksten din bash skall. Kort sagt, denne opplæringen vil gjøre deg til en mester i Tilpasning av Bash Prompt
Hva er bash?
Bash (Bourne again shell) er et dataprogram, hvis funksjon er å tolke kommandoer, og et konsollprogrammeringsspråk. Den er basert på Unix-skallet og er POSIX-kompatibel.
Hva er rask?
Tegnet eller settet med tegn som vises på en kommandolinje kalles ledetekst for å indikere at det venter på kommandoer. Dette kan variere avhengig av skallet og kan vanligvis konfigureres.
Laster ned Powerline-Shell-Master
Powerline-Shell-Master er et gratis prosjekt og finnes i https://github.com/banga/powerline-shell
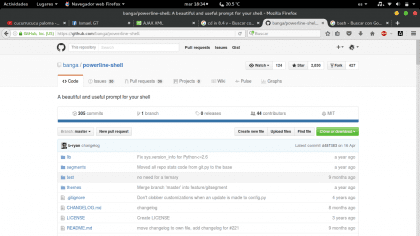
Vi går til denne ruten og laster den ned som i zip-format.
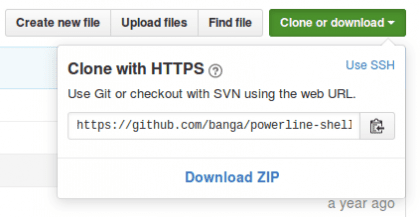
Vi kan også gjøre det fra konsollen med følgende kommando:
git clone https://github.com/banga/powerline-shell.git
Konfigurere PowerLine-Shell-Master
Når prosjektet er lastet ned, pakker vi det ut:
$ cd / Nedlastinger $ unzip powerline-shell-master.zip $ cd powerline-shell-master
Vi redigerer konfigurasjonsfilen config.py.dist for å laste inn det grunnleggende temaet
$ nano config.py.dist
I den siste linjen i filen endrer du linjen THEME = 'standard' til
TEMA = 'grunnleggende'
Gå ut og lagre endringene

Vi utfører install.py for å laste inn de nye konfigurasjonsendringene:
$ python install.py
Den skal returnere følgende utdata:
Opprettet personlig config.py for dine tilpasninger powerline-shell.py lagret
Hvis kjøringen var vellykket, vil vi legge merke til tre filer til:
config.pyc, config.py og powerline-shell.py

Nå trenger vi bare å finne mappen der den skal gå eller skal være for bekvemmelighet og orden, vi flytter mappen til / hjem / bruker som omdøper den som .power-line-shell-master, poenget foran navnet er å skjule den.
Hvis vi fremdeles er inne i katalogen, går vi tilbake: $ cd .. $ mv powerline-shell-master $ HOME / .powerline-shell-master

Sette opp Bash Prompt
Å konfigurere bash-ledeteksten er ganske enkelt, siden det er riktig konfigurasjon for bash i powerline-shell-manualen, men den er imidlertid noe begrenset, så jeg vil la .bashrc-konfigurasjonen være slik at du bare limer den inn i filen. bashrc som den er, og erstatter den forrige konfigurasjonen.
Hvis vi fremdeles er på nedlastingsruten, går vi til den personlige mappen
$ cd ~
Vi tar en sikkerhetskopi av .bashrc-filen
$ cp .bashrc .bashrc_old
Vi åpner .bashrc-filen med en teksteditor for å redigere den
$ nano .bashrc
Når den er åpen, sletter vi innholdet og erstatter det med følgende:
# ~ / .bashrc: utført av bash (1) for skjell som ikke er pålogget.
# se / usr / share / doc / bash / eksempler / oppstartsfiler (i pakken bash-doc) # for eksempler # Hvis du ikke kjører interaktivt, ikke gjør noe $ - i * i *) ;; *) komme tilbake ;; esac # ikke sett duplikatlinjer eller linjer som begynner med mellomrom i historien.
# Se bash (1) for flere alternativer HISTCONTROL = ignoreboth # legg til historikkfilen, ikke overskriv den shopt -s histappend # for å sette historielengde se HISTSIZE og HISTFILESIZE i bash (1) HISTSIZE = 1000 HISTFILESIZE = 2000 # sjekk vindusstørrelsen etter hver kommando og, om nødvendig, # oppdater verdiene til LINJER og KOLONNER.
shopt -s checkwinsize # Hvis angitt, vil mønsteret "**" som brukes i stinavn utvidelsessammenheng # matche alle filer og null eller flere kataloger og underkataloger.
#shopt -s globstar # gjør mindre mer vennlig for filer som ikke er tekstinndata, se lesspipe (1) [-x / usr / bin / lesspipe] && eval "$ (SHELL = / bin / sh lesspipe)" # sett variabel som identifiserer chroot du jobber i (brukes i ledeteksten nedenfor) hvis [-z "$ {debian_chroot: -}"] && [-r / etc / debian_chroot]; deretter debian_chroot = $ (cat / etc / debian_chroot) fi # angi en fancy ledetekst (ikke-farge, med mindre vi vet at vi "ønsker" farge) "$ TERM" i xterm-farge | * -256farge) color_prompt = ja ;; esac # uncomment for en farget ledetekst, hvis terminalen har muligheten; slått # av som standard for ikke å distrahere brukeren: fokuset i et terminalvindu # skal være på utdataene fra kommandoer, ikke på ledeteksten # force_color_prompt = ja hvis [-n "$ force_color_prompt"]; så hvis [-x / usr / bin / tput] && tput setaf 1> & / dev / null; da # Vi har fargestøtte; anta at den er i samsvar med Ecma-48 # (ISO / IEC-6429). (Mangel på slik støtte er ekstremt sjelden, og et slikt # tilfelle vil pleie å støtte setf i stedet for setaf.) Color_prompt = ja ellers color_prompt = fi fi #config basic prompt #if ["$ color_prompt" = yes]; deretter # PS1 = '$ {debian_chroot: + ($ debian_chroot)} \ [\ 033 [01; 32m \] \ u @ \ h \ [\ 033 [00m \]: \ [\ 033 [01; 34m \] \ w \ [\ 033 [00m \] \ $ '#else # PS1 =' $ {debian_chroot: + ($ debian_chroot)} \ u @ \ h: \ w \ $ '#fi #unset color_prompt force_color_prompt # If this is an xterm sett tittelen til bruker @ vert: dir #case "$ TERM" i # xterm * | rxvt *) # PS1 = "\ [\ e] 0; $ {debian_chroot: + ($ debian_chroot)} \ u @ \ h : \ w \ a \] $ PS1 "# ;; # *) # ;; #esac # aktiver fargestøtte for ls og legg også til praktiske aliaser hvis [-x / usr / bin / dircolors]; test deretter -r ~ / .dircolors && eval "$ (dircolors -b ~ / .dircolors)" || eval "$ (dircolors -b)" alias ls = 'ls --color = auto' #alias dir = 'dir --color = auto' #alias vdir = 'vdir --color = auto' alias grep = 'grep - -farge = auto 'alias fgrep =' fgrep --farge = auto 'alias egrep =' egrep --farge = auto 'fi # fargede GCC advarsler og feil #eksport GCC_COLORS =' feil = 01; 31: advarsel = 01; 35 : note = 01; 36: caret = 01; 32: locus = 01: quote = 01 '# noen flere ls aliaser alias ll =' ls -alF 'alias la =' ls -A 'alias l =' ls -CF ' ## Alias oppdater operativsystemet alias system-update = "sudo apt-get update && sudo apt-get upgrade" # Legg til et "alias" alias for langvarige kommandoer. Bruk slik: # sove 10; alarm alias alert = 'notify-send --urgency = low -i "$ ([$? = 0] && ekkoterminal || ekkofeil) "" $ (historie | hale -n1 | sed -e '\' 's / ^ \ s * [0-9] \ + \ s * //; s / [; & |] \ s * varsel $ // '\' ') "' # Aliasdefinisjoner.
# Det kan være lurt å legge alle tilleggene dine til en egen fil som # ~ / .bash_aliases, i stedet for å legge dem til her direkte.
# Se / usr / share / doc / bash-doc / eksempler i bash-doc-pakken.
hvis [-f ~ / .bash_aliases]; deretter. ~ / .bash_aliases fi #grep kommandofargeaktivering GREP_OPTIONS = - color # aktiverer programmerbare fullføringsfunksjoner (du trenger ikke å aktivere # dette, hvis det allerede er aktivert i /etc/bash.bashrc og / etc / profile # sources / etc / bash.bashrc).
hvis! shopt -oq posix; så hvis [-f / usr / share / bash-complete / bash_completion]; deretter. / usr / share / bash-complete / bash_completion elif [-f / etc / bash_completion]; deretter. / etc / bash_completion fi fi #Configuration powerline-shell-master function _update_ps1 () {PS1 = "$ ($ HOME / .powerline-shell-master / powerline-shell.py $?
På slutten av konfigurasjonen, hvis du åpner en terminal, vises den som følger.
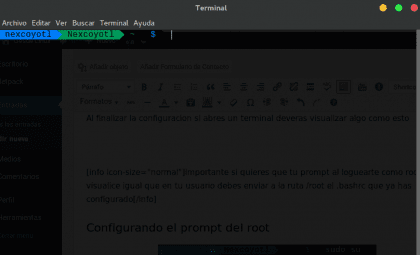
Sette rotprompten

Hvis du leste varselet og du tok viktighet, la oss gå videre og konfigurere root-propt, dette vil ikke ta lang tid, det er bare å kopiere filen .bashrc tidligere redigert og sendt den til ruten / rot.
Innenfor banen til vår personlige mappe $ sudo cp -f .bashrc /root/.bashrc [sudo] passord for (bruker): Når jeg gjør dette, sjekker vi at /root/.bashrc-filen har samme konfigurasjon $ sudo cat /root/.bashrc

Takk for at du så på denne veiledningen, og hvis du er en av dem som omsetter den i praksis i god tid, er jeg glad for at det er slik, fordi denne håndboken eller opplæringen ble laget med det formål å være nyttig. Jeg vet at dette for mange ikke er så kontroversielt, men noen ganger er det kjedelig å jobbe med en uattraktiv terminal, hehe, et spørsmål om smak.
Hallo!!
Jeg likte innlegget ditt veldig godt, jeg har testet det i nye Mint 18.1, og når du graver, har ikke resultatet vært det samme ...
Det ser ut til at jeg ikke har de riktige systemfonter for å vise ledeteksten riktig med pilene, siden fargene vises riktig.
Jeg vet ikke om noen andre skjer med det, men jeg vil gjerne vite om det er en løsning, eller en nedlastingsside fra de riktige kildene for å få den til å vises godt.
Takk!
Hei venn, takk for kommentaren, hvis jeg glemte å nevne at det krever passende kilder for å forbedre utseendet. Disse skriftene er Powerline-skrifter, og du finner dem i https://github.com/powerline/fonts
Jeg har måttet endre terminalinnstillingene, alternativet 'Encodings' til 'UTF-8 Unicode' og også løst.
Hvis jeg faktisk også jobber med 'utf-8 unicode' -kodingen, takk for kommentaren 😀
Ohm, ikke bare ser det bra ut hvis det ikke gjør lesingen enklere, god Tuto.
Hei, veldig bra innlegg takk, selv om det skjedde med meg at alle farger / segmenter i linjen dukket opp i grått, og en ledetekst av denne typen xxxxxx ~ $ hva må jeg gjøre for å fikse det? Tusen takk, utmerket bidrag, hilsener
Jeg prøvde og konsollen fungerte, men jeg gikk tom for spørringen, takk og lov for at det ikke var noe seriøst, og jeg kunne reparere det.