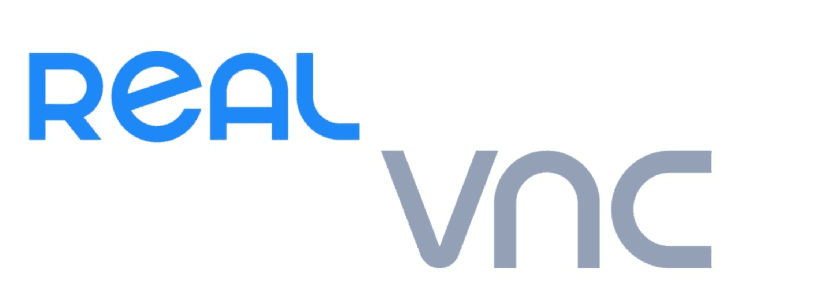
I noen tidligere artikler vi snakket om noen av de beste eksterne skrivebordsverktøyene som vi kan finne for Linux, blant dem finner vi RealVNC, som er et utmerket plattformverktøy for eksterne stasjonære maskiner.
RealVNC er et gratis open source-program distribuert under GPL-lisensen, selv om det også er en kommersiell versjon, I denne artikkelen vil vi fokusere på den personlige multiplatform-versjonen. Denne versjonen gir oss henholdsvis en klient og server vnc4server og xvnc4viewer.
LRealVNC-klienter som bruker vncviewer, kan kjøre i fullskjermmodus, de bruker F8-funksjonstasten som standardtast for å vise en alternativmeny (inkludert alternativ for blant annet å deaktivere fullskjermmodus eller sende en Ctrl-Alt-Del-tastesekvens på nytt).
RealVNC-serverkomponenten lar en datamaskin fjernstyres av en annen.
RealVNC bruker RFB-protokollen som bruker TCP-port 5900 som standard for å opprette ekstern skrivebordstilkobling.
Alternativt kan du tunnel VNC over SSH, og unngå å åpne flere porter og dermed automatisk krysse NAT-ruteren (ruteren). SSH gir også kryptering av forbindelsen mellom VNC-serveren og betrakteren.
Hvordan installerer RealVNC på Linux?
På grunn av den store populariteten programvaren både klienten og serveren for dette kan bli funnet i de fleste arkiver av de mest populære Linux-distribusjonene.
Til I tilfelle av Debian, Ubuntu, Linux Mint eller andre avledede av disse, er det bare å gå til den offisielle nettsiden til applikasjonen og få den nyeste deb-pakken, som for øyeblikket er versjon 6.3.1
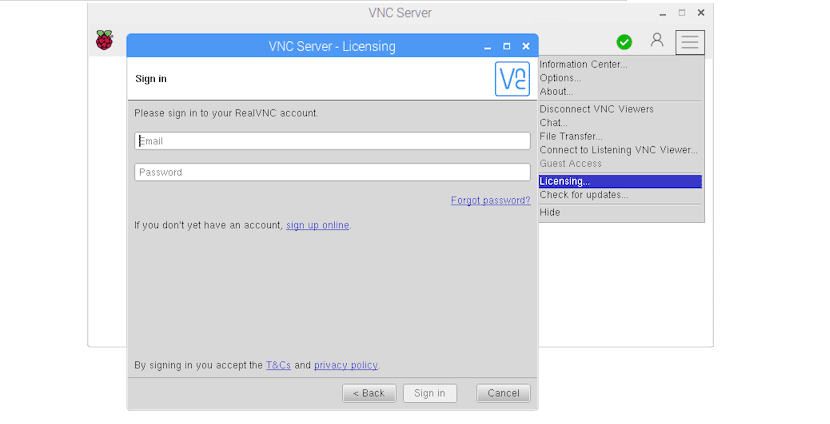
Du åpne en terminal og utfør en av følgende kommandoer i den, avhengig av tilfellet du trenger.
I tilfelle av 64-biters systemer hvis du vil installere serveren du må skrive:
wget https://www.realvnc.com/download/file/vnc.files/VNC-Server-6.3.1-Linux-x64.deb
sudo dpkg -i VNC-Server-6.3.1-Linux-x64.deb
32-biters systemer:
wget https://www.realvnc.com/download/file/vnc.files/VNC-Server-6.3.1-Linux-x86.deb
sudo dpkg -i VNC-Server-6.3.1-Linux-x86.deb
Nå hvis du vil installere klienten på 32-bits systemet:
wget https://www.realvnc.com/download/file/viewer.files/VNC-Viewer-6.18.625-Linux-x86.deb
sudo dpkg -i VNC-Viewer-6.18.625-Linux-x86.deb
Til 64-biters systemer som vil installere klienten:
wget https://www.realvnc.com/download/file/viewer.files/VNC-Viewer-6.18.625-Linux-x64.deb
sudo dpkg -i VNC-Viewer-6.18.625-Linux-x64.deb
Nå for de som er brukere av Arch Linux, Manjaro, Antergos eller et hvilket som helst system avledet fra Arch Linux, kan vi installere både klienten og serveren fra AUR-arkivene med følgende kommandoer.
For å installere RealVNC-serveren skriver vi inn:
aurman -S realvnc-vnc-server
Hvis du vil installere RealVNC-klienten, må du skrive:
aurman -S realvnc-vnc-viewer
Mens det gjelder de som bruker distribusjoner med støtte for rpm-pakker, som Fedora, CentOS, RHEL, openSUSE eller andre, kan vi laste ned pakken fra det offisielle nettstedet.
Du kan åpne en terminal og utføre en av følgende kommandoer i den, avhengig av tilfellet du trenger.
I tilfelle av 64-biters systemer hvis du vil installere serveren, må du skrive:
wget https://www.realvnc.com/download/file/vnc.files/VNC-Server-6.3.1-Linux-x64. rpm
sudo rpm -U VNC-Server-6.3.1-Linux-x64. rpm
32-biters systemer:
wget https://www.realvnc.com/download/file/vnc.files/VNC-Server-6.3.1-Linux-x86. rpm
sudo rpm -U VNC-Server-6.3.1-Linux-x86.rpm
Nå hvis du vil installere klienten på ditt 32-biters system:
wget https://www.realvnc.com/download/file/viewer.files/VNC-Viewer-6.18.625-Linux-x86. rpm
sudo rpm -U VNC-Viewer-6.18.625-Linux-x86.rpm
Til 64-biters systemer som vil installere klienten:
wget https://www.realvnc.com/download/file/viewer.files/VNC-Viewer-6.18.625-Linux-x64. rpm
sudo rpm -U VNC-Viewer-6.18.625-Linux-x64.rpm
Hvordan kjøre RealVNC?
Etter å ha utført installasjonen av klienten, serveren eller begge deler, Vi trenger bare å utføre noen av disse, avhengig av sakenHvis vi skal koble til en annen datamaskin, er det bare å kjøre klienten, mens det derimot vil være serveren.
På de fleste distribusjoner som bruker systemd, er det bare å starte tjenesten og aktivere den.
Vi gjør dette ved å skrive følgende kommandoer i terminalen:
sudo systemctl start vncserver-x11-serviced
sudo systemctl enable vncserver-x11-serviced
Og med dette kan vi allerede lage forbindelsen.
På serversiden vil den gi deg en IP-adresse som du kan koble til klienten med og til og med tildele en ID for å identifisere utstyret på en enklere og mer komfortabel måte.