I del en av denne serien av artikler om Scribus Jeg nevnte de grunnleggende egenskapene til et bokoppsettprosjekt. Dimensjonen til teksten i centimeter, retningen på siden, samt omslaget til omslaget ble indikert.
I denne delen vil vi se utformingen av omslaget.
Redigering av omslaget med Scribus
Tidligere så vi at for omslaget må du ha minst en grunnleggende ide om strukturen. Vi kjenner allerede dataene: tittelen, forfatteren, utgavenummeret og utgivelsesetiketten. Rekkefølgen, arrangementet og utformingen av disse dataene avhenger av oppfinnsomheten til designerne og / eller redaktørene. Det er bøker der utgavenummeret ikke er tilstede før den juridiske delen av boka, alt avhenger av redaksjonelle kriterier.
I mitt tilfelle liker jeg omslag hvis bakgrunn er svart. For å oppnå dette trenger vi verktøyet "Sett inn form" som er plassert øverst. En annen måte å sette den inn er ved å trykke på "Sett inn" -menyen og deretter "Sett inn form" ("Sett inn form" hvis den er på engelsk). Når vi har valgt verktøyet, pakker vi ut objektet på første side.
Vi har allerede plassert objektet på første side. Det som mangler nå, er å gi den sine fargeegenskaper. For å gjøre dette høyreklikker vi på objektet, og klikker på «Egenskaper» der egenskapene til det valgte objektet vises.
Fra dette popup-vinduet til Scribus kan vi redigere parametrene på den måten vi har plassert. Hvis vi feilaktig har satt inn objektet på siden, ved å redigere posisjonen (i "x" og i "y") med centimeter, kan vi justere det etter våre behov. Derfra kan vi også konfigurere størrelse, rotasjon og basispunkt.
Hvis vi står i undermeny "Form" vil vi se nøyaktig disse egenskapene til objektet. For øyeblikket er ikke disse alternativene av vår betydning. «Undermenyen» som interesserer oss er «Farger». Derfra kan vi velge fargen du ønsker for objektets bakgrunn, opasitet og gradientmodus. For dette eksemplet vil jeg bare velge den svarte bakgrunnsfargen med 100 prosent opasitet.
Når vi har fått den fargen vi har valgt i objektet, lukker vi vinduet og vi vil se endringene vi har gjort.
På forsiden, i tillegg til tekst til tittel og forfatter, vil jeg sette inn et bilde som viser til innholdet i prosjektet. I dette eksemplet velger vi to historier av Alejo Carpentier, så jeg vil velge et bilde av forfatteren og plassere det.
Bildeinnsetting i Scribus
For å sette inn et bilde er alt vi trenger å gjøre å merke av i boksen øverst i vinduet, "Sett inn bilde" eller fra "Sett inn" -menyen under "Sett inn skjema for bilde".
Når verktøyet er valgt, vises markøren med et "x" og en liten bildefelt, som indikerer at vi må velge den delen der bildet skal settes inn. Jeg vil ha det på hele omslaget, så jeg fortsetter med å velge hele siden.
Hvis vi vil at bildet skal se bra ut, må vi se etter et med god oppløsning.
Vi dobbeltklikker på den nyopprettede boksen og derfra går vi til katalogen som inneholder bildet. For å redigere bildet kan vi bruke andre verktøy som Gimp o Krita.
Når bildet er valgt, vil vi se at hvis det er større enn rammen, kommer det ut ufullstendig. Dette er fordi bildet har høyere oppløsning enn tekstrammen. Scribus viser automatisk i ruten at vi har laget den proporsjonale delen av bildet som passer i objektet.
Bildeforholdet på bildet kan enkelt endres. Vi høyreklikker og klikker deretter på alternativet «Juster bilde til form» slik at bildet blir plassert proporsjonalt i rammen.
For å unngå problemer med at rammene beveger seg eller slettes ved et uhell, kan vi blokkere den ved å høyreklikke og velge "Blokkert". Dette alternativet gjør det umulig å redigere størrelsen på bildet og flytte objektet.
Legg til effekter i bildet i Scribus
Scribus Det er ikke et bildemanipuleringsprogram, men det gir noen grunnleggende verktøy for retusjering av dem. Hvis vi høyreklikker på bildet vårt og "Image Effects", vises et vindu som viser oss de forskjellige effektalternativene som programmet tillater oss.
For å velge en effekt må vi velge den og deretter klikke på pilikonet for å plassere dem i "Effekter i bruk". Hvis vi ønsker å fjerne effekten, utfører vi den motsatte operasjonen.
Nederst til venstre er det en rute, «Alternativer», der vi kan endre visse parametere for objektene.
Vi endrer effekten og deres parametere, og når vi er ferdig klikker vi på "OK".
Sett inn tekst i Scribus
Tekstinnføring er ingenting å skrive hjem om. Hvis du har brukt et bildedesignverktøy på forhånd, vil du være kjent med det. På samme måte gir Scribus oss et verktøy for tekstinnsetting. Vi går til toppen og velger alternativet for å sette inn tekst. Vi kan også få tilgang til verktøyet via menyen «Sett inn» «Tekstskjema».
Markøren vil vises på en slik måte at vi, som med innsetting av tekst og objekt (svart bakgrunn på siden), velger det stedet hvor teksten vår skal gå.
Vi lager objektet der vi er interessert og redigerer. I dette tilfellet vil jeg tittelen boka med navnet på Alejo Carpentiers historier og forfatterens navn nederst.
Når boksen er ferdig skriver vi. Hvis bakgrunnen vår er svart, vil ikke bokstavene være merkbare siden de deler fargen. For å redigere innhold, skrifttype, størrelse, farge og effekter, åpner du "Egenskaper" -dialogen ved å høyreklikke på objektet.
Vi går til «undermenyen» «Tekst». Derfra kan vi redigere skrift, farge, effekter, størrelse, linjeavstand og andre parametere. Vi redigerer informasjonen etter eget skjønn og gjør de tilsvarende endringene. Den samme prosedyren gjelder for forfatteren.
For øyeblikket går prosjektet mitt slik. Hva med din?
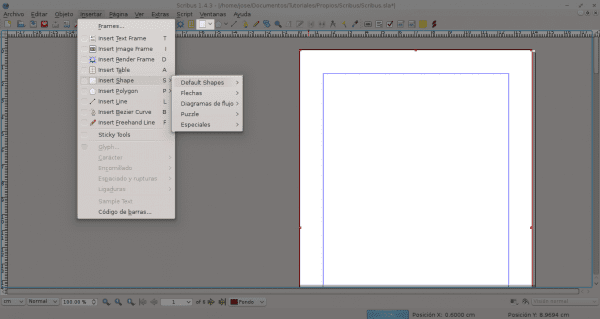
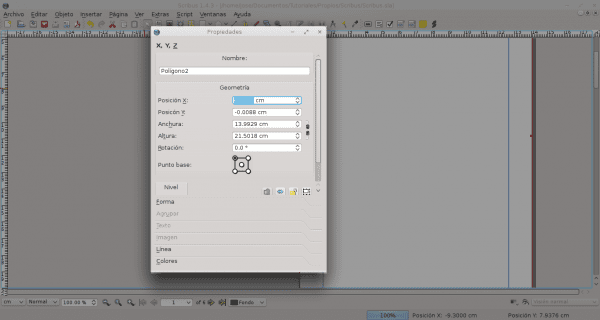
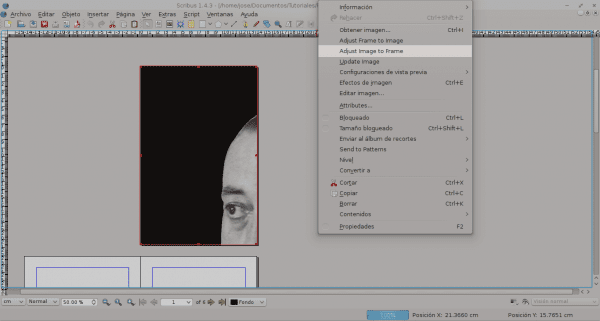
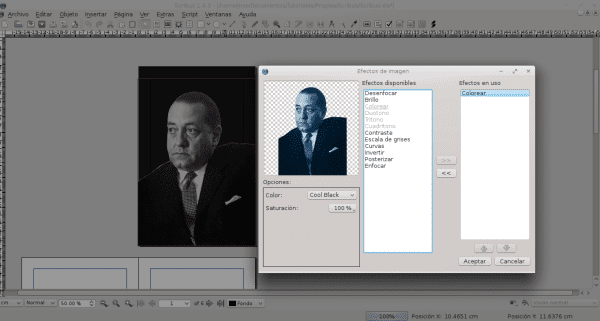
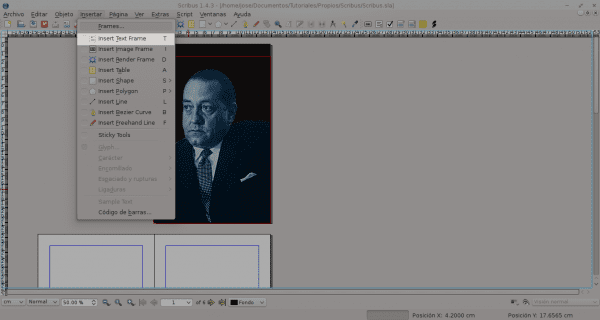
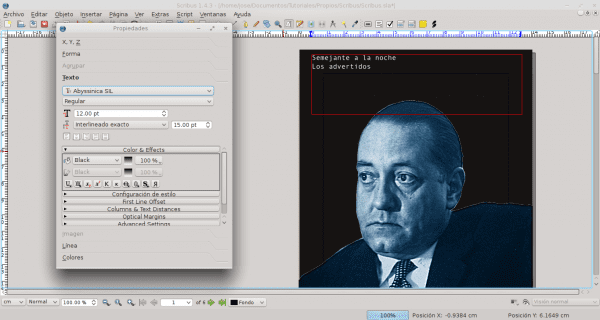
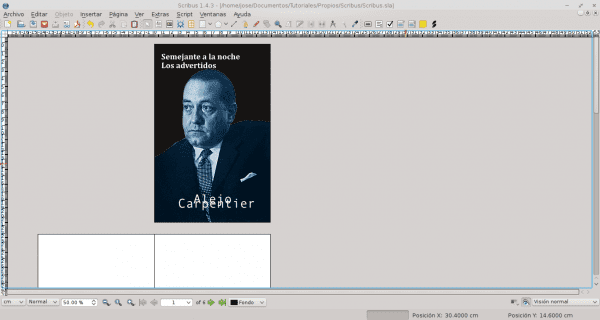
Fantastisk arbeid. Takk for at du delte kunnskap.
Utmerket opplæring. Ved flere anledninger har jeg ønsket å bli involvert i Scribus, men jeg blir aldri ferdig med noe 😛
Det er veldig intuitivt. Du kan raskt se alternativene for redigering av objektene. Etter å ha fullført denne serien vil jeg skrive hvordan jeg kan gjøre andre ting med Scribus 🙂
I mitt tilfelle ser jeg dette verktøyet mer komfortabelt enn Adobe InDesign, siden det ikke laster så mange komponenter som InDesign eller noe sånt.
I sannhet er likheten med Adobes bokoppsett ganske dystert.
InDesign er et godt verktøy, det er det ingen tvil om, men det er sant at det er for tungt. Scribus er et utmerket alternativ med åpen kildekode, og i tillegg har det ingenting å misunne sin Adobe-motstykke. Meget gode jobber kan også gjøres. Alt kommer selvfølgelig an på hvem som bruker det.
Veldig bra. Nå, med dette, har du overbevist meg om å bruke den som en flott erstatning for InDesign.
For å plassere grafikken på layoutarket er det bare nok å dra. Det går mye raskere. Utmerket opplæring, takk tusen @ jose-rod
Takk for tipset. Det har aldri falt meg inn å gjøre det på en slik måte.
Hilsener.
Nei, tvert imot; takk tusen til deg for opplæringen. Jeg bruker vanligvis ikke Scribus for layout av mange grunner - noe jeg ikke vil forklare her, da det ikke er poenget eller stedet - men det er et veldig godt alternativ til CC Adobe InDesing.
Det er så lite informasjon om dette programmet at guiden din blir en referanse for meg 🙂 Tusen takk!
Jeg vil følge med.
Veldig bra manual. Alt klart og konsist. Jeg liker veldig mye.
Takk.
God guide, jeg jobbet i LibreOffice og eksporterte i PDF, men det ser ut til at jeg kommer til å få en finere finish med Scribus. Takk skal du ha!
Utmerket artikkel. Min tvil: Jeg vil legge ut på en profesjonell måte, og problemet mitt er i forhold til front- og bakdekslene. Kan du lage deksler foran og bak med Scribus? Jeg mener, lag et dokument av størrelsen du vil lage boken i, og i hvilken bakdekselet vises i venstre side og forsiden til høyre i en enkelt fil, og omslaget med ISBN ... og spør også om du kan lage ditt eget ISBN med Scribus.
Takk for alt.
En hilsen.
Hilsener.
Å lage front- og bakdeksler kan gjøres med Scribus. Du må ganske enkelt stille inn dokumentstørrelsesverdiene. Størrelsen avhenger av dokumenttypen. For eksempel størrelsen, ryggraden, hvis den har klaffer osv. Når det gjelder ISBN, må det behandles et annet sted, det er der den alfanumeriske verdien er tildelt, avhengig av bokens emne. Du legger inn ISBN i boken når du har den, og den er plassert i den juridiske delen av boka.
Hei god ettermiddag.
Jeg vil spørre deg hvordan jeg kan innlemme matematiske formler i scribus. Jeg har skrevet en matematisk tekst, men jeg vil gjerne bruke scribus for å kunne lage en layout, men jeg kan ikke innlemme de matematiske formlene.
(eller jeg har ikke funnet verktøyet)