Generell indeks for serien: Datanettverk for SMB: Introduksjon
Hei venner!
Vi håper du har fulgt våre artikler publisert så langt, som er:
- Datanettverk for SMB: Introduksjon
- Installasjon av arbeidsstasjoner - Datanettverk for små og mellomstore bedrifter
- 6 Debian-stasjonære datamaskiner - Datanettverk for små og mellomstore bedrifter
- Virtualisering i Debian: Introduksjon - Datanettverk for små og mellomstore bedrifter
- Qemu-Kvm + Virt-Manager på Debian - Datanettverk for SMB
- virt-kommandoer på Debian - Computer Networking for SMBs
- CentOS i datanettverk for SMB
- Virsh-kommando - Datanettverk for SMB
Nettopp i innlegget Qemu-Kvm + Virt-Manager på Debian - Datanettverk for SMBVi spesifiserer at hvis vi har en enkelt arbeidsstasjon med Virt-Manager installert, kan vi fjernstyre så mange hypervisorer som nødvendig. Med andre ord, på servere dedikert til virtualisering, er det ikke obligatorisk å installere et skrivebord eller et annet grafisk miljø.
Eksterne servere må gjøres som angitt i Installasjon av arbeidsstasjoner - Datanettverk for små og mellomstore bedrifter, eller bli ledet av de neste artiklene der vi vil diskutere andre distribusjoner som CentOS og kanskje Opensuse, og senere vil det bare være nødvendig å installere virtualiseringsstøtte i hver enkelt av dem. På en praktisk måte vil det bare være nødvendig å installere pakkene på disse serverne, etter en ren installasjon av basisoperativsystemet og oppdatering av de installerte pakkene i henhold til tilgjengelige arkiver. qemu-kvm, libvirt-bin y bro-verktøy, eller en annen pakke spesifikk for hver distribusjon, som ikke betyr at hvis vi trenger andre programmer, installerer vi ikke den.
Ekstern hypervisor «jessie»
Kjennetegnene til denne serveren er følgende:
Domenenavn: desdelinux.fan Lagets navn: Jessie FQDN: Jessie.desdelinux.fan IP adresse : 10.10.10.5 SubNet: 10.10.10.0/24 RAM : 2G Harddisk 1: 20GB Harddisk 2: 80GB Disk 2 monteringspunkt: / hjem / vms Normal bruker: buzz Brukerens fulle navn: Debian First OS Buzz
Vi forbereder hypervisoren «Jessie»
Siden vi ikke har en DNS i nettverket, må vi fortsette å bruke IP-adresser. Via ssh eller direkte i serverkonsollen, utfører vi følgende kommandoer:
buzz @ sysadmin: ~ $ ssh 10.10.10.5 buzz@10.10.10.5 passord: buzz @ jessie: ~ $ sudo nano / etc / ssh / sshd_config # Autentisering: LoginGraceTime 120 # PermitRootLogin uten passord PermitRootLogin ja StrictModes ja buzz @ jessie: ~ $ sudo service ssh restart buzz @ jessie: ~ $ sudo service ssh status ● ssh.service - OpenBSD Secure Shell-server lastet: lastet (/lib/systemd/system/ssh.service; aktivert) Aktiv: aktiv (kjører) siden søn 2016-12-11 12:15:24 EST; 3s siden Hoved-PID: 14960 (sshd) buzz @ jessie: ~ $ sudo aptitude installer qemu-kvm libvirt-bin [sudo] passord for buzz:
Etter å ha fullført ovennevnte operasjoner, åpner vi Virt Manager i administrasjonsarbeidsstasjonen vår, og vi fortsetter med å administrere den eksterne hypervisoren «jessie».
Med sikte på å gjøre denne artikkelen mer didaktisk, har vi pakket alle bildene for nedlasting, og vi gir lenken nedenfor, slik at mens du leser beskrivelsen av "Step by Step", kan du se bildene lokalt i Viewer. Bilder foretrekkes. Vi tror at dette er mye mer behagelig. Vi gjør det mens vi skriver artikkelen.
Last ned bilder av «Step by Step» (961.1 kB).
Vi administrerer Jessie gjennom Virt-Manager og Virsh, via SSH
Det første vi må gjøre i vår Arbeidsstasjon, er å installere et grafisk program for å administrere passord av brukere hva ber han om oss libvirt fjern. Det er viktig at, for å koble eksternt, demonen libvirtd kjører riktig, og at valgt bruker tilhøre libvirt-gruppen på den eksterne maskinen, eller det er brukeren selv root.
buzz @ sysadmin: ~ $ sudo aptitude search askpass p ksshaskpass - interaktivt be brukere om en passordfrase for ssh-add p razorqt-openssh-askpass - OpenSSH hjelperkomponent for Razor-qt desktop-miljø p ssh-askpass - under X, ber brukeren om en passfrase for ssh-add p ssh-askpass -fullskjerm - Under Gnome2, ber brukeren om en passfrase for ssh-add p ssh-askpass-gnome - interaktivt X-program for å be brukerne om en passfrase for ssh-add
Vi valgte ssh-askpass-gnome, fordi vi har installert MATE-Skrivebord.
buzz @ sysadmin: ~ $ sudo aptitude installer ssh-askpass-gnome
For å unngå problemer og følge anbefaling fra selve Virt-Manager, som som standard peker til brukeren root å koble til, er grunnen til at vi gir tilgang til root, via ssh, da vi forberedte Jessie hypervisor. Merk at vi ikke ble medlem av gruppen libvirt til vanlig bruker buzz.
For å administrere en hypervisor og dens virtuelle maskiner eksternt, fortsetter vi omtrent det samme som når vi administrerer den lokale hypervisoren.
Trinn for trinn med nedlastede bilder
- Imagen 01: Det første vi gjør er å lage en Ny forbindelse i Virt-Manager. For dette blar vi Meny -> + Legg til tilkobling ... og deretter åpnes et dialogvindu.
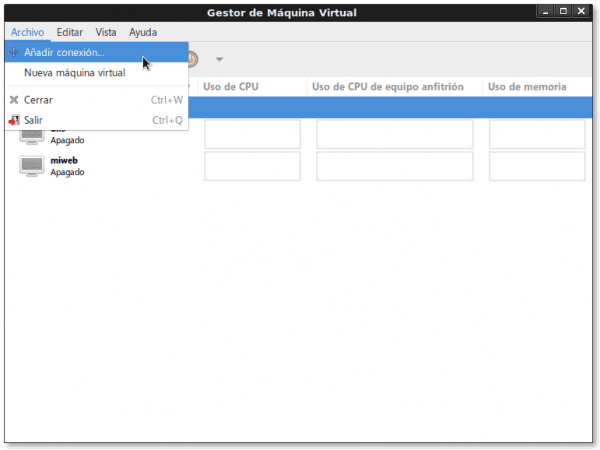
- Imagen 02: Dialogvindu hvor vi deklarerer hovedverdiene for den nye forbindelsen som vi har til hensikt å opprette:
- Hypervisor: QEMU / KVM
- Koble til ekstern datamaskin ved hjelp av metode: SSH
- Brukernavn: root
- Lagets navn: 10.10.10.5 (vi har fortsatt ikke DNS)
- Automatisk tilkobling: innebærer at når vi starter den lokale Virt-Manager, vil den prøve å koble til den eksterne hypervisoren automatisk. Vi foreslår ikke merk det
- URIer «Uniform ressursidentifikator" generert: qemu + ssh: //root@10.10.10.5/system
-
Imagen 03: Etter å ha trykket på knappen connect i forrige trinn, programmet ssh-askpass spør oss, om vi ennå ikke hadde gjort en forbindelse ssh ekstern prior, hvis vi ønsker å fortsette, som vi svarer at «Ja»Skrevet i klar tekst, selv om dialogvinduet ikke viser oss hva vi har skrevet. Etter å ha svart bekreftende, klikker vi på knappen OK
- Imagen 04: Dialogvindu der vi må skrive inn brukerens passord root av den eksterne hypervisoren. Etter å ha skrevet inn, klikk på OK.
- Imagen 05: Den lokale Virt-Manager viser allerede de to tilkoblingene: den eksterne 10.10.10.5 (QEMU), og det lokale localhost (QEMU). Nå, og holder den eksterne forbindelsen valgt, navigerer vi gjennom Meny -> Rediger -> Tilkoblingsdetaljer, og alle detaljene for den valgte tilkoblingen vises, både informative og konfigurerbare.
- Imagen 06: Øyevipper "Anmeldelse»Med tilkoblingsdetaljene. I den leser vi at forbindelsen er qemu + ssh: //root@10.10.10.5/system. Teamnavnet er Jessie.desdelinux.fan. Og andre detaljer angående mengden minne, arkitektur, CPU-bruk og minnebruk av den eksterne hypervisoren.
- Imagen 07: Øyevipper "Virtuelle nettverk«. I den ser vi at nettverket «standard~~POS=TRUNC" burde ikke Auto Start når du starter utstyret, at nettverket er 192.168.122.0/24, som er aktivert og med et definert område DHCP, og det jeg videresending er gjennom NAT «Nettverk adresse oversettelse".
La oss ta en parentes her og spørre oss selv Hvordan endrer vi standard nettverkskonfigurasjon til de nødvendige parametrene for bedriftens LAN?.
Vi endrer det "standard" nettverket til den eksterne hypervisoren ved hjelp av virsh
Vi starter konsollen Virsh
buzz @ sysadmin: ~ $ sudo virsh [sudo] passord for buzz: Velkommen til virsh, den interaktive terminalen for virtualisering. Type: 'help' for å få hjelp med kommandoene 'quit' for å slutte
Vi kobler oss til det eksterne hypervisor-teamet Jessie
virsh # connect qemu + ssh: //root@10.10.10.5/system root@10.10.10.5 passord:
Og vi kom allerede inn i den eksterne hypervisoren
virsh # nettliste --all Navn Stat Autostart vedvarende ---------------------------------------------- ------------ standard inaktiv nei ja virsh # net-info standard Navn: standard UUID: 18ce4bbb-fddb-4300-9f13-65b4d999690c Aktiv: nei Vedvarende: ja Autostart: nei Bro: virbr0
Vi finner følgende konfigurasjon av rød standard~~POS=TRUNC. La oss observere at det som er definert er nettverksbrogrensesnitt, og ikke selve nettverket. Enhver maskin som vi vil koble til grensesnittet virbr0, må du dele det samme nettverket.
virsh # net-rediger standard misligholde 18ce4bbb-fddb-4300-9f13-65b4d999690c
Vi endrer nettverkskonfigurasjonen standard~~POS=TRUNC av den eksterne hypervisoren i henhold til subnett av bedriftens LAN, som er 192.168.10.0/24
virsh # net-rediger standard misligholde 18ce4bbb-fddb-4300-9f13-65b4d999690cvirbr0'stp =' på 'delay =' 0 '/>192.168.10.1'netmask =' 255.255.255.0 '>
Vi markerer nettverket standard~~POS=TRUNC av den eksterne hypervisoren slik at selv initiere
virsh # net-autostart standard Nettverksstandard merket som autostart virsh # net-info standard Navn: standard UUID: 18ce4bbb-fddb-4300-9f13-65b4d999690c Aktiv: nei Vedvarende: ja Autostart: ja Bro: virbr0
Og til slutt starter vi nettverket standard~~POS=TRUNC fra den eksterne hypervisoren
virsh # net-start standard Nettverksstandard startet virsh # nett-liste Navn Stat Autostart vedvarende ---------------------------------------------- ------------ standard aktiv ja ja virsh # net-info standard Navn: standard UUID: 18ce4bbb-fddb-4300-9f13-65b4d999690c Aktiv: ja Vedvarende: ja Autostart: ja Bro: virbr0
Etter disse endringene må vi «frakobling"og gå tilbake til"connect»Forbindelsen med den eksterne datamaskinen i Virt-Manager for å se endringene.
Fortsettelse trinn for trinn med nedlastede bilder
- Bilde 07a: Øyevipper "Virtuelle nettverk"med Internett standard~~POS=TRUNC allerede modifisert og kjører
- Imagen 08: Øyevipper "Lagring»Fra den eksterne hypervisoren. Opprinnelig har vi bare lagringsinnskuddet standard~~POS=TRUNC, og denne har muligheten til Auto Start. Hvis vi ikke skal lagre virtuelle maskinbilder i katalogen / var / lib / libvirt / bilder uansett årsak, anbefales det å fjerne merket for alternativet Auto Start. I dette dialogvinduet klikker vi på knappen «+»For å legge til et nytt lagringsregister.
- Imagen 09: Det er den første av veiviseren som legger til et nytt innskudd. Han navn av det nye innskuddet er jessie-vms-bilder og det er en Filsystemkatalog.
- Imagen 10: Siden vi har en 80 GB disk montert på / hjem / vms for lagring av bildene spesifiserer vi at Destinasjonsvei det vil være nettopp det.
- Imagen 11: Når veiviseren er ferdig, kommer vi tilbake til «Lagring»Og vi finner ut at det nye depotet allerede eksisterer, at det har kopiert et CD-bilde for oppretting av nye virtuelle maskiner, at det er Aktiv, og du har muligheten Auto Start valgt. Vi lager et nytt volum for en ny virtuell maskin, ved å klikke på knappen «Nytt bind".
- Imagen 12: The navn av det nye volumet er samba-ad-dc, dens format qcow2 og Maks kapasitet dynamisk vekst er 15GB. I forbifarten sjekker vi at i depositumet «jessie-vms-bilder«, Den tilgjengelige kapasiteten før du oppretter det nye volumet, er 77.95 GB. For å avslutte med opprettelsen av det nye volumet, klikker vi på knappen «ferdigstille«
- Imagen 13: Igjen kommer vi tilbake til «Lagring»Og vi sjekker at bildet ble opprettet riktig. Hvis ikke, skal vi endre noe annet i «Tilkoblingsdetaljer«Som det er tilfelle, lukker vi vinduet ved å klikke på« -knappenX»Øverst til venstre, og ikke gjennom menyalternativet« File », for da lukkes Virt-Manager og vi må åpne den igjen. 😉
- Imagen 14: Vi sjekker at forbindelsen er valgt i Virt-Manager 10.10.10.5 (QEMU), fordi det er der vi skal lage en ny virtuell maskin ved hjelp av assistenten. Vi klikker på knappen «Opprett en ny virtuell maskin«, Eller vi seiler Meny -> Fil -> Ny virtuell maskin. Veiviseren vises, og i det første dialogvinduet indikerer det at Tilkoblingen er 10.10.10.5 (QEMU / KVM), og vi velger at vi skal lage maskinen fra et ISO- eller CDROM-bilde.
- Imagen 15: Vi spesifiserer banen til ISO-bildet. Hvis vi klikker på knappen Å utforske… vinduet åpnes Finn ISO-medievolum, velger vi innskuddet jessie-vms-bilder og i det, til bildet debian-8.0.0-amd64-CD-1.iso. Etter valgt er den absolutte banen til bildet vist /home/vms/debian-8.0.0-amd64-CD-1.iso. Senere indikerer vi det OS-type og versjon. Til slutt klikker vi på knappen Adelante.
- Imagen 16: I denne dialogboksen angir vi mengden av RAM) og mengden av prosessor som vi vil gi til den virtuelle maskinen, et beløp som logisk sett ikke kan være større enn verts- eller Hypervisor-utstyret.
- Imagen 17: I tillegg til å velge Aktiver lagring for denne virtuelle maskinen, velger vi hvilket diskbilde som skal tildeles maskinen, på samme måte som vi velger ISO-bildet. Til slutt velger vi volumet /home/vms/samba-ad-dc.qcow2.
- Imagen 18: Vi nådde slutten av veiviseren. Vi indikerer at navn den Gjest vil være samba-ad-dc; hva vil vi Tilpass innstillingene før du installerer, som vi vil bruke til å koble til bedriftens LAN Virtuelt nettverk 'standard': NAT, Og Definer en statisk MAC-adresse for nettverksgrensesnittet, som er tilfeldig generert. Så langt er ikke maskinen opprettet. Når vi klikker på knappen ferdigstille, er når den skal opprettes.
- Imagen 19: Vindu som viser oss hvorfor vi velger Tilpass før installasjon. Som standard velger Virt-Manager Overvåk standard SPICE. Hvis vi har kommunikasjons- eller skjermproblemer, kan vi prøve med VNC-server for dette Overvåke. Hvis vi endrer noen parameter, må vi klikke på knappen gjelder av hver virtuelle maskinvareressurs. Hvis ikke, klager Virt-Manager. 😉
- Imagen 20: På samme måte som ved forrige valg, da vi møtte problemer, prøvde vi Video Standard Modell VMVGA. For å starte installasjonen av det nyopprettede Gjest fjernkontrollen, klikker vi på knappen «Start installasjonen».
- Imagen 21: Etter at installasjonen har startet, og hver gang vi vil koble til en ekstern virtuell maskin eller Gjest, vil Virt-Manager be oss igjen om autentisering av brukeren som koblet eksternt.
- Imagen 22: Endelig begynner vi med installasjonen av operativsystemet valgt for den eksterne gjesten, akkurat som vi gjør for en fysisk maskin eller server.
- Imagen 23: Virt-manager med sin Gjester kjører, både lokalt og eksternt.
- Imagen 24: Den virtuelle maskinen samba-ad-dc i aksjon.
Så langt, trinn for trinn gjennom kommenterte bilder, som fremdeles ser ut til å være den beste metoden for denne typen artikkler. Personlig er det ganske irriterende for meg å sende bilder og lese meldinger mellom dem. Selvfølgelig, hvis du leser innlegget fra en smarttelefon, foretrekker du kanskje den gamle metoden. Jeg vet ikke, det er bedre å lytte til deres meninger om formatet jeg har fulgt.
Mange vil lure på om det er mulig å utføre alle de forrige trinnene gjennom en vanlig konsoll, kommandokonsollen Virsh, Og dyd-seer. Svaret er ja. Det som skjer er at det ville være et for langt og veldig teknisk innlegg, og vi ønsker ikke å overvelde lesere med liten erfaring innen virtualisering lenger.
Hvis noen lesere er interessert i hvordan gjøre med virsh, vennligst kontakt oss via e-post.
Neste levering
Vi er ikke sikre på å fortsette med Arbeidsstasjon med OpenSuSE o CentOS arbeidsstasjon. Hvilken velger du?
Fram til neste eventyr, venner!
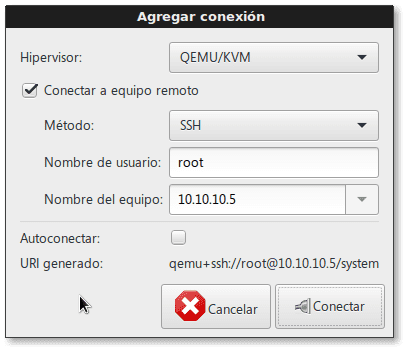
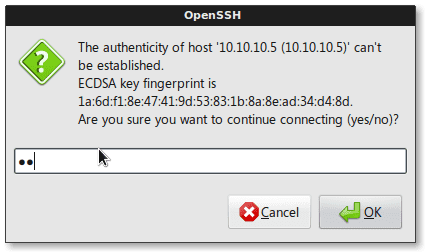
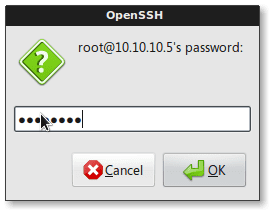
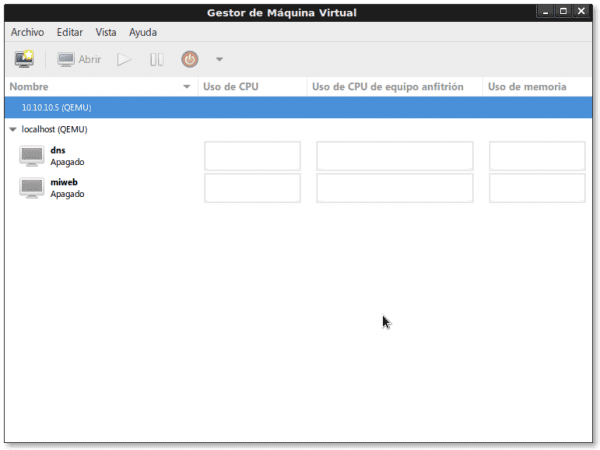


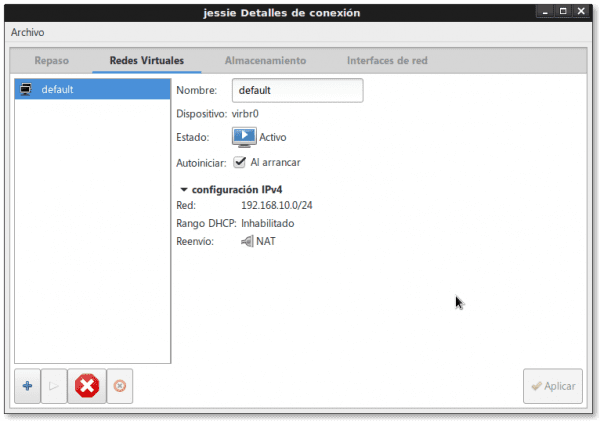
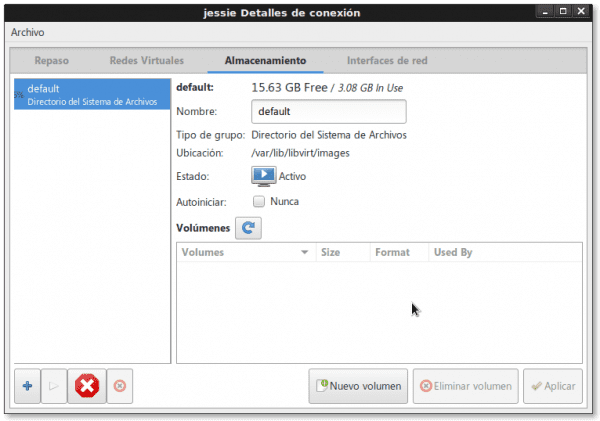

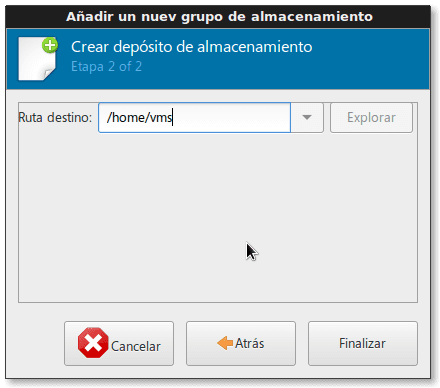

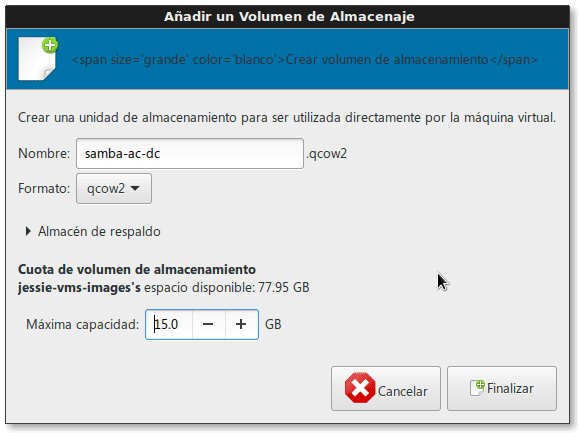
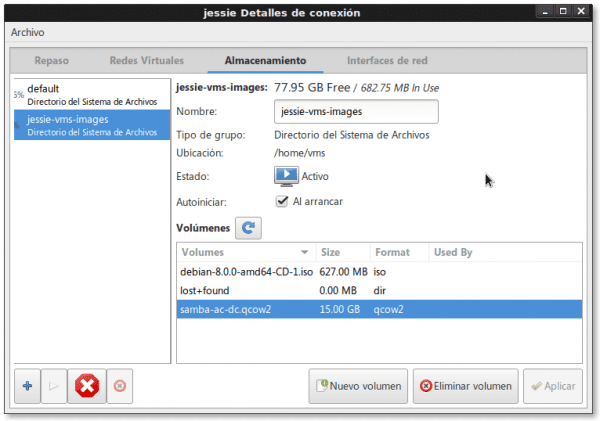
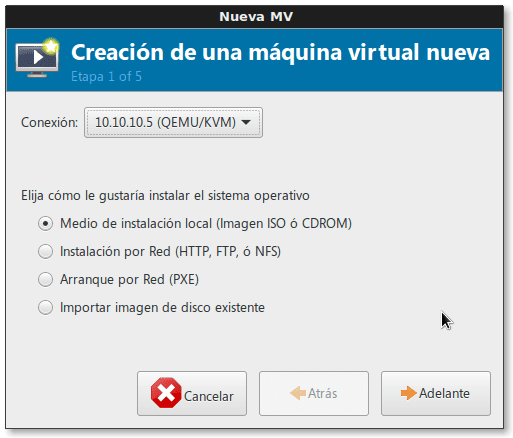
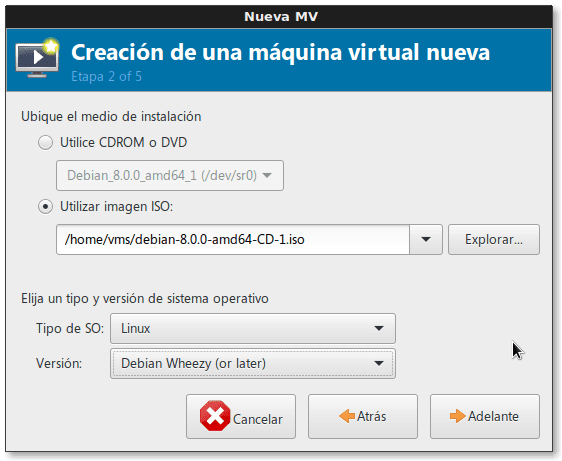

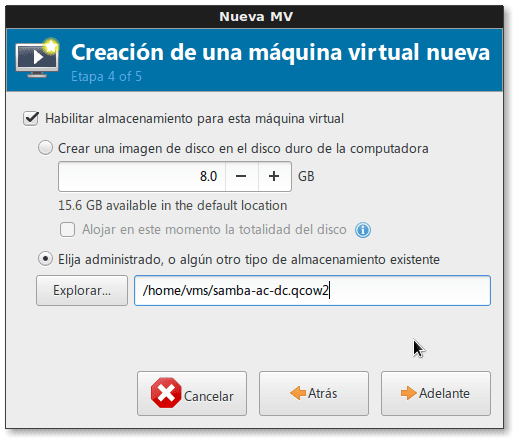
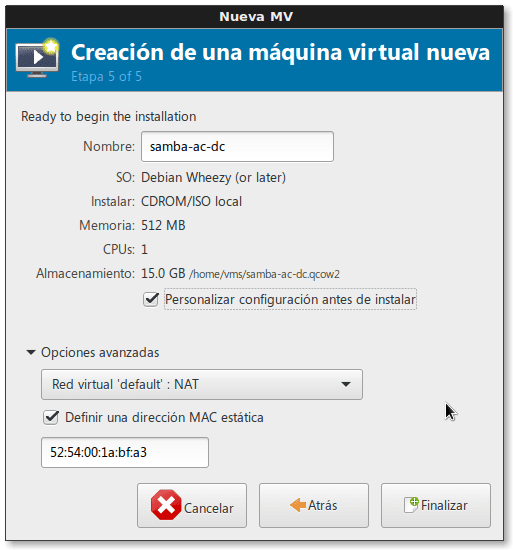
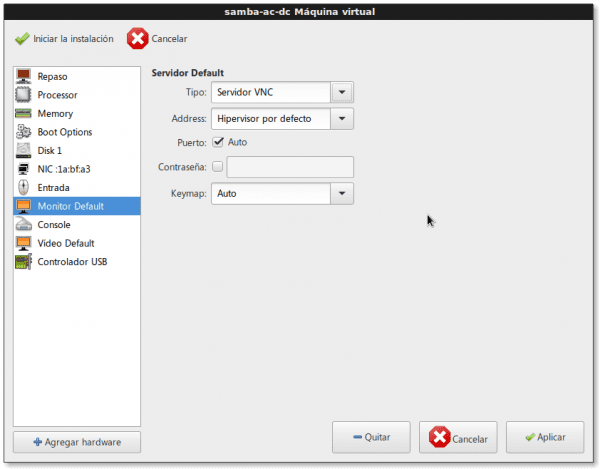
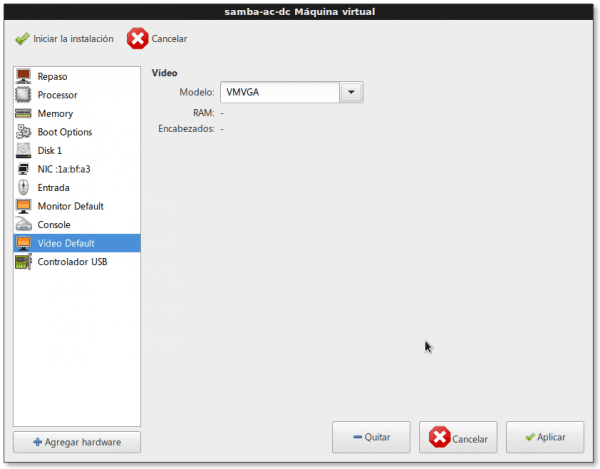




Et godt verktøy som jeg oppdaget for å lage sikkerhetskopier av virtuelle i libvirt, dette fullfører økosystemet ganske mye.
https://github.com/dguerri/LibVirtKvm-scripts
Hilsen venn Dhunter!. Jeg har allerede besøkt siden, og manuset er veldig organisert og komplett. Det gjenstår bare å tilpasse skriptet til våre behov, og erklære i "Standard og konstanter" blokkerer verdiene som gjelder for hvert tilfelle. Jeg skal prøve det når jeg har tid til å bruke det. Også manuset fi-backup.sh den er allerede i versjon 2.1.0. Det ville være positivt hvis du prøver meg, hvis du prøver det.
Synd at få mennesker kommenterer en så god artikkel. Vi ser frem til dine neste leveranser, Fico.
Veldig gode artikler disse, jeg vil gjerne at du gjør det nå med CentOS. Det er min favoritt server distro og en vi bruker på universitetet. Hilsen fra Guatemala og venter på neste artikkel.
Cristian, forespørselen din blir oppfylt umiddelbart. Vi sa allerede at vi skulle skrive om de sterkt forretningsorienterte distribusjonene, CentOS og OpenSuSE. Så langt planlegger jeg å lage et skrivebord på CentOS og i en annen artikkel, fortsette med installasjonen av Qemu + KVM og andre.
hei igjen, et annet flott innlegg om virt kemu-kvm, men nå fra et annet synspunkt, administrer en ekstern hypervisor av kvm-type fra en WK hvor vi har det grafiske hypervisor-styringsverktøyet "Virt-Manager" ved hjelp av SSH-metoden og bruker virsh; Tilkoblingsprotokollen "qemu + ssh: // bruker @ IP / system" er veldig interessant.
. flott å endre standard nettverkskonfigurasjon til de nødvendige parametrene for forretnings-LAN ved hjelp av virsh-kommandoen (jeg likte dette utviklede eksemplet)
. i tillegg til lagring fra Virt-Manager (opprettelsen av først diskbildet som vil okkupere et fremtidig domene som ennå ikke er opprettet i den eksterne hypervisoren; til slutt fra samme Virt-Manager og tilkoblet den eksterne hypervisoren opprette nytt domene.
Av skrekk siste avsnitt «Mange vil lure på om det er mulig å utføre alle de forrige trinnene gjennom en normal konsoll, virsh kommandokonsoll og virt-viewer. Svaret er ja. ... »
Venn, med hvert nye innlegg hever du stoppen!
Hvilke andre hypervisorer "forstår" Virt-Manager (dvs. KVM)?
Takk igjen, venn Wong, for alle de veldig gode kommentarene dine om virtualiseringsemnet.
Dokumentasjon om Libvirt og Virsh med andre hypervisorer:
"Libvirt 0-8-6 og Vmware Esx"
http://www.jedi.be/blog/2010/12/08/libvirt-0-8-6-and-vmware-esx/
"VMware ESX hypervisor driver"
https://libvirt.org/drvesx.html
"Hvordan kjører Qemu & KVM på ESXi?"
http://www.virtuallyghetto.com/2014/09/how-to-run-qemu-kvm-on-esxi.html
Jeg mener, du vil innse det libvirt og hovedgrensesnittet virsh å kjøre hypervisorer, de er rett og slett STOR. 😉