
Virtualbox: Vet grundig hvordan du bruker dette programmet
I dette innlegget vil vi ikke snakke om Hva er Virtualbox? Hvordan installeres Virtualbox? og hva bringer Virtualbox tilbake?, siden nylig i bloggen har vi adressert disse elementene i disse forrige og ganske ferske publikasjoner: "Installer VirtualBox på Ubuntu 18.04 LTS og derivater" y «Den nye versjonen av VirtualBox 6.0 med nye forbedringer er allerede utgitt».
I denne publikasjonen vil vi kort ta for oss noen "tips" og noen "nyttige tips" for å gjøre en mye mer effektiv og effektiv bruk av dette operativsystemets virtualiseringsverktøy.Det vil si at de fullt ut kan mestre bruken av VirtualBox, og bestemme seg for å bruke den som et førsteklasses kvalitetsverktøy for hjemme- eller forretnings OS-virtualiseringsoppgaver.
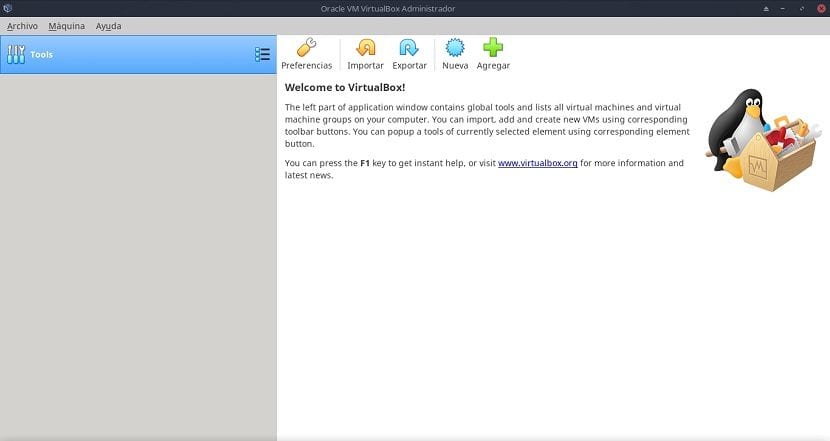
Virtualbox
Husk at VirtualBox er en Type 2 multiplatform Hypervisordet vil si at den bare må kjøres (installeres) på en hvilken som helst vert (datamaskin) med noen av de nåværende eller gamle versjonene av operativsystemene Windows, Linux, Macintosh, Solaris, OpenSolaris, OS / 2 og OpenBSD.
Og det har for tiden en kontinuerlig og progressiv utviklingssyklus med hyppige utgivelser, som gjør det til et utmerket alternativ til andre lignende løsninger, men med et veldig betydelig antall funksjoner og funksjoner, kompatible gjesteoperativsystemer og plattformer som den kan kjøre på.
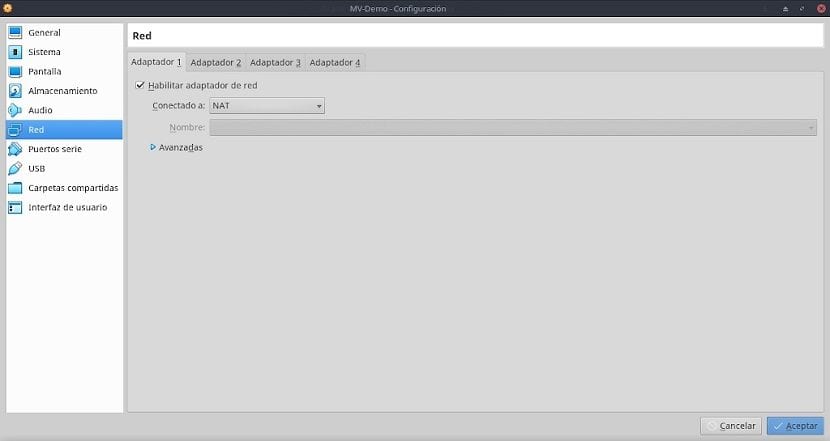
Faktisk struktur
For tiden har Virtualbox i sin nåværende versjon, 6.0, følgende seksjoner og alternativer i menylinjen i webgrensesnittet:
Arkiv
Denne delen av menyen konsentrerer nesten alle funksjonene i applikasjonen som igjen styrer praktisk talt alle viktige funksjoner i applikasjonen, for eksempel: Lagringsstien (standardmapper) til de logiske VM-filene som brukes som "VRDP Authentication Libraries" som brukes av VirtualBox for å ha muligheten til å bli en "RDP Server".
I tillegg til å konfigurere hurtigtaster for å gjøre den mer effektiv via tastaturet, programmerer du periodiske oppdateringer og formen på den, spesifiserer språket til det grafiske grensesnittet eller hvordan det vil se ut (størrelse og layout) på skjermen (e) ), blant mange andre. Her kan det som er konfigurert være både for applikasjonen generelt og for de spesifikke virtuelle maskinene.
Alternativene gruppert her er følgende:
- Innstillinger (Generelt / Input / Update / Language / Display / Network / Extensions / Proxy)
- Importer virtualisert tjeneste
- Eksporter virtualisert tjeneste
- Administrator av: Virtual Media / Host Network / Cloud Profiles / Network Operations / Updates
- Tilbakestill alle advarsler
- Avslutt søknaden
maskin
Denne delen av menyen behandler i utgangspunktet alt relatert til å opprette eller administrere administrerte virtuelle maskiner. Underavsnittene de har er følgende:
- Opprett ny virtuell maskin
- Legg til eksisterende virtuell maskin
Hjelp
Denne delen av menyen gir tilgang til all informasjon, dokumentasjon og støtte for applikasjonen. De tilgjengelige tilgangsalternativene er delt inn i følgende underavsnitt:
- Innhold til den lokale brukermenyen
- Besøk den offisielle nettsiden
- Utforsk delen Bugtracker på det offisielle nettstedet
- Gå inn på det offisielle forumet til nettstedet
- Vis vindu «Om Virtualbox»
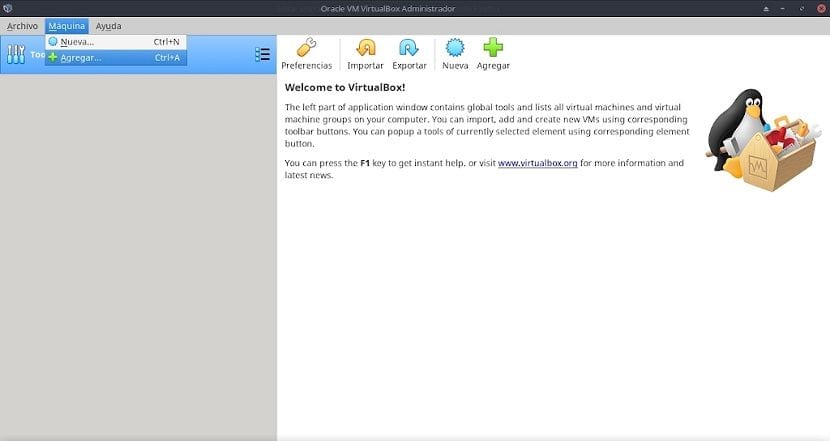
Nyttige tips og råd
Følgende tips og råd som skal utføres på VirtualBox er ikke annet enn en rekke anbefalinger på de personlige innstillingene som hver person kan gjøre på sin respektive MV gjennom "File / Preferences" -delen som ligger i menylinjen. Så disse tilpasningene kan følges til punkt og prikke eller tilpasses behovene til ethvert personell, team eller organisasjon.
Generell seksjon
I denne delen har vi fire faner der du kan utføre følgende aktiviteter:
- grunnleggende: Endre navnet på VM, OS-type og dens versjon.
- Avansert: Velg målmappen for øyeblikksbildene vi lagrer fra VM-ene.
- Beskrivelse: Organiser, skriv ned detaljer og beskrivelser om bruken eller ting å gjøre i den respektive VM.
- Diskkryptering: Aktiver kryptering av VM Virtual Hard Drive-fil.
I denne delen er anbefalingen: Aktiver eller ikke, riktig bruk av utklippstavlen og kryptering.
Systemavsnitt
I denne delen har vi fire faner der du kan utføre følgende aktiviteter:
- Bunnplate: Juster baseminnet, det vil si RAM som vi blant annet vil tilordne MV.
- prosessor: Bruk mer ekte eller effektiv bruk av virtualiseringsteknologi for CPU-kjerner, blant annet.
- Akselerasjon: Velg hvilken type grafisk grensesnitt du vil bruke, og aktiver eller ikke akselerasjonsalternativene.
I denne delen er anbefalingen: Velg litt mer enn mengden RAM / CPU-kjerner som er nødvendig eller beregnet hvis nødvendig for å unngå frysing eller avmatning i VM, og foretrekker å holde PAE / NX og VT-x / AMD-V aktivert i virtuelle maskiner som etterligner moderne datamaskiner .
Skjermseksjon
I denne delen har vi fire faner der du kan utføre følgende aktiviteter:
- Skjerm: Juster mengden videominne.
- Fjernskjerm: Aktiver alternativene for ekstern tilkobling på VM.
- Videoopptak: Aktiver alternativene for videoopptak på MV.
I denne delen er anbefalingen: Tildel så mye videominne som mulig og hold 3D-akselerasjon aktivert for å opprettholde utmerket VM-ytelse.
Lagringsseksjon
For å administrere VM-lagringsressurser og administrere virtuelle optiske diskstasjoner.
I denne delen er anbefalingen: Tildel den største mengden logisk plass (GB) til virtuelle disker, fortrinnsvis opprettet med formatet "Dynamisk tildelt størrelse" i stedet for "Fast størrelse" for å opprettholde utmerket ytelse og god vekstslakk i VM.
Lydseksjon
Å konfigurere lydinngang og -utgang på MV.
I denne delen er det ingen anbefalinger: spesiell eller spesifikk om det.
Nettverksseksjon
For å konfigurere nettverksgrensesnittene til VM.
Den har to viktige alternativer å konfigurere. Den første samtalen «Connected» som viser følgende alternativer å velge og bruke: Ikke tilkoblet, NAT, Network NAT, Bridge Adapter, Internal Network, Only Host Adapter og Generic Controller. Og den andre samtalen «Avansert» kan vi konfigurere på en annen måte, følgende parametere som er: Adaptertype, promiskuøs modus, MAC-adresse og tilkoblet kabel.
I denne delen er anbefalingen: Velg riktig kombinasjon av parametere i "Connected" og "Advanced" for å unngå dårlige tilkoblinger og unødvendige sikkerhetsfeil.
Seksjon for serieporter
Å konfigurere serielle portkort til MV.
I denne delen er det ingen anbefalinger: spesiell eller spesifikk om det.
USB-seksjon
For å konfigurere enhetene i USB-portene til den virtuelle maskinen.
I denne delen er det ingen anbefalinger: spesiell eller spesifikk om det.
Delte mapper
For å konfigurere de delte mappene i den virtuelle maskinen.
I denne delen er anbefalingen: Plasser så langt som mulig en delt mappe som peker på den virkelige datamaskinen (vertsverten) for å lette utveksling / sikring av data mellom dem.
Avsnitt om brukergrensesnitt
Å konfigurere innholdet og visningen av Virtualbox-menylinjen i hver MV.
I denne delen er det ingen anbefalinger: spesiell eller spesifikk om det.
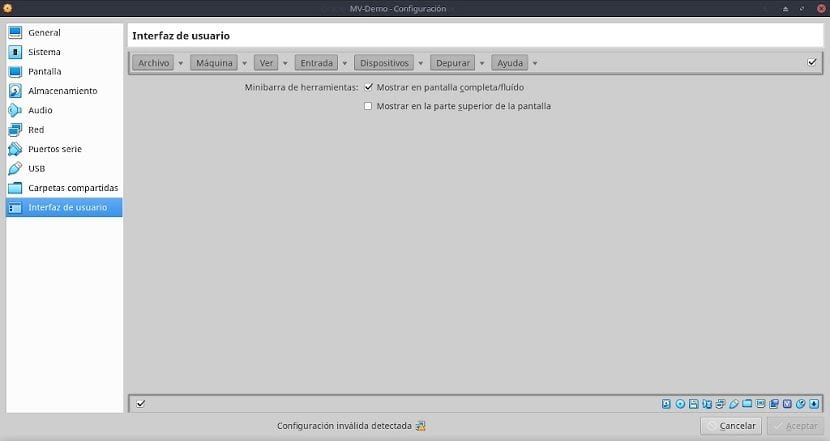
Oppsummering
Virtualbox er et mye brukt program på grunn av det vennlige grensesnittet, enkel installasjon og enorme funksjonalitet. Som alle operativsystemvirtualiseringsteknologier har den imidlertid mange alternativer, funksjoner og funksjoner som må læres å mestre. Derfor håper vi at dette innlegget vil hjelpe deg med å utfylle og styrke eksisterende kunnskap om Virtualbox.
Hvis du har flere spørsmål om dette emnet, anbefaler jeg at du leser arbeidsoppgaven knyttet til det som er funnet i dette link.
Jeg vil gjerne vite om jeg kan bruke den på nettstedet mitt http://ventatpv.com
Hvis du mener at hvis du kan sette dette nettstedet på en virtualisert webserver med VirtualBox, så gjør du selvfølgelig ... Mest sannsynlig kjører en god prosentandel av nettet på MV.