
|
Para continuar con nuestros tutoriales sobre el uso del terminal, hoy os vamos a explicar como personalizarlo, para que lo dejéis a vuestro gusto y que deje de hacer que vuestro ordenador parezca de los años 70. |
Este tutorial va a constar de 4 partes, desde la más básica, de modificar las opciones del terminal directamente desde el menú del terminal «Preferencias del perfil» hasta la modificación del archivo .bashrc . ¡Empecemos!
Menú «perfiles» y «preferencias del perfil»
Linux nos da opciones para crear perfiles. Cada uno de estos perfiles tendrá unas opciones determinadas (color de fondo, tipografía, etc.) Para la mayoría de los usuarios, basta con utilizar el perfil por defecto, pero si necesitais crear más, podéis hacerlo pinchando en Editar > Perfiles… > Nuevo. En esa misma ventana podréis seleccionar qué perfil utilizar en cada momento.
Una vez que tengáis el perfil que queráis cambiar, vais a Editar > Preferencias del perfil, donde se os mostrarán varias pestañas:
- General: Aquí podréis cambiar el tipo y el tamaño de letra a utilizar, el tamaño de la consola, el tipo de cursor, activar o desactivar el sonido, etc.
- Título y comando: Aquí es posible personalizar el título del terminal, definir la acción a realizar cuando termina una orden, etc.
- Colores: Esta es la pestaña que más juego da. Podéis cambiar el color del texto y del fondo, además de la paleta de colores que las diferentes órdenes pueden utilizar. Aunque vienen esquemas de color ya incluidos, os recomiendo que probéis la combinación que más os guste.
- Fondo: En vez de tener un fondo de un solo color, esta pestaña os permite cambiarlo por una imagen de fondo. Escoged bien la foto, ya que si tiene colores parecidos a los que usáis en el texto, os resultará difícil de leer luego. Yo os recomiendo una imagen simple, de pocos colores y pocas figuras. También podéis poner cierto grado de transparencia.
- Desplazamiento: Para cambiar la posición de la barra de desplazamiento y la cantidad de líneas que se pueden retroceder. Si utilizáis la terminal con programas que ejecutan muchos comandos os recomiendo que no pongáis desplazamiento ilimitado, vuestra memoria os lo agradecerá 😉
- Compatibilidad: No toquéis nada de esta pestaña si no sabéis exactamente que estáis haciendo, pues cualquier cambio puede hacer que todo deje de funcionar como debería. Si todo te funciona bien hasta ahora, no cambies nada.
Mostrar tu nombre o cualquier otro mensaje al abrir el terminal
En el último tutorial (aquí) mucha gente me pidió que les enseñara a mostrar unas letras en grande cada vez que se abra el terminal. Para conseguirlo, primero tendremos que instalarnos el programa Figlet. El cometido de este programa es transformar el texto que le pasemos como parámetro en un texto más interesante. Aquí os dejo un ejemplo:
sudo apt-get install figlet cowsay fortune fortunes-es fortunes-es-off
Fedora:
sudo yum install figlet cowsay fortune fortunes-es fortunes-es-off
Una vez se haya instalado correctamente, vamos a nuestro directorio principal:
cd $HOME
y abrimos con gedit (o el editor de texto que prefieras) el archivo de configuración del terminal .bashrc:
gedit .bashrc
Ahora es muy importante que lo que contenga ese archivo no lo modifiqueis para nada. Todo lo que vamos a hacer es ir añadiendo filas al final.
Para que os salga vuestro nombre con letras grandes escribid:
figlet Vuestro Nombre
Para que os salga una bonita vaca diciendo un mensaje escribid:
cowsay Vuestro mensaje
Mirad las opciones del comando cowsay (cowsay –help) para cambiar la apariencia de la vaca.
Para que os salga un mensaje como en las galletas de la suerte chinas:
fortune
Guardad el archivo y abrid un terminal nuevo para ir comprobando el resultado.
Cambiar los colores del prompt
El prompt es el mensaje que da el terminal para indicarnos que está a la espera de órdenes (el clásico usuario@máquina:~$ )
Linux nos da la opción de personalizarlo, para ello tenemos que seguir editando el .bashrc, para saber como hacerlo, consulta este viejo artículo:
https://blog.desdelinux.net/terminales-con-estilo-personaliza-tu-prompt/
Espero que os haya servido. ¡No dudéis en comentar vuestras creaciones en los comentarios!
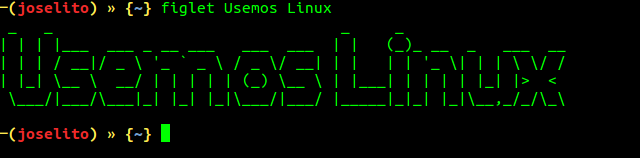
excelentes datos, muchas gracias por compartirlos.
Muy buen tuto, yo lo más que le hago es cambiar letra, color e imagen de fondo.
Muchas gracias.
Aqui les dejo mi config para el .bashrc
PS1=’┌─[u@h W][e[0;32m][${cwd}t][�33[0m] ${fill}n[�33[0m]└─■ ‘
algo así se ve:http://ompldr.org/vZnBnNA
saludos!
Excelente quedo genial
Bravazo…
Gracias.
quiero cambiar el fondo dela terminal pero en preferencias de perfil no me aparece la pestaña de fondo tengo ubuntu 14.04lts
Hola, como hago para configurar que el editor en la terminal sea el vi ? Y no el que está por defecto (que no sé cuál es), Gracias.
en la terminal solo escribe
vi ejemplo1 y listo y presionando esc cambias al modo editor
hola gracias por tu aporte, te comento que en mi caso no corre las siguientes instrucciones y me dicen que están en las ultimas versiones
root@debsergis:/home/hidra# fortune
bash: fortune: no se encontrĂł la orden
root@debsergis:/home/hidra# cowsay hola amigo
bash: cowsay: no se encontrĂł la orden
y
root@debsergis:/home/hidra# apt install figlet cowsay fortune fortunes-es fortunes-es-off
Leyendo lista de paquetes… Hecho
Creando ĂĄrbol de dependencias
Leyendo la informaciĂłn de estado… Hecho
Nota, seleccionando ÂŤfortune-modÂť en lugar de ÂŤfortuneÂť
cowsay ya estĂĄ en su versiĂłn mĂĄs reciente (3.03+dfsg2-3).
figlet ya estĂĄ en su versiĂłn mĂĄs reciente (2.2.5-2+b1).
fortune-mod ya estĂĄ en su versiĂłn mĂĄs reciente (1:1.99.1-7+b1).
fortunes-es ya estĂĄ en su versiĂłn mĂĄs reciente (1.34).
fortunes-es-off ya estĂĄ en su versiĂłn mĂĄs reciente (1.34).
0 actualizados, 0 nuevos se instalarĂĄn, 0 para eliminar y 0 no actualizados.
ahora bien porque me cambio lo de los acentos donde se lo cambie y/o donde se lo puedo configurar
mil gracias por tu ayuda