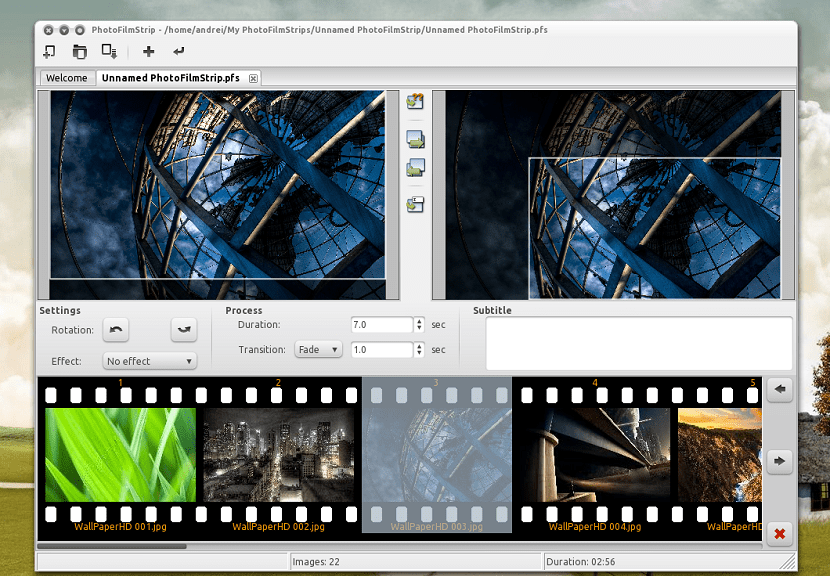
Si estas buscando una aplicación que te ayude a crear clips de vídeo a partir de imágenes PhotoFilmStrip es la mejor opción, esta aplicación es sencilla y es software de código abierto que permite a los usuarios a convertir sus imágenes favoritas en vídeos profesionales en tan sólo tres pasos simples y fáciles.
También tiene algunos efectos interesantes («Ken Burns»), añadiendo comentarios (subtítulos) con la posibilidad de agregar archivos de audio en el fondo de la presentación de diapositivas.
La interfaz de usuario se mantiene simple, para permitir al usuario hacer las cosas importantes personalizando la presentación de diapositivas.
En el lado izquierdo, el usuario puede definir el punto inicial del movimiento. El punto final del movimiento se puede configurar en el lado derecho.
En el centro, podemos ver los botones de herramientas que dan acceso a las funciones de comodidad para personalizar la ruta de movimiento.
En el área inferior se muestran todas las imágenes utilizadas en una película real. Esta lista admite imágenes que se van a insertar, quitar y mover.
En contraste con otros programas, PhotoFilmStrip ofrece la oportunidad de crear presentaciones de diapositivas en resolución de Full HD (1920 × 1080).
¿Cómo instalar PhotoFilmStrip en Linux?
Para aquellos que quieran instalar esta aplicación en sus sistemas, pueden utilizar alguno de los siguientes pasos acorde a la distribución de Linux que estén utilizando.
Para quienes sean usuarios de Debian, Ubuntu y sistemas derivados de estos, podemos descargar un paquete deb de la aplicación, lo cual nos facilita la instalación de la aplicación.
Solamente debemos de abrir una terminal con Ctrl + Alt + T y ejecutar el siguiente comando:
wget https://cytranet.dl.sourceforge.net/project/photostoryx/photofilmstrip/3.7.0/photofilmstrip_3.7.0-1_all.deb -O photofilmstrip.deb
Hecha la descarga procedemos a instalar el paquete con nuestro gestor de paquetes preferido. Aunque también lo podemos hacer desde la terminal con el siguiente comando:
sudo dpkg -i photofilmstrip.deb
E instalamos las dependencias de la aplicación con:
sudo apt-get install -f
Si son usuarios de cualquier version de OpenSUSE pueden instalar esta aplicación directamente desde los repositorios oficiales.
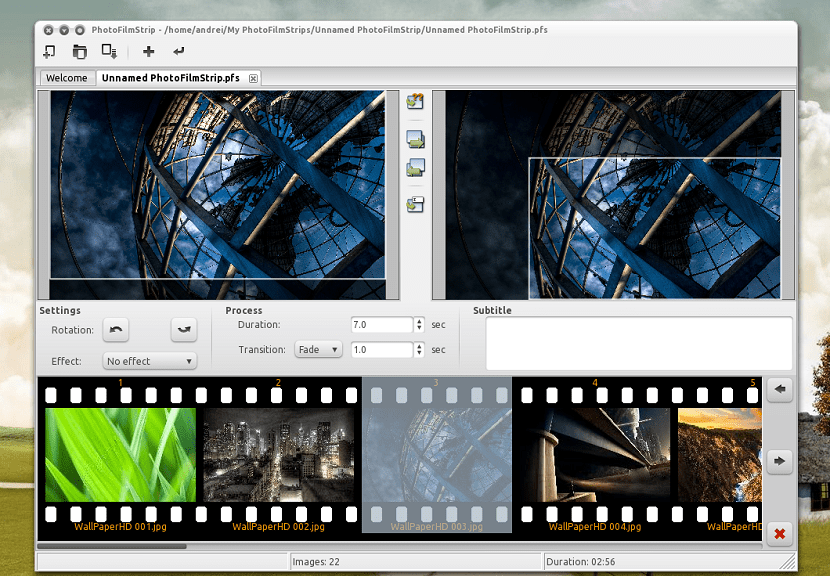
Basta con teclear en una terminal el siguiente comando:
sudo zypper in photofilmstrip
Para quienes estén utilizando Arch Linux, Manjaro, Antergos o cualquier sistema derivado de Arch Linux. Pueden realizar la instalación de PhotoFilmStrip desde los repositorios de AUR, por lo que deben de contar con el repositorio habilitado en su archivo pacman.conf y contar con un asistente instalado.
Si no tienes esto, puedes visitar el siguiente enlace.
Ahora en la terminal basta con que tecleen en ella este comando:
yay -S photofilmstrip
Finalmente, para quienes sean usuarios de sistemas con soporte para paquetes RPM, tales como RHEL, CentOS, Fedora y sus derivados. Pueden descargar el siguiente paquete RPM con el cual pueden instalar la aplicación.
Con ayuda de una terminal vamos a descargar el paquete con:
wget http://ftp.gwdg.de/pub/opensuse/repositories/home:/zhonghuaren/Fedora_28/noarch/photofilmstrip-2.1.0-14.1.noarch.rpm -O photofilmstrip.rpm
Ya hecha la descarga de este paquete podemos proceder a instalar la aplicación en nuestro sistema utilizando nuestro gestor de paquetes preferido o desde la terminal lo podemos instalar con:
sudo rpm -i photofilmstrip.rpm
¿Cómo utilizar PhotoFilmStrip en Linux?
PhotoFilmStrip es muy fácil de usar: simplemente crea un nuevo proyecto, luego arrastra y suelta las fotos que quieras usar.
Hecho esto puedes hacer uso de la herramienta de recorte y de vista previa de la imagen a la izquierda para el marco de inicio y la imagen de vista previa a la derecha para el último marco – esto se utilizará para representar el efecto Ken Burns.
Opcionalmente ahora pueden establecer la duración del video: este es el momento en el que se mostrará cada foto, la transición (atenuar o rodar) y el tiempo de transición y, además, el efecto (sepia o blanco y negro).
Cuando hayas terminado, haz clic en el botón «Renderizar».
Luego pueden seleccionar el modo «Avanzado» de la aplicación en la cual podaran modificar algunas configuraciones.
Por ejemplo, para que no se muestren los subtítulos de sus fotos y cuando todo esté listo, hagan clic en el botón «Inicio» y solo toca esperar a que sea creada la película.