Użytkownik Tavo wyjechał dzisiaj poradnik na naszym forum, tutorial, który tu publikuję, bo na to zasługuje 😀
-------------------------------
Zgodnie z obietnicą dług, wczoraj na IRC obiecałem KZKG ^ Gaara zrób ten samouczek dotyczący tworzenia naszego animowanego paska użytkownika w żyłka.
Przepraszam za zrzuty ekranu w języku angielskim, ponieważ używam ich w tym języku, ponieważ jest to dla mnie praktyczne, gdy korzystam z samouczków
Pierwszą rzeczą, którą zrobimy, jest otwarcie Gimpa i wybranie koloru pierwszego planu o następującej wartości:
Jak widać na zrzucie ekranu, wartość musi wynosić fcfdfe W ten sposób tło będzie współgrało z estetyką forum.
Następnie przechodzimy do zakładki Plik> Nowy iw wyświetlonym oknie wybieramy te wymiary:
Wartość pozioma powinna wynosić 450 i 60 dla pionu (i tak możesz według własnych preferencji). Także w Zaawansowane opcje muszą wybrać kolor pierwszego planu jako tło.
Następnym krokiem jest użycie narzędzia tekstowego do zapisania zawartości, jaką będzie miał pasek użytkownika, w moim przypadku używam frazy: <° DesdeLinux Użytkownik . kiedy napiszą tekst na tej samej warstwie, którą podają kliknij prawym przyciskiem myszy> alfa do wyboru. Z zaznaczonym tekstem bierzemy narzędzie mieszania (gradient), w moim przypadku używam niebieski blask, ale mogą używać tego, co wolą. Wypełniają zaznaczenie gradientem, pozostawiając to w ten sposób:
Następnie powielimy warstwę tekstową 14 razy, aby uzyskać 15 identycznych warstw:
Znacznik A wskazuje miejsce, w którym należy kliknąć, aby powielić wybraną warstwę
Od teraz będziemy pracować z tymi warstwami, dodając filtry i przezroczystości
* Pierwszym krokiem jest praca od warstwy 1 do 4 włącznie Filtry> Rozmycie> Rozmycie gaussowskie a wartości do użycia są następujące dla każdej warstwy:
W ustawieniach filtra warstwy 1:
Poziomo: 12 pikseli
Pionowo: 12 pikseli
W ustawieniach filtra warstwy 2:
Poziomo: 9 pikseli
Pionowo: 9 pikseli
W ustawieniach filtra warstwy 3:
Poziomo: 6 pikseli
Pionowo: 6 pikseli
Dla ustawień filtra warstwy 4:
Poziomo: 3 pikseli
Pionowo: 3 pikseli
* W drugim etapie będziemy pracować od warstwy 11 do 15 (włącznie), czyli z pięcioma ostatnimi warstwami. Przede wszystkim musimy dopasować te ostatnie 5 warstw do wymiarów obrazu, jest to ważne, aby osiągnąć pożądany efekt, ten tryb: tab Warstwy> Wyrównaj do rozmiaru obrazu. Następnie zmieniamy nazwy warstw z numerami jeden po drugim, klikając dwukrotnie warstwę, zmieniają one nazwę na liczby.
Filtr, którego użyjemy w warstwach, to Filtr> Rozmycie> Rozmycie ruchu i zastosujemy go w następujący sposób dla każdej warstwy i duplikatu, który utworzymy dla każdej z nich:
Powielona warstwa 11.
Ustawienia filtra, odpowiednio dla warstwy zduplikowanej i oryginalnej:
Kopia
Długość: 10
Kąt: 0Oryginalna warstwa
Długość: 10
Kąt: 180
Połącz warstwę 11 i kopię (kliknij prawym przyciskiem myszy kopię warstwy 11 i wybierz połączenie w dół)
Powielona warstwa 12.
Ustawienia filtra:
Oryginalna warstwa
Długość: 20
Kąt: 0
Duplikat
Długość: 20
Kąt widzenia: 180
Warstwa 12 i kopia są łączone.
Powielona warstwa 13.
Ustawienia filtra:
Oryginalna warstwa
Długość: 30
Kąt: 0
Duplikat
Długość: 30
Kąt widzenia: 180
Warstwa 13 i kopia są łączone.
Powielona warstwa 14
Ustawienia filtra:Oryginalna warstwa
Długość: 40
Kąt: 0
Duplikat
Długość: 40
Kąt widzenia: 180
Warstwa 14 i kopia są łączone.
Powielona warstwa 15
Ustawienia filtra:Oryginalna warstwa
Długość: 50
Kąt: 0
Duplikat
Długość: 50
Kąt widzenia: 180
Warstwa 15 kopii zostanie scalona.
Teraz zmienimy krycie warstw za pomocą następujących ustawień:
1 do 60%
2 do 70%
3 do 80%
4 do 90%
11 do 90%
12 do 80%
13 do 70%
14 do 60%
15 do 50%
Mamy zamiar wybrać naszą warstwę tła, aby ją powielić cztery razy, pozostawiając pięć identycznych warstw. Podnosimy ostatnie zduplikowane tło powyżej naszej warstwy 1 (ze strzałką skierowaną w górę w nawigatorze warstw obok znacznika A).
Powielamy ponownie i podnosimy go na warstwę 2 i tak dalej, pozostawiając tła przeplatane między warstwami tekstu w następujący sposób:
A teraz plik> zapisz jako i nazwij plik z rozszerzeniem . Gif na koniec na przykład:pasek użytkownika.gif .
W wyświetlonym oknie ważne jest, aby zaznaczyć opcję:
Zapisz jako animację
Następnie naciskamy eksport, a następnie akceptujemy.
Przechodzimy do naszego pliku i powinien on wyglądać następująco:
Mam nadzieję, że uznasz to za przydatne i dobrze zrozumiane, wszelkie pytania nie wahaj się ze mną skonsultować, zostawiam kolejny przykład wyników, które można osiągnąć:
Jeśli zauważysz, że w drugim banerze edytowałem czasy przebywania w ramkach… Dodam to później, to nie jest takie skomplikowane.
Pozdrowienia!
-------------------------------
Wielkie dzięki dla Tavo W przypadku tego doskonałego samouczka wynik jest super fajny haha… i daj znać, że jeśli chcesz umieścić tutaj tutoriale Gimp, artykuły lub cokolwiek, co uważasz za interesujące, będzie to dla nas zaszczyt 😀
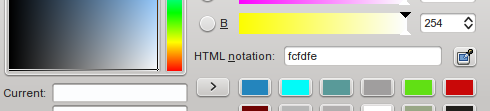


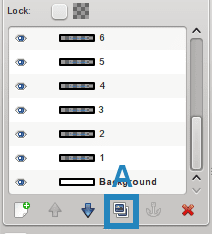
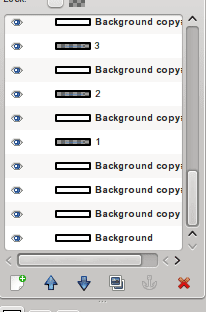



Polak !!!!
Muszę to zrobić z Gimpem !!!
Zobaczmy, czy w tym tygodniu dam radę 😉
Co oznacza „biegun” i w jakich krajach go używasz?
Aha, i jak oni to wymawiają?
pole = soyez le premier = pierwszy komentujący
Polak pochodzi z pole position.
https://es.wikipedia.org/wiki/Pole_position
Ciekawe OO, tutaj uczysz się nowych rzeczy 🙂
ciekawy! Nie znałem tych informacji
A wymowa? „Polak”, „poul”, „pol”?
Bardzo dziękuję @ KZKG ^ Gaara za opublikowanie tego, jestem zaszczycony, że mogłem opowiedzieć o Gimpie, wspaniałym narzędziu, które jest często niesprawiedliwie niedoceniane.
W weekendy postaram się współtworzyć ten samouczek, przynajmniej tyle mogę zrobić z wdzięczności za ten wspaniały program.Pochodzę z Photoshopa i początkowo trudno było się dostosować do zmiany, ale było to warte wysiłku.
Robię też kilka rzeczy w Blenderze, ale nadal jestem trochę zielony… .Brak ćwiczeń hehe
Ponownie gratuluję pracy, którą wykonujesz na tej stronie.
Dzięki Tavo, doskonały tutorial. Chociaż nie wiem nic o projektowaniu graficznym, GIMP jest bardzo praktycznym narzędziem, które pomogło mi w wielu sytuacjach. Dzięki niej nauczyłem się tworzyć proste, ale bardzo piękne logo; ma wiele szablonów i efektów dla logo. Chciałbym dowiedzieć się więcej o tym narzędziu. Mamy nadzieję, że będziesz mógł dalej dzielić się większą wiedzą na tym blogu. Pozdrowienia.
Dziękuję za komentarz Carlosa…. Z praktyką zapoznajesz się z programem. Myślę, że rzecz przeciwko Gimpowi polega na tym, że nie ma tak dużego rozpowszechnienia na temat programu i kilku tutoriali. Masz możliwość dodania wielu wtyczek, które automatyzują zadania , co w Photoshopie też jest możliwe, ale rozszerzenia, które naprawdę są tego warte, są drogie
.
Ups, nawet nie wiedziałem, że istnieją rozszerzenia dla Photoshopa, ani nie wyobrażałem sobie, że takie rozszerzenia mogą być drogie. Mam nadzieję, że spodoba nam się kolejny z twoich samouczków, bardzo dziękuję.
wow, zrobię to teraz OO pozdrowienia
To doceniam, dobrze jest dla mnie ćwiczyć z gimpem.
Dzięki za przewodnik Tavo niewiele można się nauczyć, jak to zrobić GIMP
pozdrowienia
Świetnie 😀 Kiedy mam czas, próbuję.
Świetnie, gdy interesuje mnie projekt graficzny, próbuję XD
Dobre tuto, ale jest ale:
Paski użytkowników (przynajmniej zdecydowana większość) mają wymiary 350 × 19, więc przekracza to rozmiar. Uważaj, nie sprzeciwiam się wymiarom paska użytkownika z tego samouczka, chciałem tylko wyjaśnić ten punkt (że robię również paski użytkownika).
Warto doprecyzować, prawdą jest, że pasek użytkownika jest generalnie mniejszy.Animację można wykonać przy dowolnym rozmiarze szablonu, co nie wpływa na efekt końcowy.Rozmiar pasowałby bardziej do banera lub podpisu
Animowane podpisy na forach, jakie dobre wspomnienia ...
Dobra instrukcja, podoba mi się efekt jaki osiąga. Powiem Renowi, żeby zrobił mi jednego z Trisquel xD
Cóż, może i zrobię to sam, że próbując nic nie stracę 😉
Pozdrowienia.
To wspaniałe +1