W dzisiejszych czasach z różnych powodów musiałem ciągle zmieniać system operacyjny i oczywiście najcięższą częścią procesu jest konieczność ponownego konfigurowania wszystkiego przy każdej instalacji.
Wiemy, że w systemie GNU / Linux tak długo, jak przechowujemy nasze pliki konfiguracyjne w naszym / home, proces rekonfiguracji nie jest konieczny, ale w systemie Windows, jeśli nie zachowujemy ostrożności przy zapisywaniu danych, tak nie jest.
Aplikacja, z której korzystam najczęściej na co dzień, to przeglądarka internetowa i jak wielu wie, w GNU / Linux Istnieją dwie alternatywy, które pozostają niekwestionowanym liderem wśród użytkowników: Mozilla Firefox y Google Chrome.
Jedna wolniejsza od drugiej, ale obie są najlepszymi opcjami, jakie obecnie mamy. Jest wiele przeglądarek napisanych w GTK w Qt, ale służą one tylko do tego, nawigacji.
Firefox y Chrom pozwól nam na coś więcej, zachować synchronizację. Czyli w systemie Windows, GNU / Linux, OS X lub jakimkolwiek innym systemie obsługującym te przeglądarki, możemy mieć nasze dane (historię, wtyczki itp.) W każdym z nich.
Google Chrome
Zaczynam od Chrom ponieważ naprawdę jest najłatwiejszy do skonfigurowania, po prostu musimy utwórz konto Gmail aby móc zsynchronizować nasze dane.
Kiedy uruchomimy Chrome po raz pierwszy, otrzymamy coś takiego:
Tam umieszczamy naszą nazwę użytkownika lub adres e-mail Gmaila i magia jest wykonywana automatycznie:
Od tego momentu Chrom zsynchronizuje dane, które mamy w usługach pokazanych na ikonach, a także nasze dane nawigacyjne. Ale Google nie jest zbyt wiarygodny, więc mamy inną alternatywę.
Mozilla Firefox
Firefox jest moją przeglądarką domową z wielu powodów, a dzięki najnowszym wersjom proces synchronizacji został znacznie uproszczony. Oto co robimy:
Otwieramy menu i klikamy tam, gdzie jest napisane Zaloguj się, aby zsynchronizować (Zaloguj się, aby zsynchronizować).
Powinniśmy otrzymać kartę z czymś podobnym do tego, krok, który można by uczciwie pominąć i zrobić coś podobnego do Chrome:
Następny krok jest łatwy, po prostu wciskamy duży pomarańczowy przycisk i przechodzimy do kolejnego kroku:
Jeśli nie mamy konta, możemy je utworzyć za pomocą e-maila w Gmailu, który wcześniej aktywowaliśmy. Jeśli mamy już konto, klikamy tam, gdzie jest napisane Posiadasz już konto? Zaloguj (Masz już konto? Zaloguj się).
Umieściliśmy nasze dane i jeśli wszystko pójdzie dobrze, zobaczymy coś takiego:
Teraz, gdy synchronizacja jest aktywna, w menu widzimy niebieską ikonę z naszym kontem e-mail:
W ten sposób możemy uzyskać dostęp do naszej historii, zakładek i wszystkich elementów, które synchronizujemy, z dowolnego komputera.
Trzeci sposób na zrobienie tego
Ale jak mówi oświadczenie postu, istnieje trzeci sposób, aby pozostać zsynchronizowanym, gdziekolwiek się udamy. Ta metoda może nie jest najbardziej wydajna, ale działa.
Który? Bardzo proste, wystarczy załadować nasz Profil utworzony przez Firefox. W przypadku systemu Windows kopiujemy folder, który się znajduje C: \ Users \ your_usuario \ AppData \ Roaming \ Mozilla \ Firefox \ Profiles. Teczka AppData jest ukryty.
W systemie GNU / Linux kopiujemy tylko folder znaleziony w /home/twoja_nazwa_użytkownika/.mozilla/firefox.






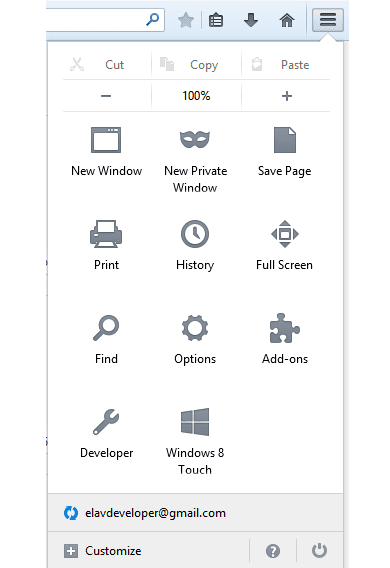
Jest czwarty sposób: przechodzimy do Firefoksa i historii mówimy „pokaż całą historię”, raz w oknie mamy zamiar „importować i archiwizować” i wybieramy „eksport” lub „kopiuj” a następnie „importuj na innym komputerze” ”. Nie jestem pewien, czy to eksportuje tylko zakładki, ale użyłem go raz i było to pomocne.
Dzięki za wskazówkę 😉
Synchronizacja w chmurze Google coś mi daje. Wolałbym nie znać wszystkich swoich rzeczy. Sprawdź, czy zapisuje również hasła dostępu wszystkich osób do wszystkich witryn.
Teraz wolę wykonać kopię zapasową mojej konfiguracji w Iceweasel (Firefox) i Icedove, kopiując ich foldery / home. Ale zanim użyłem tej wtyczki, która uratowała mnie wiele razy:
https://addons.mozilla.org/en-US/firefox/addon/febe/
a ten dla haseł:
https://addons.mozilla.org/en-US/firefox/addon/password-exporter/
Aby wykonać kopię danych profilu w przeglądarce Firefox w dowolnym systemie operacyjnym, przejdź do przycisku Firefox–> Pomoc–> Informacje dotyczące rozwiązywania problemów–> Katalog profilu, przycisk, aby go otworzyć i są tam pliki profilu do obsługi.
używając linku operowego: płacz
było…
Dla tych z Was, którzy nie odinstalowali Opery 12.16, bardzo ci to pomoże.
daj spokój, właśnie wymyśliłem skrypt Pythona z rsync, aby zsynchronizować wszystkie komputery ... teraz będę musiał pomyśleć o tym, jak to zrobić na komputerach z Androidem ... czy ktoś ma pomysły? ...
Firefox Sync pojawi się, gdy tylko pojawi się Firefox / Iceweasel 28, ponieważ opcja w Firefoksie 27 zapyta o cholerny token, aby móc zsynchronizować łącza.
Chociaż komentarz pojawia się trochę za późno, i tak to zrobię: przez długi czas, aby nadal przeglądać dane zsynchronizowane, używam rozszerzenia Xmarks Bookmark Sync, które pozwala ograniczyć informacje, które będziesz lub nie będą synchronizowane jak tworzyć profile synchronizacji; na przykład możesz zdecydować o synchronizacji łączy nawigacyjnych, ale nie o hasłach, lub przeciwnie, o synchronizacji haseł itp. Informuję o bezpieczeństwie, że umożliwia również szyfrowanie transmisji danych, które jest domyślnie włączone. Ponadto to rozszerzenie jest dostępne dla każdej platformy, a także dla głównych przeglądarek: Firefox, Chrome, Safary itp. Osobiście polecam je ze względu na łatwość użytkowania i niezawodność.
Zawsze korzystałem z wtyczki do Firefox Xmark, ma tę zaletę, że możesz przeglądać swoje ulubione w dowolnym terminalu, zarówno w przeglądarce, jak iw Internecie. Innymi słowy, oprócz aktualizacji i synchronizacji zakładek, jeśli chcesz przekazać adres komuś w pracy, po prostu musisz wprowadzić swój xmark w przeglądarce, którą chcesz (I Explorer, jeśli chcesz) i przekazać go dalej. Nie wiem, czy robią to programy, o których mówisz.
Dzięki za wskazówkę, na razie wolę nie synchronizować, ponieważ mam tylko jeden zespół, lol i już miałem złe doświadczenia z Chrome
dzięki za tutorial, jesteś wspaniałym przyjacielem