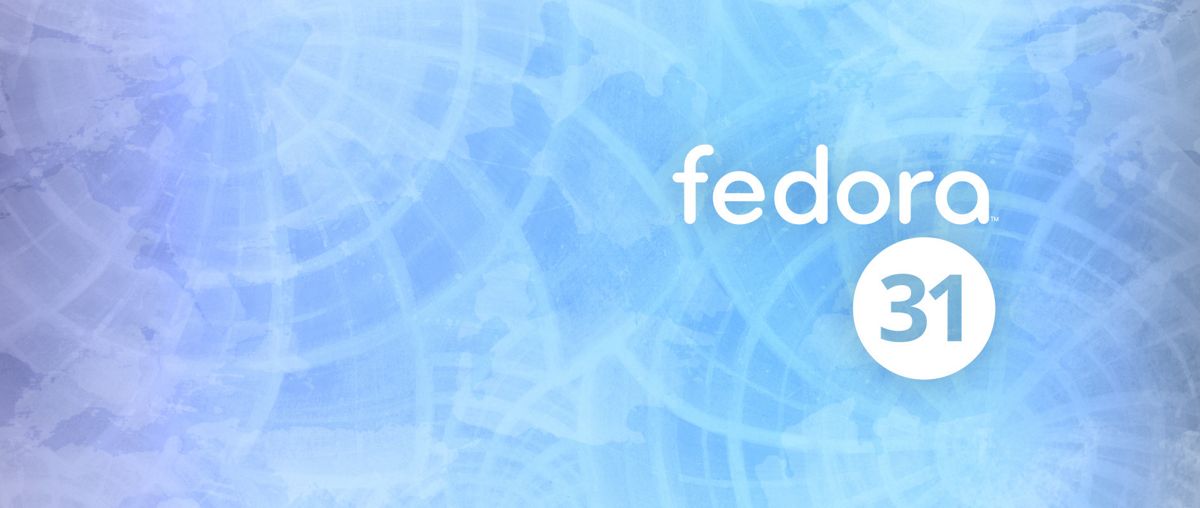
Fedora niewątpliwie stała się jedną z najsolidniejszych dystrybucji Linuksa i to ma również dużą społeczność użytkowników, którzy ją wspierają. W każdej wersji dystrybucji są dodawane różne ulepszenia, a przede wszystkim zawsze chodzi o uproszczenie procesów. Tak jest w przypadku Twojej instalacji ponieważ proces znacznie się poprawił, a przede wszystkim staram się być jak najbardziej intuicyjny.
Dlatego W tym artykule skorzystam z okazji, aby podzielić się z tymi wszystkimi nowicjuszami i ludzie, którzy jeszcze nie wypróbowali tej doskonałej dystrybucji Linuksa, jak zainstalować system. Ponieważ nowa wersja Fedory 31 została niedawno wydana (możesz poznać jej szczegóły w poniższym łączu).
Ten przewodnik jest przeznaczony dla początkujących, ale ważne jest, aby pamiętali, że muszą mieć podstawową wiedzę, aby móc utworzyć nośnik do butelkowania z dystrybucją i wiedzieć, jak umieścić go na swoim komputerze.
Pobieranie i przygotowywanie nośnika instalacyjnego
Pierwszą rzeczą jaką musimy zrobić jest pobranie obrazu systemu, który możemy nagrać na płycie DVD lub na pendrive, pobierzemy go z jego oficjalnej strony internetowej. link tutaj.
Po wykonaniu tej czynności przystępujemy do tworzenia nośnika instalacyjnego.
Nośnik instalacyjny CD / DVD
- Windows: Możemy nagrać iso za pomocą Imgburn, UltraISO, Nero lub dowolnego innego programu, nawet bez nich w systemie Windows 7, a później daje nam to opcję kliknięcia prawym przyciskiem myszy na ISO.
- Linux: Możesz używać szczególnie tego, który jest dostarczany ze środowiskami graficznymi, między innymi Brasero, k3b i Xfburn.
Nośnik instalacyjny USB
- Windows: Możesz użyć Universal USB Installer lub LinuxLive USB Creator, oba są łatwe w użyciu.
- Chociaż istnieje również narzędzie, które zespół Fedory dostarcza nam bezpośrednio, nazywa się Fedora Media Writer ze strony Red Hat, gdzie wyjaśnia, jak to działa.
- Linux: Zalecaną opcją jest użycie polecenia dd, za pomocą którego definiujemy, w której ścieżce mamy obraz Fedory, a także w którym punkcie montowania mamy nasze usb.
Generalnie ścieżka do twojego pendrive'a to zwykle / dev / sdb, możesz to sprawdzić poleceniem:
sudo fdisk -l
Już zidentyfikowano, wystarczy wykonać następujące polecenie
dd bs=4M if=/ruta/a/Fedora31.iso of=/ruta/a/tu/pendrive && sync
Jak zainstalować Fedorę 31?
Już przygotowane medium instalacyjne, przystępujemy do uruchomienia go na naszym komputerze. Podczas wczytywania tego pojawi się ekran, na którym znajdziemy pierwszą opcję, czyli przetestowanie systemu na żywo. Wszystko co niezbędne do uruchomienia systemu w trybie Live zostanie załadowane na komputer i będziemy w nim.

Stan na pulpicie systemu możemy zobaczyć pojedynczą ikonkę o nazwie „Zainstaluj”. Zamierzamy to wykonać, klikając go dwukrotnie lub wybierając go i naciskając klawisz Enter.
Zrobiłem to Kreator instalacji otworzy się w formacie gdzie pierwszy ekran Poprosi nas o wybranie naszego języka, a także naszego kraju. Po wykonaniu tej czynności kontynuujemy.

To przekieruje nas do głównego menu kreatora instalacji. Tutaj będziemy mogli zobaczyć kilka opcji, z których dwie zostaną skonfigurowane automatycznie po skonfigurowaniu poprzedniej opcji. W przypadku, gdy strefa czasowa, układ klawiatury lub język nie są tym, czego potrzebujesz, możesz zmienić te ustawienia w opcjach pokazanych w polach podświetlonych na czerwono.
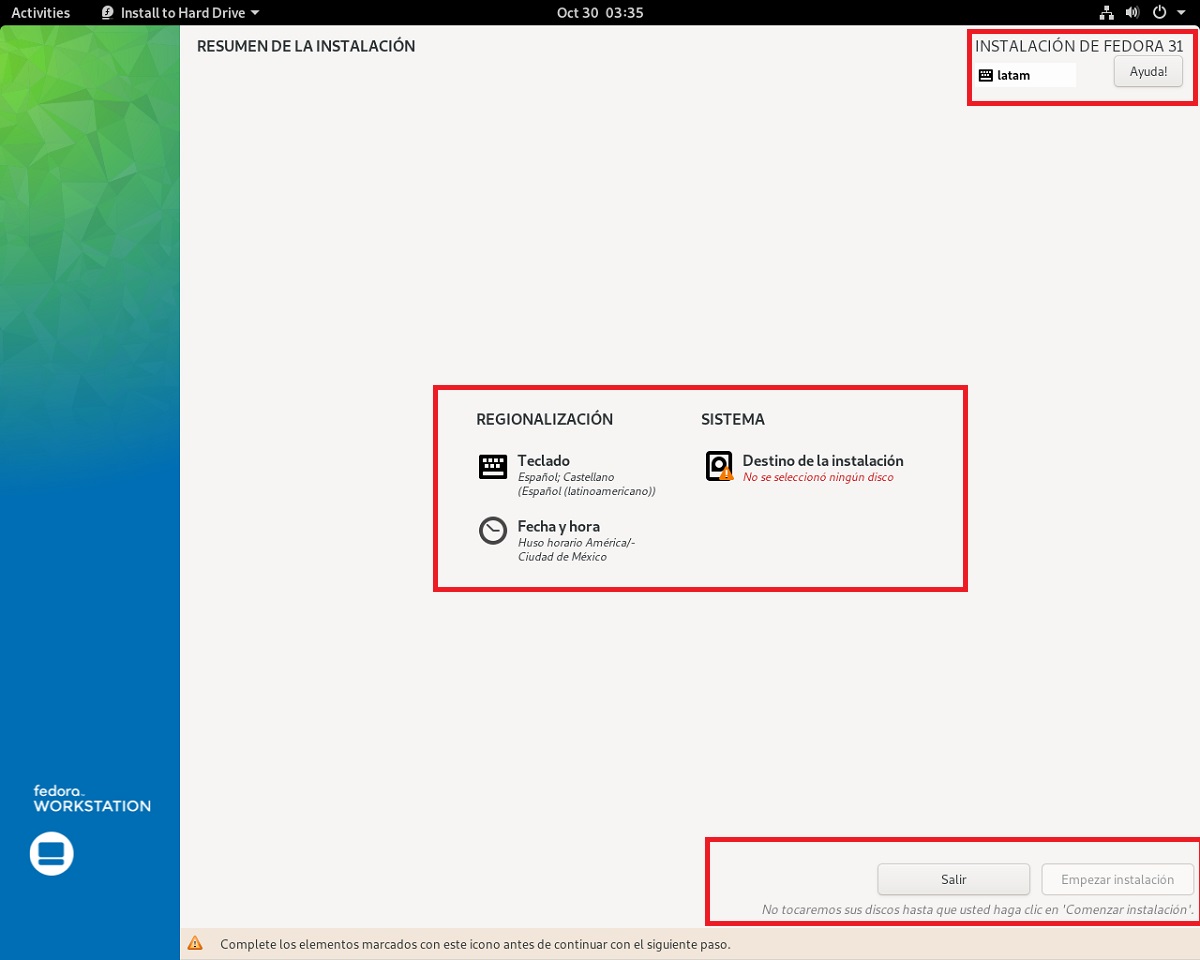
Jeśli wszystko jest w porządku lub masz już skonfigurowane opcje. Teraz wystarczy kliknąć „miejsce instalacji”.
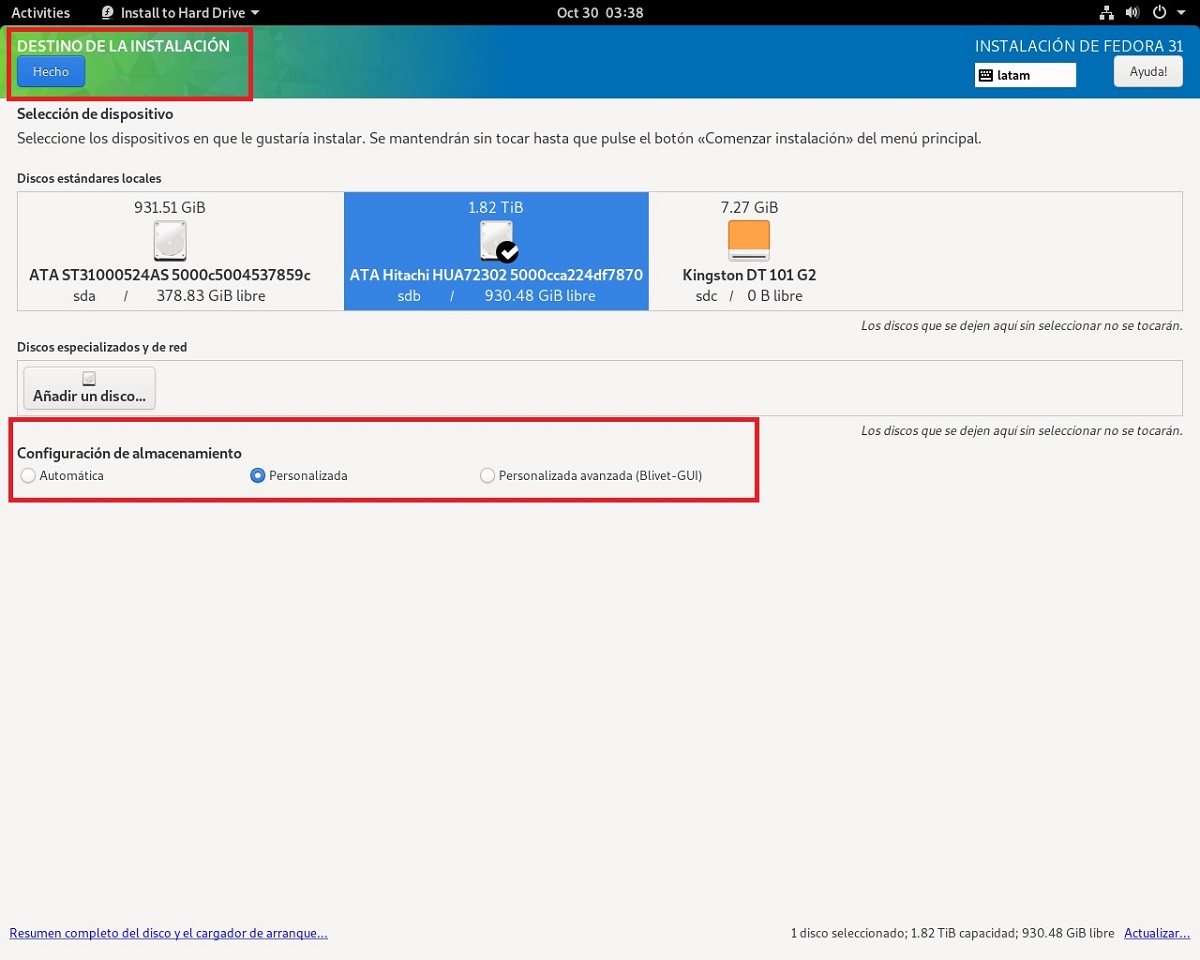
Tutaj mamy możliwość wybierz, na którym dysku twardym iw jaki sposób Fedora zostanie zainstalowana.
Po wybraniu dysku twardego w części poniżej zostaną włączone różne opcje. Z których mamy opcję, że kreator przeprowadził instalację automatycznie, w zasadzie to, co zrobi, to wymazanie całego dysku, aby zainstalować Fedorę.
Pozostałe dwie to opcje niestandardowe, w których sami zarządzamy naszymi partycjami, zmieniamy rozmiar dysku twardego, usuwamy partycje itp. Zalecana opcja, jeśli nie chcesz stracić informacji.
Tutaj polecam wybrać ostatnią (Advanced Custom), ponieważ kreator instalacji pokazuje wszystkie partycje dyskowe, ich punkty montowania i opcje, które możemy wykonać na jednym ekranie. W przeciwieństwie do drugiej opcji, ta pokazuje opcje w postaci listy rozwijanej i może być dla niektórych myląca.
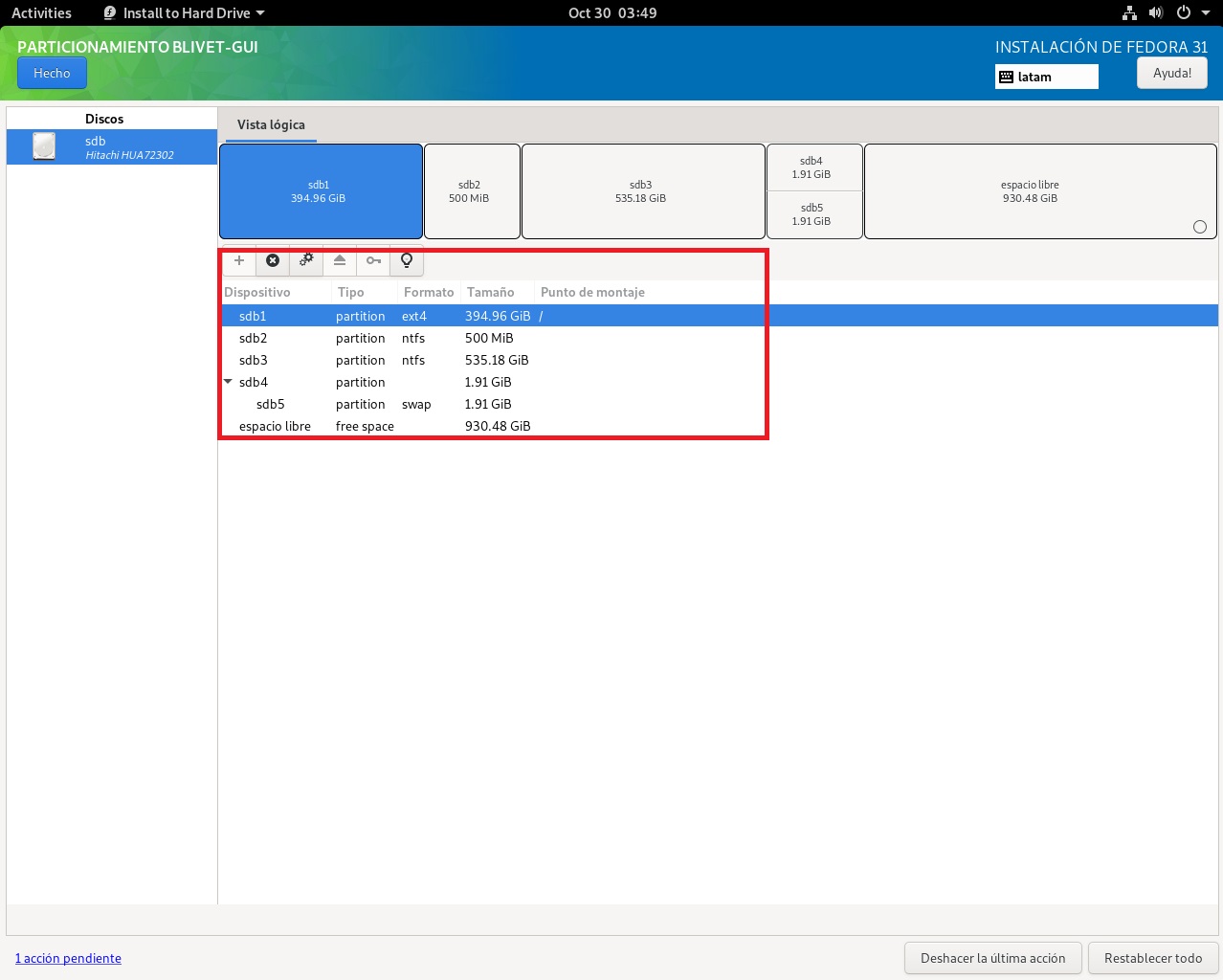
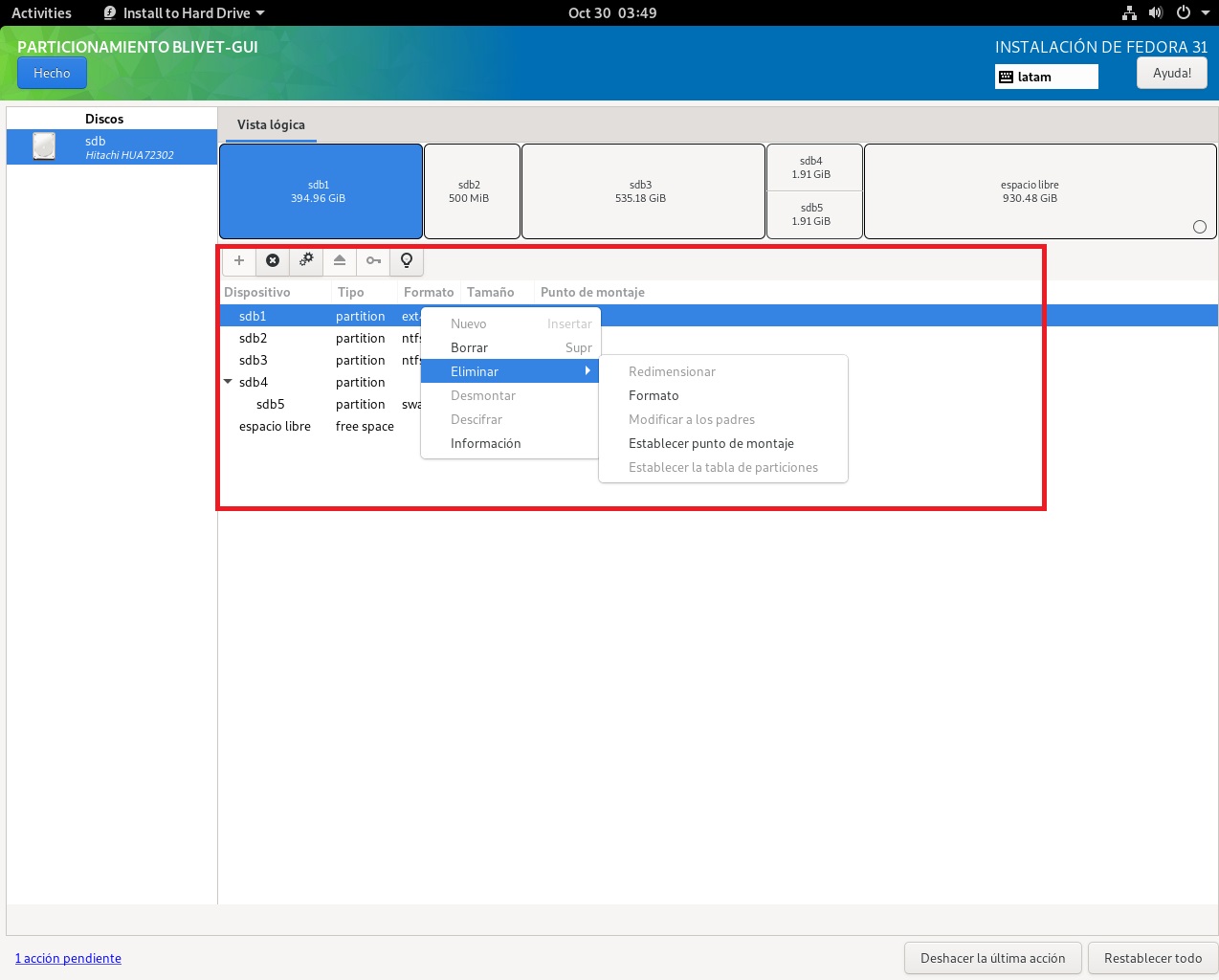
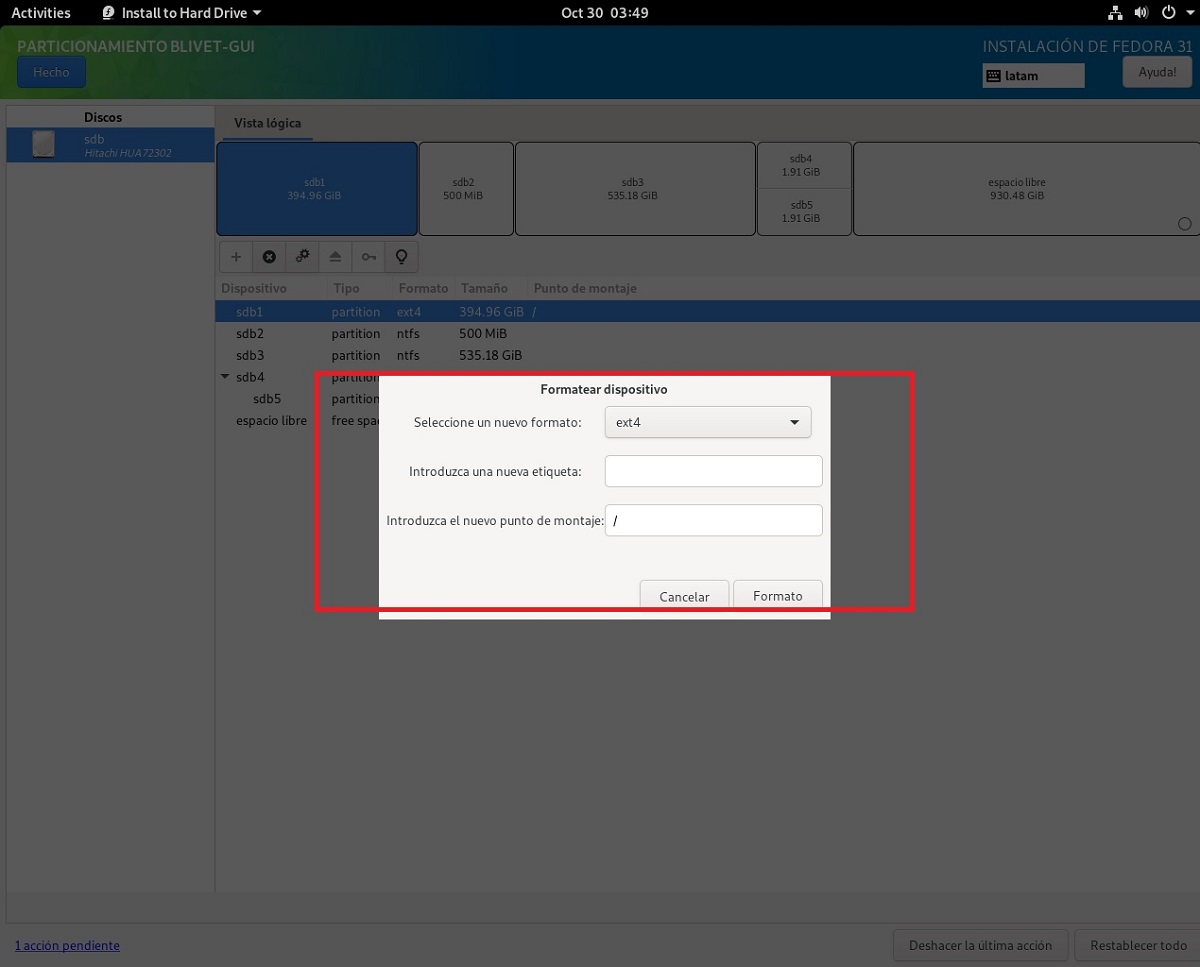
Aby utworzyć partycję dla Fedory lub użyć istniejącej przeznaczonej dla Fedory, wybierzemy ją i klikniemy prawym przyciskiem myszy. Jak widać, otworzy się menu, które pozwoli nam usunąć partycję, utworzyć partycję lub ją sformatować.
Partycji przeznaczonej dla Fedory podajemy format „ext4” i punkt montowania „/”. Jeśli chcesz oddzielić inne punkty montowania, musisz przypisać każdemu z nich partycję, na przykład „/ boot”, „/ home”, „/ opt”, „swap”. Itp.
Już to zdefiniowałem, klikniemy gotowe i wrócimy do ekranu głównego z kreatora instalacji, tutaj przycisk instalacji zostanie włączony i proces się rozpocznie.
Tylko na koniec będziemy musieli usunąć nośnik instalacyjny i zrestartować.
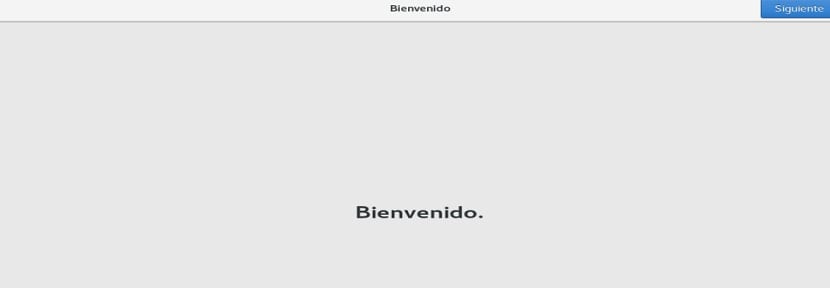
Podczas uruchamiania systemu Uruchomiony zostanie kreator konfiguracji, w którym możemy skonfigurować użytkownika systemu za pomocą hasła.
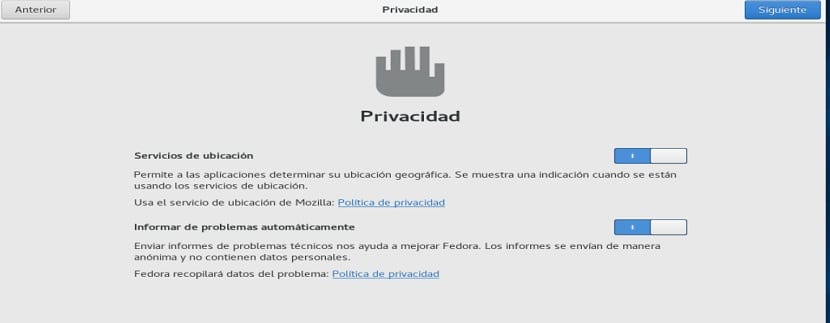
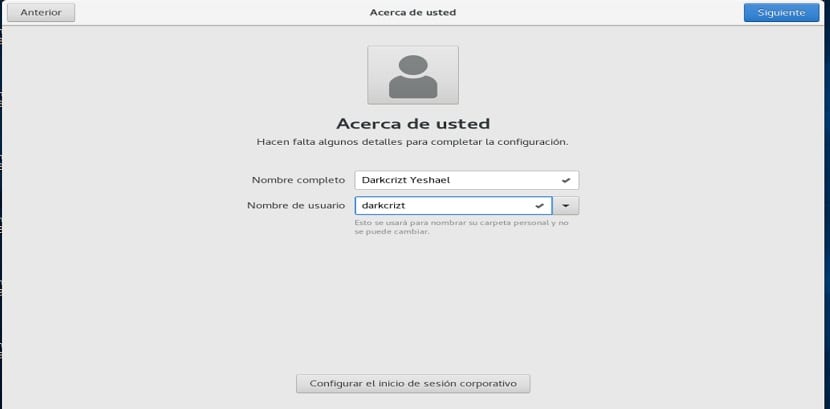
Oprócz włączania lub wyłączania niektórych ustawień prywatności i synchronizacji niektórych kont e-mail.
Próbowałem przetestować Fedorę 31 Workstation na Vbox z Linux Mint Tina Cinnamon, ale wygląda na to, że rzeczy się nie zgadzają. Wszystko jest dobrze skonfigurowane. Przypuszczam, że będzie to wina sterowników przeklętej grafiki Nvidii, ale to, co widziałem na YouTube, nie wygląda źle. Wolę więcej x Mint i Manjaro. Pozdrowienie!