
|
Za każdym razem, gdy są más im użytkowników tej dystrybucji, którą znałeś zerwać de Ubuntu i wybierz nieco inną ścieżkę. Oto przewodnik po instalacji dla początkujących użytkowników. |
Kilka uwag, które należy wziąć pod uwagę przed uruchomieniem przewodnika:
- W przeciwieństwie do Ubuntu, Mint jest domyślnie wyposażony w większość multimedialnych kodeków audio i wideo, więc ogólnie rzecz biorąc, aktualizacja ich nie jest priorytetem.
- Innym ważnym komponentem, który jest instalowany domyślnie, jest Synaptic, dobrze znany menedżer pakietów.
- Jeśli masz wersję opartą na Ubuntu, wiele programów i pakietów jest wysoce kompatybilnych między obiema dystrybucjami.
Po wyjaśnieniu tych punktów nadal wymieniamy kilka rzeczy, które mogą ułatwić życie po zainstalowaniu nowej wersji Linux Mint.
1. Uruchom Menedżera aktualizacji
Możliwe, że pojawiły się nowe aktualizacje od czasu pobrania obrazu, więc możesz sprawdzić, czy są dostępne aktualizacje z menedżera aktualizacji (Menu> Administracja> Menedżer aktualizacji) lub za pomocą następującego polecenia:
sudo apt-get update && sudo apt-get upgrade
2. Zainstaluj zastrzeżone sterowniki (karta graficzna, bezprzewodowa itp.)
W menu Preferencje> Dodatkowe sterowniki możemy zaktualizować i zmienić (jeśli chcemy) zastrzeżony sterownik karty graficznej lub innego urządzenia, które powoduje problemy.
3. Zainstaluj pakiet językowy
Chociaż domyślnie Linux Mint instaluje hiszpański pakiet językowy (lub jakikolwiek inny, który wskazaliśmy podczas instalacji), nie robi tego całkowicie. Aby odwrócić tę sytuację, możemy przejść do Menu> Preferencje> Obsługa języka lub też wpisując następujące polecenie w terminalu:
sudo apt-get install pakiet-językowy-gnome-en pakiet-językowy-en pakiet-językowy-kde-en libreoffice-l10n-en thunderbird-locale-en thunderbird-locale-en-en thunderbird-locale-en-ar
4. Dostosuj wygląd
Jest na to wiele sposobów i wszystkie są bezpłatne! W http://gnome-look.org/ mamy dużą bazę tapet, motywów, narzędzi i innych elementów, które pomogą nam „spojrzeć” na nasz pulpit. Możemy również skorzystać z 3 znanych narzędzi:
1. Docky, pasek skrótów i aplikacje na nasz pulpit. Oficjalna strona internetowa: http://wiki.go-docky.com/index.php?title=Welcome_to_the_Docky_wiki. Instalacja: w terminalu piszemy: sudo apt-get install docky
2. WĄS U KŁOSA, kolejny pasek nawigacyjny, prawie konkurent do dokowania! Oficjalna strona internetowa: https://launchpad.net/awn Instalacja: od menedżera programu.
3. Conky, monitor systemu, który wyświetla informacje o różnych komponentach, takich jak pamięć RAM, użycie procesora, czas systemowy itp. Ogromną zaletą jest to, że istnieje wiele „skórek” tej aplikacji. Oficjalna strona internetowa: http://conky.sourceforge.net/ Instalacja: sudo apt-get install conky
5. Zainstaluj restrykcyjne czcionki
Jeśli konieczne jest ich zainstalowanie, musimy napisać w terminalu następujące polecenia:
sudo apt-get install instalator ttf-mscorefonts
Akceptujemy warunki licencji, zarządzając za pomocą TAB i ENTER.
6. Zainstaluj programy do gry
Oprócz dużej biblioteki gier, którą posiadają repozytoria, mamy również http://www.playdeb.net/welcome/, kolejna strona specjalizująca się w zbieraniu gier dla systemów Linux w pakietach .deb. Jeśli chcemy również cieszyć się naszymi grami na Windows, nie rozpaczaj, ponieważ mamy kilka alternatyw:
1. wino (http://www.winehq.org/) zapewnia nam warstwę kompatybilności do uruchamiania nie tylko gier, ale także wszelkiego rodzaju skompilowanego oprogramowania dla systemów Windows
2. PlayOnLinux (http://www.playonlinux.com/en/) inny zasób udostępniający bibliotekę umożliwiającą instalowanie i używanie oprogramowania przeznaczonego dla systemu Windows
3. Lutris (http://lutris.net/) platforma do gier opracowana dla systemu GNU / Linux, świetny zasób, mimo że jest na etapie rozwoju.
4. Winetricks (http://wiki.winehq.org/winetricks) działa jako skrypt, który pomaga pobierać biblioteki potrzebne do uruchamiania gier w systemie Linux, takich jak .NET Framework, DirectX itp.
W przypadku wszystkich tych programów możemy zapoznać się z ich odpowiednimi oficjalnymi stronami, w menedżerze programów Linux Mint lub w terminalu. Podobnie, zdecydowanie zalecamy przeczytanie tego mini-korepetytor który wyjaśnia, jak zainstalować i skonfigurować każdy z nich.
7. Zainstaluj wtyczki audio i korektor
Niektóre z nich, jak Gstreamer czy Timidity, pomogą nam rozszerzyć nasz katalog obsługiwanych formatów; oba można znaleźć w menedżerze programów lub można je zainstalować za pomocą polecenia sudo apt-get install. Zaleca się również zainstalowanie korektora dźwięku Pulse, zapewniającego zaawansowaną konfigurację Pulse Audio i poprawiającego jakość dźwięku. Aby go zainstalować, użyjemy 3 poleceń:
sudo add-apt-repository ppa: nilarimogard / webupd8 sudo apt-get update sudo apt-get install pulseaudio-equalizer
8. Zainstaluj Dropbox
W dobie „chmury” prawdopodobnie masz konto Dropbox lub Ubuntu One. Możesz zainstalować Ubuntu One i Dropbox z poziomu Menedżera programów. Alternatywnie możesz zainstalować Dropbox za pomocą następującego polecenia: sudo apt-get install Dropbox.
9. Zainstaluj inne programy
Reszta polega na uzyskaniu odpowiedniego oprogramowania dla każdej potrzeby. Można to zrobić na wiele sposobów:
1. W Kierownik programu, do którego wchodzimy z Menu> Administracja, mamy bardzo dużą liczbę programów dla każdej funkcji, która nam się pojawia. Menedżer jest uporządkowany według kategorii, co ułatwia wyszukiwanie tego, czego chcemy. Po zlokalizowaniu potrzebnego nam programu wystarczy nacisnąć przycisk instalacji i wpisać hasło administratora; Możemy nawet utworzyć kolejkę instalacyjną, którą ten sam menedżer będzie wykonywał sekwencyjnie.
2. Z Menedżer pakietów jeśli dokładnie wiemy, jakie pakiety chcemy zainstalować. Nie zaleca się instalowania programów od zera, jeśli nie znamy wszystkich pakietów, których będziemy potrzebować.
3. Poprzez terminal (Menu> Akcesoria) i wpisując zwykle sudo apt-get install + nazwa programu. Czasami będziemy musieli wcześniej dodać repozytorium za pomocą poleceń sudo apt-get ppa: + nazwa repozytorium; aby wyszukać program za pomocą konsoli, możemy wpisać apt search.
4. Na stronie http://www.getdeb.net/welcome/ (Siostra Playdeba) mamy również dobry katalog oprogramowania skompilowanego w pakietach .deb
5. Desde oficjalna strona projektu jeśli masz inne kroki instalacji.
Niektóre zalecenia dotyczące oprogramowania:
- Mozilla Firefox, Google Chrome, Opera: przeglądarki internetowe
- Mozilla Thunderbird: menedżer poczty e-mail i kalendarza
- Libre Office, Open Office, K-Office: pakiety biurowe
- Comix: czytnik komiksów
- Okular: czytnik wielu plików (w tym PDF)
- Inkscape: edytor grafiki wektorowej
- Blender: 3D Modeler
- Gimp: tworzenie i edycja obrazów
- VLC, Mplayer: odtwarzacze dźwięku i wideo
- Rythmbox, Audacious, Songbird, Amarok - odtwarzacze audio
- Boxee: centrum multimedialne
- Calibre: zarządzanie e-bookami
- Picasa - zarządzanie obrazami
- Audacity, LMMS: platformy do edycji dźwięku
- Pidgin, Emesené, Empathy: wieloprotokołowi klienci czatu
- Google Earth: dobrze znana wirtualna kula ziemska Google
- Transmisja, Vuze: klienci P2P
- Bluefish: edytor HTML
- Geany, Eclipse, Emacs, Gambas: środowiska programistyczne dla różnych języków
- Gwibber, Tweetdeck: klienci sieci społecznościowych
- K3B, Brasero: nagrywarki płytowe
- Furious ISO Mount: do montowania obrazów ISO w naszym systemie
- Unetbootin: pozwala na „zamontowanie” systemów operacyjnych na pendrive
- ManDVD, Devede: Tworzenie i tworzenie płyt DVD
- Bleachbit: usuń niepotrzebne pliki z systemu
- VirtualBox, Wine, Dosemu, Vmware, Bochs, PearPC, ARPS, Win4Linux: emulacja systemów operacyjnych i oprogramowania
- Gry są tysiące i na każdy gust !!
Aby zobaczyć bardziej obszerną listę, możesz odwiedzić Sekcja programów tego bloga.
10. Przeczytaj oficjalną dokumentację
La Oficjalny podręcznik użytkownika Linux Mint jest nie tylko przetłumaczony na język hiszpański, ale jest wysoce zalecanym punktem odniesienia przy instalacji i codziennym użytkowaniu systemu.
Poznaj nasz nowy system
Mamy już kompletny system operacyjny, gotowy do codziennego użytku. Jak zawsze, warto zapoznać się z menadżerami, opcjami, konfiguracjami i innymi narzędziami systemu, aby zapoznać się ze wszystkimi zaletami naszego systemu.
Krótko mówiąc, zrelaksuj się i korzystaj z zalet wolnego oprogramowania. Dowiedz się od razu, jakie to uczucie być wolnym od wirusów, niebieskich ekranów i wszelkiego rodzaju ograniczeń.
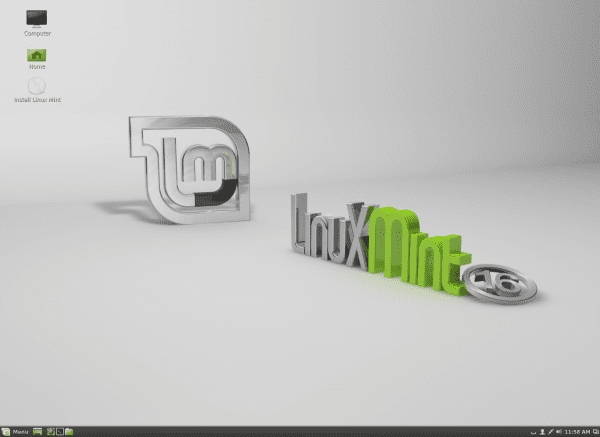
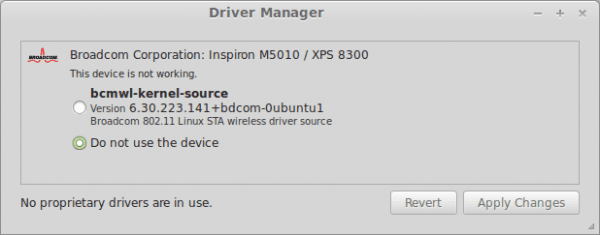
Cześć. Co masz na myśli, mówiąc, że „wiele programów i pakietów jest wysoce kompatybilnych między obiema dystrybucjami”? Że nie wszystkie dystrybucje są kompatybilne ze wszystkimi pakietami GNU / Linux? Pytam o to, ponieważ myślę, że to stwierdzenie może zmylić początkujących użytkowników.
Niezależnie od tego uważam, że artykuł jest bardzo dobry dla tych, którzy wkraczają w świat mennicy.
Pozdrowienia.
Przypuszczam, że oznacza to, że chociaż Mint jest oparty na Ubuntu i używa swoich repozytoriów do większości oprogramowania, może istnieć pakiet, który jest instalowany domyślnie w Ubuntu, a nie w Mint i jest to zależność pakietu, który chcemy zainstalować. Wiesz, uzależnienie się toczy.
Jednak nic, czego nie można rozwiązać, a dla większości programów nie będzie problemu.
Gratulujemy postu! Bardzo przydatne i chociaż moim zdaniem Mint jest lepiej przygotowany niż Ubuntu, znajomość tych informacji nigdy nie boli!
To prawda, ludzie. Tesla wcisnął klawisz. 🙂
Twoje zdrowie! Paweł.
Dobry post, ale jakie środowisko graficzne poleciłbyś w tej wersji linux mint?
Cynamon, jeśli masz dobry GPU i MATE w przeciwnym przypadku.
Aktualizacje najlepiej wykonywać z poziomu menedżera (ikona tarczy), ponieważ Mint, w celu utrzymania stabilności systemu, hierarchizuje aktualizacje i domyślnie pozwala tylko na instalację do poziomu 3. W przypadku aktualizacji za pomocą konsoli niektóre kluczowe pliki systemowe mogą zostać zmodyfikowane.
Ciekawe ... Nie miałem tych informacji! 🙂
Wygląda na to, że Petra okazuje się dobrą opcją, myślę, że będę się do tego zachęcać
Przed siebie! 🙂
Cóż, byłem użytkownikiem Ubuntu 12.04 i zainstalowałem Mint Petra KDE, wypróbowałem go kilka dni i nie wahałem się sformatować laptopa i zostawiłem tylko Mint, działa świetnie, bardzo stabilnie iz interfejsem, który jest zbyt świetny.
Przerzuciłem się na cynamon i bardzo mi się podobało ...
świetny tutorial bardzo mi pomógł
Pozdrawiam i dziękuję za wkład, chcę tylko zobaczyć, ile wsparcia pozostało dla tej znakomitej wersji i kiedy wyjdzie lts, gdzie zobaczyć więcej szczegółów na jej temat.
Dziękuję i czekam na twoją uprzejmą odpowiedź.
LM 16 będzie obsługiwany do lipca 2014 roku.
http://www.linuxmint.com/oldreleases.php
Twoje zdrowie! Paweł.
Dzień dobry wszystkim.
Bardzo podobały mi się te informacje.
Mam problem i mam nadzieję, że możesz mi pomóc.
Mam kilka tygodni próbę zainstalowania linux mint 16, ale w momencie prawie kończącej się instalacji pojawia się błąd z legendą, która mówi coś w stylu "awaria instalatora" i kiedy restartuję to usunąłem gruba, który mi uniemożliwia od początku z linuxem lub win2, które mam na innej partycji.
To sprawia, że jestem zdesperowany, ponieważ za każdym razem, gdy próbuję i kończy się to niepowodzeniem, muszę zainstalować Ubuntu 13, aby odzyskać mój podwójny rozruch.
Próbowałem zainstalować miętę z USB za pomocą Yumi i wypalić ISO na DVD i wynik był taki sam. Wczoraj ściągnąłem program kreatora lili coś takiego i dzięki temu zdałem sobie sprawę, że iso ma uszkodzone pliki. nawet jeśli pobierzesz go z oficjalnej strony internetowej.
Mam nadzieję, że możesz mi pomóc, naprawdę chcę zainstalować Linux Mint na moim laptopie hp g42.
Dziękuję bardzo z góry.
Witam wszystkich!
Ta uwaga jest skierowana do Diego Garcíi, który, jak widzę, nie otrzymał jeszcze odpowiedzi.
Jeśli, jak powiedziałeś, masz uszkodzone pliki, nawet po pobraniu iso z oficjalnej strony internetowej, sprawdź, czy możesz uzyskać do niego dostęp z innego komputera, aby go pobrać i nagrać na dysk. Być może w ten sposób unikniesz błędów, które mogą wystąpić podczas nagrywania na komputerze. Albo niech ktoś, kogo znasz, zostawi ci kopię. Jeśli to ci się zdarza, oznacza to, że coś jest niekompatybilne w sprzęcie (trochę dziwne).
A teraz komentarz ogólny: stwierdzam, że zarówno ubuntu, jak i mint mają problem z uprawnieniami użytkownika, a dyski „nie należą do tego użytkownika”. Pozwól, że wyjaśnię: jeśli zainstaluję znajomego linux mint "obok" okna $$$ (partycja C: dla systemu, partycja D: dla danych), pozostawiając system z automatycznym logowaniem użytkownika z uprawnieniami "standardowymi" i (z którym zainstalowałem system) mój znajomy nie ma dostępu do partycji "D:" (ntfs), ponieważ prosi o hasło administratora (którego nie chcę mu podawać, żeby niczego nie zepsuł).
Byłem około tysiąc razy i nie mogę znaleźć sposobu na zmianę uprawnień partycji "D:" tak, że ponieważ nie montuje się automatycznie, przynajmniej możesz ją zamontować, kiedy chcesz ją otworzyć .
Gdyby rozwiązaniem było zapisywanie własnych dokumentów we własnych folderach, nie spodobałoby mi się to: z okna $$$ dowiedziałem się, że dane muszą być daleko od obiektów.
Wcześniej każdy użytkownik miał podzielone uprawnienia i był łatwo dostępny. Teraz są tylko dwie możliwości: „standardowa” i „administrator”… Jeśli teraz standardowy użytkownik potrzebuje hasła administratora… jest dobrze!
Pozdrowienia dla wszystkich!
Zbawiciel.
(Z Badalona)
Salvador, musisz utworzyć skrót do D: w ramach sesji administratora i podać swoje hasło. tam dajesz uprawnienia do wykonywania użytkownikowi twojego przyjaciela. Jeśli to nadal nie działa dla Ciebie
możesz utworzyć skrót ze swojego konta i przyznać uprawnienia wykonywania użytkownikowi.
Tak, działało dla mnie bez problemów we wszystkich wersjach Ubuntu.
Witam, jestem nowy w Linuksie Mint, właśnie go zainstalowałem i ten post bardzo mi pomógł, eksploruję stronę i prawda jest taka, że bardzo mi się podobał.
To dobrze! Cieszę się, że to pomocne.
Uścisk! Paweł.
Bardzo dziękuję za ten bardzo przydatny post. Jestem nowicjuszem w Linuksie. Właśnie zainstalowałem Linux Mint 16 na moim starym laptopie Lenovo 3000 N200 0769, wszystko wydaje się być w porządku z wyjątkiem WiFi; Nie mogę uruchomić połączenia bezprzewodowego. Kiedy otwieram menedżera sterowników, widzę puste okno, bez żadnej listy sterowników lub urządzeń, tylko z komunikatem „zastrzeżone sterowniki nie są używane”. Przyciski Cofnij i Zastosuj zmiany są nieaktywne. Jak mogę aktywować kontroler bezprzewodowy? Naprawdę doceniam każdą pomoc.
Z tego, co opisujesz, prawdopodobnie musisz to zrobić „ręcznie” ... jak w systemie Windows lub podobnym.
W tym celu musisz zainstalować ndiswrapper i pobrać sterownik Windows karty.
Abyś miał mniej więcej wyobrażenie o tym, o co chodzi, zostawiam Ci link (chociaż w Twoim przypadku może być inaczej):
https://blog.desdelinux.net/que-hacer-cuando-nuestro-dispositivo-wifi-solo-tiene-drivers-para-windows/
Przytulić! Paweł.
bardzo dobry wkład dla tych z nas, którzy rozpoczęli migrację i zerwanie łańcuchów od prywatnych do wolnych to bardzo wielkie podziękowania
Jestem nowy, zainstalowałem Linux Mint bez internetu, nie ma gdzie mieszkam, co mam teraz zrobić? Mam przyjazny dom, który pozwala mi się połączyć, czy aktualizuje się automatycznie, czy powinienem zrobić to sam? Trzymaj się ze mną, jestem ... 82-letnim manekinem ... chętnym do nauki.
Podczas instalowania pakietów w linux mint 17.1 mówi mi, że połączenie z repozytoriami nie powiodło się, jak mogę to rozwiązać?
Cześć, jestem fanem i chciałbym wiedzieć, które systemy operacyjne mogą obsługiwać cynamon, kto go używa, elementy, które go tworzą i ogólne informacje. Proszę, to pilne
Jestem nowy w systemach operacyjnych i wszystkim, co dotyczy komputera.
Zainteresowanie przychodzi, ponieważ studiuję część przedmiotu i ja
mendaron, zobacz o Linux Mint.
Naprawdę wydaje mi się to bardzo dobre, ale ponieważ jestem nowy, pytam ich.
Mój komputer nie słyszy płyt CD, chcę wiedzieć, czy muszę zmienić czytnik
cd, czy to system audio i czy uda mi się je naprawić sterownikami.
Dziękuję bardzo, do następnego razu i mam nadzieję, że udzielisz mi odpowiedzi.
jak acer, żeby linux mint 17 rebeca nie zawsze pytał mnie o klucze
Klucze? Jakie klucze?