Spędzam dzień programując w różnych językach, korzystałem z wielu edytory tekstu zarówno darmowe, jak i zastrzeżone, każde z pewnymi zaletami i wadami, ale chociaż jestem prekursorem wolnego oprogramowania, nie mogę temu zaprzeczyć Sublime Text To prywatny redaktor, który się zakochuje. Szczególnie Linuks Jest to platforma, na której możesz instalować i używać zarówno darmowych, jak i zastrzeżonych aplikacji, a użytkownik końcowy ma prawo wyboru, z czego chce korzystać.
Dlaczego Sublime? Co to ma, czego nie mają ogromne IDE, z których wszyscy chcą korzystać? Och, bardzo prosta, prawdziwa integracja HTML5, wtyczki i przede wszystkim lekkość.
Gdy sprawa zostanie wyjaśniona, powiedz im, że używam otwórzSuse Tumbleweed od wczoraj (jestem zafascynowany jego stabilnością i lekkością, oprócz najbardziej stabilnej i zaktualizowanej koncepcji jądra), skłoniło mnie to do stopniowego wprowadzania aplikacji, z których często korzystam, więc dziś nadszedł czas, aby o tym napisać jak zainstalować wysublimowany tekst 3 we wspomnianej dystrybucji, szybki i prosty proces, który sprawi, że będziemy cieszyć się cudami Sublime w połączeniu z tym, co od wczoraj stało się moją ulubioną dystrybucją openSuse.
Krok 1:Pobierz wersję Sublime Text 3 w zależności od instalacji openSuse (32-bitowej lub 64-bitowej), sublime ma wersję Archiwum tar dla dowolnej dystrybucji Linuksa.
Krok 2: Po pobraniu pakietu przejdź do katalogu, w którym dokonano pobrania cd i przystępuje do jego wydobycia.
sudo tar vxjf sublime_text_3_build_3083_x64.tar.bz2
Krok 3: Musimy przenieść wyodrębniony folder do katalogu opt.
sudo mv sublime_text_3 /opt/
Krok 4: Następnie musimy utworzyć dowiązanie symboliczne w katalogu bin.
sudo ln -s /opt/sublime_text_3/sublime_text /usr//bin/sublime
Krok 5: Kontynuujemy wykonywanie Sublime Text z konsoli za pomocą polecenia
sublime
Krok 6: Aby uzyskać dostęp do Sublime Text jak każdy inny program, musimy utworzyć program uruchamiający z odpowiednią ikoną, w tym celu musimy otworzyć preferowany edytor tekstu (Używam nowo zainstalowanego sublime) i napisz poniższy tekst.
[Desktop Entry]
Name=Sublime Text 3
Exec=sublime
Icon=/opt/sublime_text_3/Icon/48x48/sublime-text.png
Type=Application
Categories=TextEditor;IDE;Development
Następnie musimy zapisać go z nazwą sublime.desktop
Krok 7: Nowo utworzony plik przenosimy do /usr/share/applications
mv sublime.desktop /usr/share/applications/
Krok 8: Cieszyć się Tekst podekscytowany 3 dostęp z menu openSuse w kategorii Programowanie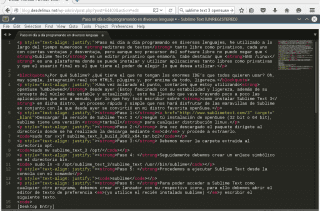
kto potrzebuje wzniosłości, kiedy Atom dorównuje jej lub nawet ją przewyższa
Atom jest dobry, wygląda świetnie, gdyby nie fakt, że jest taki ciężki: s, a uruchomienie na moim komputerze zajmuje trochę czasu, sublime zajmuje tylko około 12 MB, a atom zajmuje mi około 100-200 MB. Brzmi mało, ale dla kogoś, kto ma tylko 1 GB ramu, to dużo:'v
Sublime Text jest bardzo lekki, rozszerzalny iw ogóle, ale jest jedna rzecz, dla której zawsze go porzucam i wracam do NetBeans: x-debug
Możliwość używania punktów przerwania i kreślenia w projektach php znalazłem tylko w tym IDE i przy odrobinie więcej pracy w Eclipse.
każdy ma swoje gusta i potrzeby ale na razie wysublimowany spełnia moje oczekiwania, później kto wie.
Świetny tutorial, nie wiedziałem jak go uruchomić z terminala 🙂
Witam wszystkich, dziękuję za ten artykuł.
Myślę, że możesz być również zainteresowany tym innym o sztuczkach dla Sublime Text. Znajdują się w nim ciekawe ustawienia, skróty i wtyczki, które są bardzo przydatne dla każdego użytkownika Sublime Text.
dzięki
pozdrowienia
Podobał mi się ten samouczek, który wyjaśnia krok po kroku, jak zainstalować Sublime Text 3. Gratulacje.