
WordPress stał się jednym systemów zarządzania treścią (CMS) najpopularniejszy i używany w sieci, Wynika to z faktu, że można go dostosować do różnych rodzajów użytkowania, posiada również dużą liczbę wtyczek, które pozwalają na dalsze usprawnienie jego użytkowania i bez opuszczania motywów czy skórek tego jeziora.
Tym razem udostępnimy prosty przewodnik, jak zainstalować WordPress w Ubuntu, to po to, aby mieć witrynę testową lub dla osób, które nie znają jeszcze jej funkcjonalności.
Proces instalacji
Zanim cokolwiek zrobisz, musisz zaktualizować system za pomocą:
sudo apt-get upgrade && sudo apt-get upgrade -y
Instalacja Nginx
Aby zainstalować WordPress w naszym systemie, będziemy polegać na kilku narzędziach do jego działania, pierwszy to Nginx:
sudo apt-get install nginx -y
Instalacja MariaDB
do usługę bazy danych, którą zamierzamy wybrać MariaDB, do jego instalacji wykonujemy:
sudo apt-get install mariadb-server -y
Zrobiłem to teraz zamierzamy wykonać następujące polecenie, aby skonfigurować serwer bazy danych:
mysql_secure_installation
Tylko tutaj będziemy postępować zgodnie z instrukcjami i poprosi nas o ustawienie hasła, o którym nie możemy zapomnieć.
stworzenie bazy danych
Musimy zalogować się za pomocą wprowadzonych poświadczeńJeśli zostawimy domyślne, powinno wyglądać następująco:
mysql -u root -p
Jeśli nie powinni umieścić twojej nazwy użytkownika po -u i hasła po -p
Zrobiłem to czas stworzyć bazę danych, z którym będzie obsługiwany WordPress, wykonując następujące polecenia:
CREATE DATABASE wordpress;
CREATE USER `tu-usuario`@`localhost` IDENTIFIED BY 'tucontraseña';
GRANT ALL ON wordpress.* TO `wpuser`@`localhost`;
FLUSH PRIVILEGES;
exit;
Tutaj w tych zamierzasz zastąpić nazwę użytkownika swoim hasłem do bazy danych.
Instalacja PHP
Aby zainstalować PHP ze wszystkimi niezbędnymi zależnościami i modułami, uruchom następujące polecenie:
sudo apt-get zainstaluj php-fpm php-curl php-mysql php-gd php-mbstring php-xml php-xmlrpc -y
Zrobiłem tokiedy zamierzamy edytować plik php.ini.
sudo nano /etc/php/7.2/fpm/php.ini
Y poszukaj tej linii:
;cgi.fix_pathinfo=1
Musimy odkomentować linię usunięcie; zmień = 1 na = 0, pozostała następująca:
cgi.fix_pathinfo=0
Po poszukamy następujących wierszy w pliku php.ini i umieścimy następujące wartości, powinny wyglądać tak:
upload_max_filesize = 100M
post_max_size = 1000M
memory_limit = 1000M
max_execution_time = 120
Pobierz WordPress
Teraz pobierzmy najnowszą wersję WordPressa i umieścimy go w domyślnym katalogu Nginx:
cd /var/www/html
wget https://wordpress.org/latest.tar.gz
Rozpakuj właśnie pobrany plik za pomocą:
tar -zxvf latest.tar.gz --strip-components=1
Teraz zmieńmy uprawnienia folderu Nginx:
chown -R www-data:www-data /var/www/html/
chmod -R 755
Zrobiłem to stwórzmy plik konfiguracyjny z:
nano /etc/nginx/sites-available/example.com
Y umieściliśmy następujące:
server {
listen 80;
listen [::]:80;
root /var/www/html;
index index.php index.html index.htm;
server_name example.com www.example.com;
client_max_body_size 500M;
location / {
try_files $uri $uri/ /index.php?$args;
}
location = /favicon.ico {
log_not_found off;
access_log off;
}
location ~* \.(js|css|png|jpg|jpeg|gif|ico)$ {
expires max;
log_not_found off;
}
location = /robots.txt {
allow all;
log_not_found off;
access_log off;
}
location ~ \.php$ {
include snippets/fastcgi-php.conf;
fastcgi_pass unix:/var/run/php/php7.2-fpm.sock;
fastcgi_param SCRIPT_FILENAME $document_root$fastcgi_script_name;
include fastcgi_params;
}
}
Teraz musimy to włączyć za pomocą:
ln -s /etc/nginx/sites-available/example.com /etc/nginx/sites-enabled/
Teraz zrestartuj Nginx i PHP aby zmiany odniosły skutek
sudo systemctl restart nginx.service
sudo systemctl restart php7.2-fpm.service
Konfigurowanie WordPress
Teraz edytujmy plik konfiguracyjny WordPress gdzie umieścimy referencje bazy danych:
mv /var/www/html/wp-config-sample.php /var/www/html/wp-config.php
sudo nano /var/www/html/wp-config.php
Y zmienimy informacje w ciągu on:
define('DB_NAME', 'wordpress');
define('DB_USER', 'usuario-de-la-base-de-datos');
define('DB_PASSWORD', 'contraseña-de-la-base-de-datos');
Zrobiłem to ze względów bezpieczeństwa muszą zaktualizować klucze bezpieczeństwa w twoim wp-config.
Po co musimy je wygenerować, robimy to odwiedzając ten link i zmieniamy wartości, które podaje nam ta witryna w naszym pliku konfiguracyjnym.
I to już koniec Mamy już zainstalowany WordPress w naszym systemie.
Aby zacząć go używać po prostu Musimy otworzyć przeglądarkę i umieścić w pasku adresu ścieżkę, w której mamy wordpress / var / www / html / lub nasz adres IP.
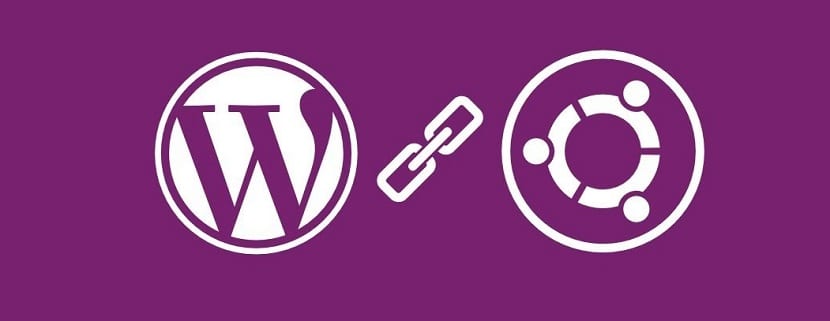
Teraz zmienimy uprawnienia folderu Nginx:
chown -R www-data: www-data / var / www / html /
chmod -R 755
Błąd po chmod -R 755 (brak parametru)
Popraw sudo apt-get upgrade && sudo apt-get upgrade -y
przez
sudo apt-get update && sudo apt-get upgrade -y