Jeśli kiedykolwiek próbowałeś zainstalować aktualizacje bezpieczeństwa dla jądra Linuksa i otrzymałeś komunikat informujący, że na dysku nie ma wystarczającej ilości miejsca i zalecany jest zwolnienie miejsca w rozruchu, w tych wierszach pokażę ci, jak możesz odzyskać miejsce w folderze / boot na Ubuntu i dystrybucjach pochodnych, usuwając stare jądra.
Za każdym razem, gdy instalowane są aktualizacje jądra, poprzednie wersje pozostają w systemie, chyba że usuniemy je ręcznie. Po kilku ciągłych aktualizacjach miejsce w folderze rozruchowym może być bardzo małe, przez co nie jest możliwe zainstalowanie nowych pakietów.
Więc najpierw musimy wyjaśnić, dlaczego zabrakło miejsca w folderze rozruchowym. Jeśli mamy system partycji, w którym system nie jest włączony LVM, a mamy pojedynczą partycję, nie będzie problemu, ale zamiast tego, jeśli mamy zainstalowany system ze schematem LVM, folder / boot znajduje się na oddzielnej partycji i ma ograniczoną przestrzeń i po prostu nadejdzie czas, gdy zabraknie nam miejsca w tej lokalizacji i będziemy musieli zwolnić tam miejsce, aby kontynuować instalowanie aktualizacji zabezpieczeń jądra.
Generalnie możemy użyć apt-get z opcją autorove co pozwala nam wykryć i usunąć wszystkie te stare pakiety i / lub zależności z systemu. To byłoby coś takiego:
$ Sudo apt-getautoremove
W większości przypadków to polecenie zwykle rozwiązuje ten problem bez żadnych niedogodności, ale w przypadku jądra nie jest to takie proste, ponieważ nie zawsze wykrywa te stare pakiety, a następnie je eliminuje, i musimy wybrać drogę ręczną.
Przed podjęciem działań w celu rozwiązania problemu musimy zidentyfikować wszystkie przestarzałe wersje jądra, które są przechowywane w naszym systemie, używając tego kodu.
$ sudodpkg – get-selections | obraz-greplinux
Następnie pokażę przykład wyniku, jaki da system, oczywiście nie należy brać pod uwagę numerów wersji, które będą się zmieniać zgodnie z danymi każdego systemu.
Linux-image-3.19.0-33-genericdeinstall
linux-image-3.19.0-37-generic install
linux-image-3.19.0-39-generic install
linux-image-3.19.0-41-generic install
Linux-image-extra-3.19.0-33-genericdeinstall
linux-image-extra-3.19.0-37-generic install
linux-image-extra-3.19.0-39-generic install
linux-image-extra-3.19.0-41-generic install
Po ustaleniu pakietów związanych ze starymi wersjami możemy przystąpić do ich ręcznego usuwania, w przypadku wskazanym powyżej są to pakiety odpowiadające wersji 3.19.0-33. Ze względów bezpieczeństwa zaleca się pozostawienie co najmniej 2 wersji przed bieżącą lub usunięcie tylko najstarszej i zachowanie pozostałych.
Teraz możemy to zrobić zarówno z terminala, jak z graficznego menedżera pakietów, takiego jak Synaptic lub dla użytkowników Ubuntu z Centrum oprogramowania Ubuntu.
Korzystanie z terminala
Aby usunąć stare jądra z terminala, wykonujemy następujące polecenie.
$ sudo apt-get remove --purge linux-image-3.19.0-33-generic linux-image-extra-3.19.0-33-generic
Po wykonaniu tego polecenia system powinien mieć już wystarczająco dużo miejsca, aby zainstalować aktualizacje związane z nową wersją. Zaleca się również aktualizację moduł ładującyŻarcie aby poprawnie rozpoznawał zmiany, które wprowadzamy w wersjach jądra.
$ Sudo update-grub
W każdym razie odbywa się to automatycznie po zainstalowaniu aktualizacji jądra, ale po usunięciu pakietów nie wystarczy wiedzieć, jak to zrobić ręcznie. Musimy pamiętać, że jeśli usuniemy pakiety związane z najstarszą wersją i nadal jest miejsce na nowe aktualizacje, przystępujemy do ponownego wykonania procesu i usunięcia kolejnej wersji.
Korzystanie z Centrum oprogramowania Ubuntu
Wyeliminuj stare pakiety aktualizacji, możemy to również zrobić z graficznego menedżera pakietów, dla użytkowników Ubuntu wyjaśnię, jak to zrobić za pomocą Centrum oprogramowania Ubuntuczyli aplikacja, za pomocą której możemy graficznie zarządzać aplikacjami i pakietami w Ubuntu.
Jeśli uzyskamy dostęp do Centrum oprogramowania Ubuntu z Dash, znajdziemy kilka opcji w górnym menu, tam będziemy przewijać, aż znajdziemy zainstalowane aplikacje.
Kiedy tam będziemy, przejdziemy na sam dół i klikniemy „pokaż (ilość) elementów technicznych " W tym miejscu będziemy przeglądać zawartość w postaci pakietów i dzięki temu łatwiej będzie zobaczyć całkowitą liczbę pakietów zainstalowanych w systemie. Jeśli napiszesz „Linux” w wyszukiwarce na górze, powinna wyświetlić się lista ze wszystkimi pakietami, które zawierają to słowo i które są ogólnie pakietami powiązanymi z jądrem.
Pakiety, których będziemy szukać to paczki typu linux-image-versionnumber-genericy linux-image-extra-versionnumber-generic. Gdy zidentyfikujemy je według najstarszego numeru wizji, możemy je usunąć.
To wszystko, jeśli chodzi o używanie Centrum oprogramowania Ubuntu do usuwania starych pakietów jądra, ale możesz użyć dowolnego graficznego menedżera pakietów, jeśli chcesz używać Synaptic lub Muon, możesz go również użyć w przypadku KDE.

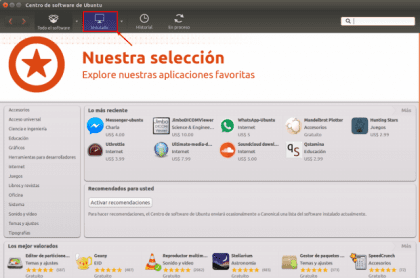


Bardzo, bardzo dobry tutorial bardziej dla ludzi takich jak ja, którzy nie przepadają za Terminalem.
Ponieważ o coś pytam, jestem gotowy do sformatowania maszyny w celu zainstalowania Ubuntu 16.04; czy konieczne jest przypisanie oddzielnej partycji do / boot? Mówię to, ponieważ pierwszą rzeczą, którą mi powiedzieli, były bardzo ważne partycje dla / (root) i / home, potem dodanie jednej dla Swap i teraz okazuje się, że jedna dla / boot była również konieczna, zalecając, aby była to 500-550 Mb to wystarczy
Pozdrawiam i już bardzo dziękuję
Nie jest konieczne tworzenie partycji rozruchowej, ale wszystko zależy od każdej osoby ...
pozdrowienia
No cóż, wszystko dobrze, że chcę być dobrym użytkownikiem Linuksa z tym, co to pociąga za sobą, doradzając mi w zakresie optymalnego funkcjonowania mojej dystrybucji
Bardzo przydatne informacje, aby pozbyć się starych jąder i uzyskać miejsce. Ostatnio korzystałem z programu Ubuntu Tweak do czyszczenia pamięci podręcznej i innych nagromadzonych śmieci, a wcześniej korzystałem z następujących poleceń, których do dziś nie wiem, czy zostaną zaktualizowane. Mianowicie:
„Sudo dpkg -l | grep linux-image »
„Sudo apt-get remove –purge linux-image-xxxxxx-xx-generic”
Dzięki za informację.
Dobry artykuł, nie znałem funkcji opcji autorove, generalnie wolę nie korzystać z terminala (jestem trochę leniwy) więc trochę porzuciłem wszystkie te opcje. Jeśli chodzi o Centrum oprogramowania Ubunto, prawie go nie używam, przyzwyczajam się do Synaptic i to jest ten, którego używam, więc nie mam go zbytnio zajęty.
tak, nie ma problemu, możesz skorzystać z menedżera pakietów według swoich preferencji
Witam ... w moim przypadku wypuszczam około 23 mb .. właśnie zainstalowałem wersję xubuntu. to, co zrobiłem, to kliknięcie prawym przyciskiem myszy na folder rozruchowy, otwarcie terminalu stamtąd, a następnie umieszczenie polecenia -sudo apt-get autorove-, które jest wskazane na tym blogu ... cóż ... mam to podzielone na 250mb i planuję to pobrać więcej… bo w systemie zajmuje 134mb… pozdrawiam i mam nadzieję, że info Wam posłuży.