Ubuntu 14.10 Utopic Jednorożec ujrzał światło kilka dni temu. Podobnie jak w przypadku każdego wydania tej popularnej dystrybucji, oto kilka rzeczy, które powinieneś zrobić po zrobieniu instalacja od początku.
1. Uruchom Menedżera aktualizacji
Jest prawdopodobne, że po uruchomieniu Utopic Unicorn pojawiły się nowe aktualizacje dla różnych pakietów, z którymi pochodzi obraz ISO dystrybuowany przez Canonical.
Z tego powodu po zakończeniu instalacji zawsze zaleca się uruchomienie programu Menadżer aktualizacji. Możesz to zrobić, wyszukując go w Dash lub wykonując następujące czynności z terminala:
sudo apt update sudo apt upgrade
2. Zainstaluj język hiszpański
W Dash napisałem Pomoc językowa i stamtąd będziesz mógł dodać preferowany język.
Słownik w języku hiszpańskim dla LibreOffice / OpenOffice
Jeśli nie masz modułu sprawdzania pisowni w języku hiszpańskim, możesz dodać go ręcznie w następujący sposób:
1. przejdź do Centrum rozszerzeń LibreOffice
2. Wyszukaj Słowniki hiszpańskie
3. Pobierz preferowany słownik (ogólny lub specyficzny dla twojego kraju)
Dzięki temu będziemy mieć plik OXT. Jeśli nie, musisz zmienić rozszerzenie pobranego pliku.
4. Otwórz LibreOffice / OpenOffice, wybierz Narzędzia> Rozszerzenia i kliknij dodaćprzechodzimy do katalogu, w którym znajduje się pobrany plik i instalujemy go.
Aby zobaczyć kompletny przewodnik wyjaśniający, jak zainstalować hiszpański moduł sprawdzania pisowni i gramatyki w LibreOffice / OpenOffice, sugeruję przeczytanie tego starego artykuł. Przygotowaliśmy również plik przewodnik aby zainstalować hiszpański moduł sprawdzania pisowni w przeglądarce Firefox / Chromium.
3. Zainstaluj kodeki, Flash, dodatkowe czcionki, sterowniki itp.
Ze względów prawnych Ubuntu nie może domyślnie zawierać szeregu pakietów, które z drugiej strony są bardzo potrzebne każdemu użytkownikowi: kodeki do odtwarzania plików MP3, WMV lub zaszyfrowanych płyt DVD, dodatkowe źródła (szeroko stosowane w systemie Windows), Flash, sterowniki właściciele (aby lepiej wykorzystać funkcje 3D lub Wi-Fi) itp.
Na szczęście instalator Ubuntu pozwala zainstalować to wszystko od zera. Musisz tylko włączyć tę opcję na jednym z ekranów instalatora.
Jeśli jeszcze tego nie zrobiłeś, możesz je zainstalować w następujący sposób:
Sterownik karty graficznej
Ubuntu powinien automatycznie wykryć i powiadomić o dostępności sterowników 3D. W takim przypadku na górnym panelu zobaczysz ikonę karty graficznej. Kliknij tę ikonę i postępuj zgodnie z instrukcjami. Możliwe jest również zainstalowanie zastrzeżonych sterowników z Dash> Dodatkowe sterowniki.
Zastrzeżone kodeki i formaty
Jeśli jesteś jednym z tych, którzy nie mogą żyć bez słuchania MP3, M4A i innych zastrzeżonych formatów, a także nie możesz przetrwać w tym okrutnym świecie bez możliwości odtwarzania swoich filmów w MP4, WMV i innych zastrzeżonych formatach, istnieje bardzo proste rozwiązanie. Wystarczy kliknąć poniższy przycisk:
lub napisz w terminalu:
sudo apt install ubuntu-restricted-extras
Aby przeglądać niektóre filmy i przeglądać treści internetowe flash w przeglądarce internetowej, musisz zainstalować wtyczka flash. Można go zainstalować bezpośrednio z Centrum oprogramowania i wpisać słowo „flash” lub z terminala za pomocą polecenia:
sudo apt-get install flashplugin-installer
Aby dodać obsługę Szyfrowane płyty DVD (wszystkie „oryginały”), otworzyłem terminal i wpisałem:
sudo apt install libdvdread4 sudo /usr/share/doc/libdvdread4/install-css.sh
4. Zainstaluj dodatkowe repozytoria
GetDeb i Playdeb
Playdeb, repozytorium gier dla Ubuntu, zostało stworzone przez te same osoby, które dały nam getdeb.net, celem projektu jest dostarczenie użytkownikom Ubuntu nieoficjalnego repozytorium z najnowszymi wersjami gier.
5. Zainstaluj narzędzia pomocy, aby skonfigurować Ubuntu
Ulepszenie Ubuntu
Najpopularniejszym narzędziem do konfiguracji Ubuntu jest Ubuntu Tweak (choć warto doprecyzować, że w ostatnich dniach wydaje się, że jego rozwój się zakończy, przynajmniej po stronie jego twórcy). Ten cud pozwala ci "dostroić" swoje Ubuntu i zostawić je tak, jak chcesz.
Aby zainstalować Ubuntu Tweak, otworzyłem terminal i wpisałem:
sudo add-apt-repository ppa: tualatrix / ppa sudo apt aktualizacja sudo apt install ubuntu-tweak
Rozstrzygnięcia
UnSettings to nowe narzędzie do dostosowywania Ubuntu. Istnieją inne programy, takie jak MyUnity, Gnome Tweak Tool i Ubuntu-Tweak, które wykonują tę samą pracę, ale ten zawiera kilka unikalnych funkcji.
sudo add-apt-repository ppa: diesch / testing sudo apt update sudo apt install unsettings
6. Zainstaluj aplikacje do kompresji
Aby skompresować i zdekompresować niektóre popularne bezpłatne i zastrzeżone formaty, musisz zainstalować następujące pakiety:
sudo apt zainstaluj rar unace p7zip-full p7zip-rar sharutils mpack lha arj
7. Zainstaluj inne menedżery pakietów i konfiguracji
Synaptic - to graficzne narzędzie do zarządzania pakietami oparte na GTK + i APT. Synaptic umożliwia wszechstronne instalowanie, aktualizowanie lub odinstalowywanie pakietów programów.
Nie jest już zainstalowany domyślnie (jak mówią spacją na płycie CD)
Instalacja: Search Software Center: synaptic. W przeciwnym razie możesz wprowadzić następujące polecenie w terminalu ...
sudo apt install synaptic
uzdolnienie - Polecenie instalacji aplikacji z terminala
Nie jest to konieczne, ponieważ zawsze możemy użyć polecenia „apt”, ale tutaj zostawiam to tym, którzy tego chcą:
Instalacja: Search Software Center: aptitude. W przeciwnym razie możesz wprowadzić następujące polecenie w terminalu ...
sudo apt zainstaluj aptitude
gdebi - Instalacja pakietów .deb
Nie jest to konieczne, ponieważ podczas instalowania pliku .deb podwójnym kliknięciem otwiera się Centrum oprogramowania, ale może zainteresować niektórych nostalgicznych ludzi.
Instalacja: szukaj w Software Center: gdebi. W przeciwnym razie możesz wprowadzić następujące polecenie w terminalu ...
sudo apt install gdebi
Edytor Dconf - Może być przydatne podczas konfigurowania Gnome.
Instalacja: Search Software Center: edytor dconf. W przeciwnym razie możesz wprowadzić następujące polecenie w terminalu ...
sudo apt zainstaluj narzędzia dconf
Aby go uruchomić, otworzyłem Dash i wpisałem „dconf editor”.
8. Znajdź więcej aplikacji w Centrum oprogramowania Ubuntu
Jeśli nie możesz znaleźć aplikacji, która zrobiłaby to, co chcesz, lub aplikacje, które są domyślnie dostępne w Ubuntu, cię nie lubią, możesz przejść do Centrum oprogramowania Ubuntu.
Stamtąd będziesz mógł zainstalować doskonałe aplikacje za pomocą kilku kliknięć. Niektóre popularne typy to:
- OpenShot, Edytor wideo
- AbiWordProsty, lekki edytor tekstu
- Thunderbird, e-mail
- chrom, przeglądarka internetowa (darmowa wersja Google Chrome)
- Pidgin, czat
- Potop, torrenty
- VLC, video
- XBMC, Centrum multimedialne
- fileZilla,FTP
- GIMP, edytor obrazów (typ Photoshop)
9. Zmień interfejs
Do tradycyjnego interfejsu GNOME
Jeśli nie jesteś fanem Unity i chcesz korzystać z tradycyjnego interfejsu GNOME, wykonaj następujące czynności:
- Wyloguj
- Kliknij swoją nazwę użytkownika
- Poszukaj menu sesji u dołu ekranu
- Zmień to z Ubuntu na GNOME Flashback
- Kliknij Login.
Jeśli ta opcja nie jest dostępna, spróbuj najpierw uruchomić następujące polecenie:
sudo apt zainstaluj gnome-session-flashback
Powłoka GNOME
Jeśli chcesz wypróbować powłokę GNOME zamiast Unity.
Instalacja: wprowadź następujące polecenie w terminalu:
sudo apt-get install gnome-Shell ubuntu-gnome-desktop
Cinammon to widelec Gnome 3 używany i opracowany przez twórców Linux Mint, który pozwala mieć dolny pasek zadań z klasycznym menu Start.
sudo apt-get install cynamon
MATE to Fork of Gnome 2, który pojawił się jako alternatywa dla użytkowników GNOME po drastycznej zmianie, jaką przeszło to środowisko graficzne podczas korzystania z kontrowersyjnego Shell. Zasadniczo MATE to GNOME 2, ale zmienili nazwy niektórych swoich pakietów.
sudo apt-get install mate-desktop-environment
10. Zainstaluj wskaźniki i podręczne listy
Wskaźniki - Możesz zainstalować wiele wskaźników, które pojawią się na górnym panelu pulpitu. Wskaźniki te mogą wyświetlać informacje o wielu rzeczach (pogoda, czujniki sprzętowe, ssh, monitory systemowe, dropbox, virtualbox itp.).
Pełna lista wskaźników wraz z krótkim opisem ich montażu jest dostępna pod adresem Zapytaj Ubuntu.
Podręczne listy - Podręczne listy umożliwiają dostęp do typowych funkcji aplikacji. Przechodzą przez pasek, który pojawia się po lewej stronie na pulpicie.
Ubuntu jest już dostarczany z kilkoma domyślnie zainstalowanymi. Możliwe jest jednak użycie niestandardowych szybkich list. Pełna lista wraz z krótkim opisem jego instalacji jest dostępna pod adresem Zapytaj Ubuntu.
11. Zainstaluj menedżera konfiguracji Compiz & plugins
Compiz jest tym, który tworzy niesamowite materiały piśmienne, które sprawiają, że zaniemówimy. Niestety Ubuntu nie ma żadnego graficznego interfejsu do konfiguracji Compiza. Ponadto nie zawiera wszystkich zainstalowanych wtyczek.
Aby je zainstalować, otworzyłem terminal i wpisałem:
sudo apt install compizconfig-settings-manager compiz-plugins-extra
12. Usuń menu globalne
Aby usunąć tak zwane „menu globalne”, które powoduje, że menu aplikacji pojawia się na górnym panelu pulpitu, po prostu otworzyłem terminal i wpisałem:
sudo apt usuń appmenu-gtk3 appmenu-gtk appmenu-qt
Wyloguj się i zaloguj ponownie.
Aby cofnąć zmiany, otwórz terminal i wprowadź:
sudo apt zainstaluj appmenu-gtk3 appmenu-gtk appmenu-qt
Menu okien na pasku tytułu
Wcześniej menu aplikacji, które nie były zmaksymalizowane, pojawiały się również w menu globalnym. Jednak teraz możliwe jest, aby menu w tych oknach pojawiały się na ich własnym pasku tytułu. Aby to zrobić, wystarczy otworzyć Dash, napisać „Wygląd”, przejść do zakładki „Zachowanie” i wybrać opcję „Pokaż menu okna na pasku tytułu”.
13. Usuń wyszukiwania „komercyjne” z Dash
Aby wyłączyć wyszukiwanie online, otworzyłem pulpit nawigacyjny Ustawienia systemowe> Prywatność i bezpieczeństwo> Wyszukaj. Tam usuń zaznaczenie opcji „Uwzględnij wyniki online”.
Aby wyłączyć tylko wyszukiwania „komercyjne”, które pojawiają się w Dash, możesz przejść do Aplikacje> Wyniki filtru> Tekst> Rozszerzenia. Kliknij wtyczkę i wybierz Dezaktywuj.
Aby wyłączyć wszystkie wyszukiwania „komercyjne” (Amazon, Ebay, Music Store, Popular Tracks Online, Skimlinks, Ubuntu One Music Search i Ubuntu Shop) za jednym zamachem, możesz otworzyć terminal i wykonać następujące polecenie:
wget -q -O - https://fixubuntu.com/fixubuntu.sh | grzmotnąć
14. Zintegruj Internet ze swoim pulpitem
Dodaj swoje konta w mediach społecznościowych
Na początek uzyskałem dostęp do pulpitu nawigacyjnego Ustawienia systemowe> Konta online. Następnie kliknij przycisk „Dodaj konto”.
Obsługiwane usługi obejmują Aol, Windows Live, Twitter, Google, Yahoo !, Facebook (i Czat na Facebooku), Flickr i wiele innych.
Aplikacje korzystające z tych danych to Empathy, Gwibber i Shotwell.
Internetowe aplikacje
Ubuntu WebApps pozwala stronom internetowym, takim jak Gmail, Grooveshark, Last.fm, Facebook, Google Docs i wiele innych, na bezproblemową integrację z pulpitem Unity: możesz przeszukiwać witrynę przez HUD, będziesz otrzymywać powiadomienia na pulpicie, zostaną dodane podręczne listy a nawet zintegruje się z menu wiadomości i powiadomień.
Aby rozpocząć, wystarczy odwiedzić jedną z obsługiwanych witryn (jest pełna lista tutaj) i kliknij wyskakujące okienko „Zainstaluj”, które pojawi się tak, jak pokazano na powyższym obrazku.
15. Podręcznik Ubuntu Desktop
Nie ma nic lepszego niż przejrzenie oficjalnej dokumentacji (w języku hiszpańskim) Ubuntu. Jest to doskonała pomoc dla nowicjuszy, a oprócz tego, że jest bardzo wszechstronna, została napisana z myślą o najnowszych użytkownikach, dzięki czemu jest bardzo przydatna i łatwa do odczytania.
Będziesz mógł znaleźć informacje o nowościach w Ubuntu i informacje o tym, jak używać programu uruchamiającego do uruchamiania aplikacji (co może być mylące dla tych, którzy nigdy nie korzystali z Unity), jak wyszukiwać aplikacje, pliki, muzykę i wiele więcej w Dash, jak zarządzać aplikacje i ustawienia z paskiem menu, jak zamknąć sesję, wyłączyć lub zmienić użytkowników i długie i tak dalej.

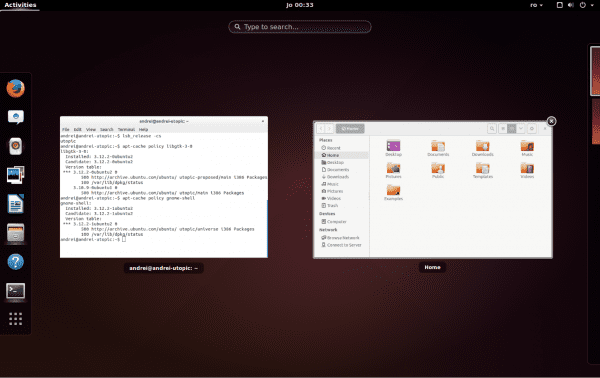
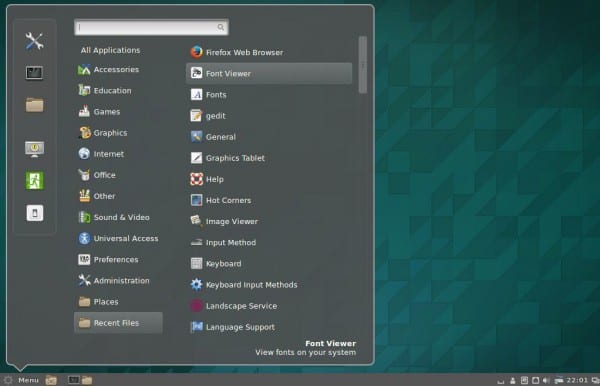
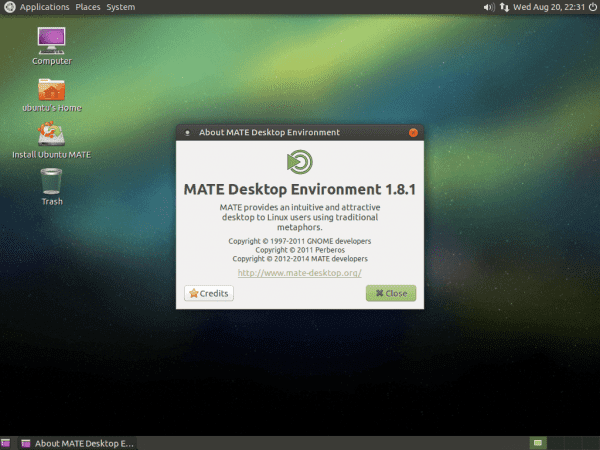



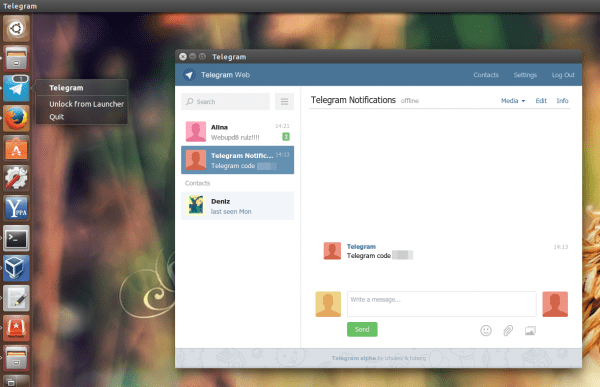
Uwielbiam to, ponieważ można to podsumować jako „Teraz zainstaluj Linux Mint”. Zawiera wszystko, co można zrobić na świeżo zainstalowanym Ubuntu.
+1
-1
Mniej jedności… 🙂 Haha…
„Co zrobić po zainstalowaniu Ubuntu 14.10 Utopic Unicorn”
Krok 1:
- Odinstaluj Ubuntu 14.10 Utopic Unicorn… 😛
Hahaha .. Troll !!
Che, to jest pełne trolli ... haha!
Nie, ale ten troll jest wyjątkowy, darzę go sympatią i dlatego pozwalam mu mówić wszystko, co mówi… także, jest Apple Fanboy, więc… 😛
Apple fanboy i używa win 8.1: /
JAJAJAJAJJAJAJA WARTO
worale, który jest bardziej wypełniony prawnie zastrzeżonym oprogramowaniem niż maszyna cybernetyczna, na której się łączę!
+1
plus 1
Wymaż go całkowicie i zainstaluj Mageia oo
Dzień dobry.
(Konstruktywna krytyka włączona)
Śledzę twoją stronę od jakiegoś czasu i bardzo mi się podoba to, co publikujesz, ale jeśli masz zamiar robić samouczki na temat wersji każdego systemu, powinieneś to również zrobić z innymi i nie tracić tyłka na każdą wersję Ubuntu więcej usuwanie ich co 6 miesięcy, nadmierne według mojego punktu (wyjaśniam, mam ElementaryOS Freya i OpenSUSE 13.1).
(Konstruktywna krytyka WYŁĄCZONA)
Jak powiedział @ 3ndriago:
Krok 1: - Odinstaluj Ubuntu 14.10 Utopic Unicorn… 😛
Krok 2: Zainstaluj 14.04, który wraz z 12.04 jest jednym z najbardziej stabilnych, jakie udało im się osiągnąć, a Unity nie jest już tak ciężki: S
Cześć Bla6!
Rozumiem i do pewnego stopnia podzielam Twoją opinię. Mogę jednak zapewnić, że wiele osób jest zainteresowanych tego typu poradnikiem dla każdej wersji Ubuntu. Chociaż istnieją drobne różnice między każdą wersją, czasami zmiany nie są tak drobne, jak można sobie wyobrazić.
W każdym razie ... nie wszyscy myślą jak jeden i musisz szanować tych ludzi ... i pomagać im. Pomyśl też, że wiele osób dopiero zaczyna od tej wersji Ubuntu (na dobre lub na złe).
W każdym razie dziękuję za konstruktywną krytykę.
Uścisk, Pablo.
Tak, w moim przypadku używam win 8.1, jednak lubię spędzać czas na instalacji i używaniu Linuksa, w tym przypadku każda wersja, która wychodzi z Ubuntu, wiem, że wielu jej się nie podoba, ale przynajmniej jest bardziej przyjazna podczas instalacji, Mam również zainstalowany openSUSE i okazuje się, że nie aktywuje on automatycznie mojej bezprzewodowej karty sieciowej USB, co nie ma miejsca w przypadku ubuntu, nie lubię tracić czasu na próby połączenia się z internetem, jeśli ta wersja Linuksa (a ja wiem, że będą inni) pozwól mi to wykorzystać.
Dziękuję za instrukcję, bardzo mi pomogła, instalując rzeczy, których będę używał i inne, które możesz po prostu zobaczyć i już ich nie używać, ale sprawa jest POMOCĄ i myślę, że wykonałeś zadanie.
Rozumiem odpowiedź Bla6. Ale gdyby nie było podręczników do wszystkich aktualizacji, nowym użytkownikom byłoby ciężko. Podłączyłem się do Linuksa z Ubuntu 10.xx (nawet nie pamiętam). Gdyby nie było podręczników, być może nadal zależałoby to od systemu Windows; dzisiaj pracuję zarówno z Ubuntu, jak i zawsze, kiedy mogę wybrać.
Dziękuję za twoją pracę.
@ Bla6 pamiętaj, że jest to blog społecznościowy, więc jeśli chcesz, aby ten blog mówił o innych dystrybucjach, możesz utworzyć konto i opublikować artykuł.
dotyczące artykułu; kto śledził starą stronę usemoslinux.blogspot.com będzie wiedział, że z każdą nową wersją Ubuntu @usemoslinux (Pablo) wydaje nową wersję tego artykułu, która jest prostym kopiowaniem i wklejaniem artykułu z poprzedniej wersji z niewielkimi modyfikacja w celu dostosowania go do nowej wersji tak szczerze, że nie nazwałbym tego utratą tyłka.
Jeśli chodzi o znaczenie tego artykułu, powiem tylko, że w tamtym czasie, kilka lat temu, ten artykuł był dla mnie kluczowy i wiem, że był dla wielu i nadal będzie dla wielu nowicjuszy w Ubuntu.
Pozdrowienia.
Mówisz o wskaźnikach, już ich nawet nie pamiętałem. Czy wiesz, jak możesz skonfigurować wskaźniki, które masz na pasku? Mam na myśli, dezaktywować jeden i aktywować go ponownie, takie rzeczy.
Doskonałe 😉
Dzięki, Gabriel!
Z własnej decyzji zdecydowałem się przynajmniej na razie nie trzymać się 14.04 i nie instalować 14.10, ponieważ według wszystkich danych różnice są minimalne. Należę do tych, którzy w końcu nie potrafią wytrzymać ale hej tym razem tak myślę. Krótko mówiąc, ten wstęp ma na celu powiedzieć, że mimo wszystko uważam, że jest to najbardziej kompletny i przydatny artykuł z artykułu: co zrobić po zainstalowaniu ubuntu ... .. Gratuluję, a przede wszystkim dziękuję.
Wydaje mi się, że brakowało ????
apt-get ……
Dzięki za przewodnika, to prawda, że kiedy pierwszy raz byłem w świecie linuxa, te przewodniki były mi bardzo pomocne, logicznie z upływem czasu nie widzi się sensu, ale na pewno dla wielu innych, jeśli tak.
pozdrowienia
Począwszy od Ubuntu 14.04, menedżer pakietów apt („Advanced Package Tool”) ma nowe opcje. Nie musisz już wpisywać „apt-get” i możesz po prostu użyć „apt” (apt będzie nadal działał).
Twoje zdrowie! Paweł.
Hahaha, zawsze uczysz się czegoś nowego! Pozdrawiam i dziękuję
dobrze wiedzieć. Myślę, że dodali alias w .bashrc
Nie uważam Ubuntu za dystrybucję GNU / Linuksa, wygląda bardziej jak windows niż po aktualizacji do wyższej wersji wszystko idzie do dupy.
człowiek, który łatwo naprawić, aktualizować co 2 lata i to wszystko. pozostań na 14.04, co oznacza długoterminowe wsparcie i aktualizację w kwietniu 2016 do 16.04. nie oznacza to, że skończą się aktualizacje przez 2 lata, ponieważ zawsze będą dostępne aktualizacje zabezpieczeń, jądro i niektóre programy, takie jak Firefox, które użytkownicy chcą aktualizować
pozdrowienia
W takim razie nic, będziemy musieli rzucić okiem na virtualbox, aby zobaczyć, jak to jest
Chcę go zainstalować na moim komputerze Mac: D, czy jest tam tutorial?
Ostatnio istnieje bardzo popularny protokół działania.
1. Zobacz, z czego się wywodzi Ubuntu
2. Odinstaluj / uruchom ponownie startową płytę DVD
3. Zainstaluj Linux Mint.
świetna robota.
Witam, zainstaluj tę wersję przez bootowanie z USB, są chwile, że trudno jest uruchomić, ale w końcu udało mi się przeprowadzić pełną instalację, w momencie ponownego uruchomienia grubego startuje, wybieram Ubuntu i czarny ekran pozostaje bez robienia byle co. Co może być? Byłem taki przez jeden dzień.
W innych dystrybucjach wyrzucam błąd ACPI czy coś takiego.
Wsparcie!!!
Cześć Brian!
Od kilku dni udostępniamy nową usługę pytań i odpowiedzi o nazwie Zapytaj DesdeLinux. Sugerujemy przeniesienie tam tego typu konsultacji, aby cała społeczność mogła Ci pomóc w rozwiązaniu Twojego problemu.
Uścisk, Pablo.
Spróbuj umieścić słowo „wyjście” dla mnie, po czym Ubuntu uruchomi się bez problemów.
Chociaż może to być kolejny błąd.
Trisquel 7 jest już niedostępny! do widzenia Ubuntu!
Używam Ubuntu 14.04 od roku i nie musiałem formatować swojego komputera przy żadnej okazji, nie było błędów systemowych lub mój komputer stał się powolny, tak jak gdy korzystałem z Windows 8, Aby zaktualizować do Ubuntu 14.10, byłby to po raz pierwszy sformatowałem komputer w tym roku, czy może można go zaktualizować z menedżera aktualizacji?
Odpowiedź na Twoje pytanie jest tutaj: http://ask.desdelinux.net/603/como-actualizar-ubuntu-14-04-a-ubuntu-14-10
Zalecamy skorzystanie z tej usługi (Zapytaj DesdeLinux), aby tworzyć tego typu zapytania. 🙂
Mam nadzieję, że te informacje są przydatne.
Twoje zdrowie! Paweł.
Czy to w rzeczywistości różnica jest minimalna, jeśli nie zerowa. Jestem "złośliwym" aktualizacjami Ubuntu tym razem nie zrobiłem tego i na innym laptopie zainstalowałem bezpośrednio 14.10 i jakbym nie instalował niczego nowego. Przypuszczam, że aktualizacja wejdzie do środka i takie tam, ale prawie nic nie zauważyłem. W każdym razie wezmę 14.04. Pozdrowienie.
Widzę, że sekcja graficzna nie była w pełni rozwinięta (jeśli chodzi o sterowniki), więc oto mój mały wkład dla tych, którzy mają hybrydowe karty nVidia / Intel.
Ahem ... Istnieje implementacja nVidii o nazwie Optimus dla Windows, której funkcją jest ręczne i / lub automatyczne przełączanie między grafiką nVidia i Intel w zależności od wymagań zadań. Co pozwala laptopowi na prawie dwukrotną wydajność baterii, gdy nie jest to wymagane w zasobach.
W Linuksie istnieją dwie implementacje tej technologii. Jeden nazywa się bumblebee, co poprzez wywołanie komendy optirun pozwala wyposażyć aplikację w moc grafiki nVidia, podczas gdy w tle nadal korzysta ona z grafiki Intel. Drugi nazywa się prime, co pozwala ci wybrać poprzez ustawienia nvidia między 2 profilami, które możesz uruchomić dla sesji serwera X, jeden profil to tylko nVidia, a drugi tylko Intel. Ta ostatnia metoda zwana prime (* nie mogę się doczekać połączenia trzeciego megatrona *) należy zauważyć, że jest ona wyłączna dla Ubuntu i jest bardzo przydatna dla tych z nas, którzy wykonują wszelkiego rodzaju sztuczki, aby przedłużyć żywotność baterii, chociaż wydajność nie jest tak dobry jak w systemie Windows.
Jeśli zwraca to uwagę jakiejkolwiek zainteresowanej strony, która chce zainstalować wersję „prime”, należy wykonać następujące czynności (Ubuntu 14.04 i 14.10).
1) sudo apt-get purge bumblebee * nvidia- *
2) Uruchom ponownie
3) lspci -vnn | grep -i VGA -A 12 // pobierz model swojego wykresu i poszukaj sterownika w> http://www.nvidia.com/Download/index.aspx
4) sudo add-apt-repository ppa: xorg-edgers / ppa -y && sudo apt-get update // dodaj repozytoria
5) Zainstaluj sterownik z „Ograniczonych sterowników” lub „Dodatkowe sterowniki”
6) sudo apt-get zainstaluj nvidia-prime
7) uruchom ponownie
8) Otwórz ustawienia nvidia, w sekcji profili wybierz żądany wykres.
P.S. Jeśli chcesz korzystać z Bumblebee, polecam wypróbować dystrybucję manjaro, ma narzędzie, które pozwala ci się przejmować, jak łatwo instaluje zastrzeżone sterowniki, z wyjątkiem ekskluzywnych, takich jak ten z Ubuntu.
dzięki za ogromną pomoc dla analfabetów w programach i łatwe
wykonane wszystkie kroki bardzo dziękuję!
po prostu dobre.
Dziękuję bardzo.
Bardzo dobrze ubuntu
Dzięki za samouczek podczas robienia aktualizacji, natknąłem się na to? OSTRZEŻENIE: Pomijanie duplikatu certyfikatu UbuntuOne-Go_Daddy_Class_2_CA.pem
czy mam się martwić?
dzięki
Tooooooodo jest to absolutnie niepotrzebne, jeśli instalujemy Windows.
Jestem teraz w Ubuntu 14.10 i próbuję dowiedzieć się, jak zmienić Firefoksa na hiszpański, ponieważ z tego samego Firefoksa w Preferencjach mnie to nie zajmuje. A potem muszę dowiedzieć się, jak przełączyć klawiaturę na łaciński hiszpański. Nie mogę więc pisać ennes ani akcentów, a Alt + 64 nie służy do umieszczenia znaku at.
Mam zamiar kontynuować testowanie ... ale prawda jest taka, że w przypadku Linuksa będzie bardzo trudno zdecydować, czy te podstawowe rzeczy nie są dostarczane z systemem operacyjnym i zajmują tyle czasu.
Musiałem skopiować adres e-mail ze strony internetowej ... myślisz?
Cześć Dante!
Myślę, że byłoby lepiej, gdybyś zadał to pytanie w naszym serwisie pytań i odpowiedzi o nazwie Zapytaj DesdeLinux aby cała społeczność mogła Ci pomóc w rozwiązaniu Twojego problemu.
W każdym razie, jako pomoc, polecam zajrzeć do poniższych linków:
Jak zmienić język Ubuntu (w tym Firefox): https://www.youtube.com/watch?v=PJyB-oY3CqE
Jak zmienić moduł sprawdzania pisowni w przeglądarce Firefox: https://blog.desdelinux.net/firefoxchrome-como-habilitar-el-corrector-ortografico-en-espanol/
Jak zainstalować słownik języka hiszpańskiego w LibreOffice: https://blog.desdelinux.net/firefoxchrome-como-habilitar-el-corrector-ortografico-en-espanol/
Jak zmienić klawiaturę w Ubuntu: http://ask.desdelinux.net/1102/elegir-distribucion-teclado-espanol-latinoamericano-ubuntu?show=1102#q1102
Jak wprowadzić kod ASCII w Ubuntu: http://ask.desdelinux.net/1042/como-ingresar-codigo-ascii-en-ubuntu-otras-distribuciones?show=1042#q1042
Uścisk, Pablo.
Witajcie ludzie! Czy istnieje sposób na umieszczenie programu uruchamiającego Unity na dole ekranu w Ubuntu 14.10? Z góry dziękuję i wybacz mi moją ignorancję.
Nie posiadam dużej wiedzy w tej sprawie, ale dziękuję za to, co zrobiłem i proszę tylko o więcej informacji na ten temat w prosty i obiektywny sposób, gratuluję