
Poznawanie LibreOffice – Samouczek 03: Wprowadzenie do LibreOffice Writera
W tym nowa i trzecia rata z serii publikacji o nazwie Poznawanie LibreOffice, poświęcony szczegółowej wiedzy o nurcie wersja stabilna (nadal) z LibreOffice Office Suite, skupimy się na aplikacji znanej jako LibreOffice Writer.
I jak wielu już wie, LibreOffice Writer to aplikacja stworzona jako procesor tekstu Tego samego. A zatem idealny do rozpoczęcia nowego dokumentu tekstowego, w stylu MS Word. Więc dalej zobaczymy, co ta wersja przynosi nam ponownie pod względem interfejsu graficznego i parametrów technicznych.

Poznawanie LibreOffice – Samouczek 02: Wprowadzenie do aplikacji LibreOffice
I jak zwykle, zanim w pełni wejdziemy w dzisiejszy temat poświęcony trzecia rata z tej serii o nazwie „Poznawanie LibreOffice – samouczek 03”, Zainteresowanym zostawimy poniższe linki do niektórych poprzednie pokrewne posty. W taki sposób, aby w razie potrzeby mogli je łatwo zbadać po przeczytaniu tej publikacji:

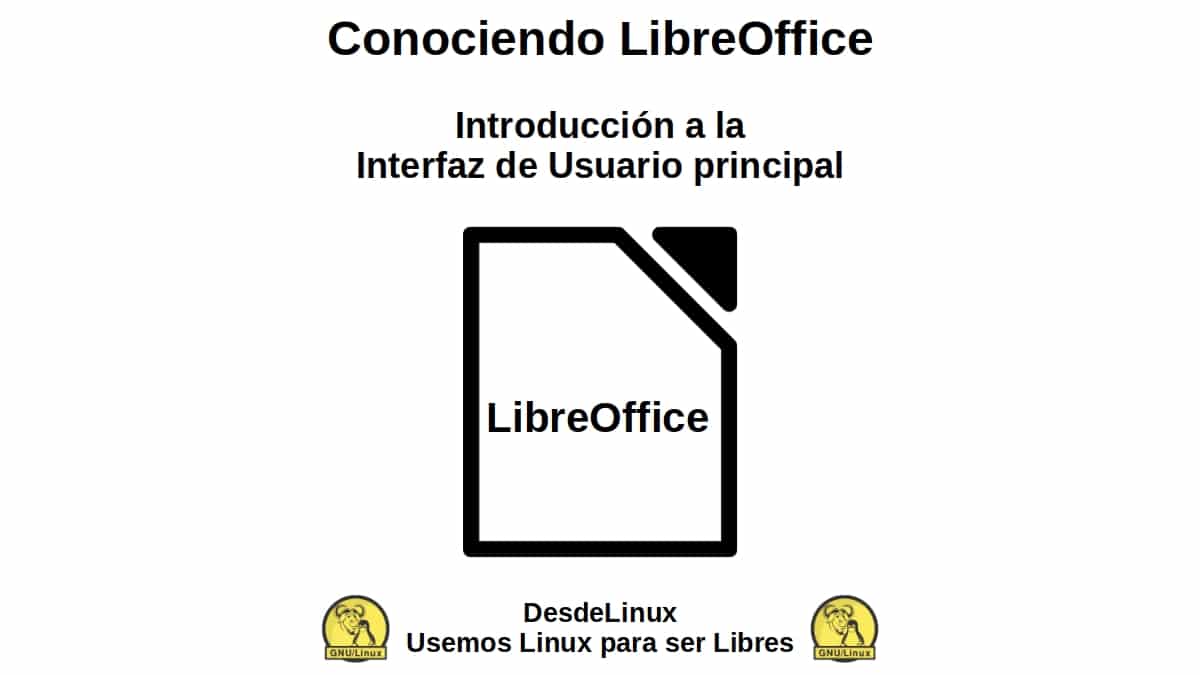
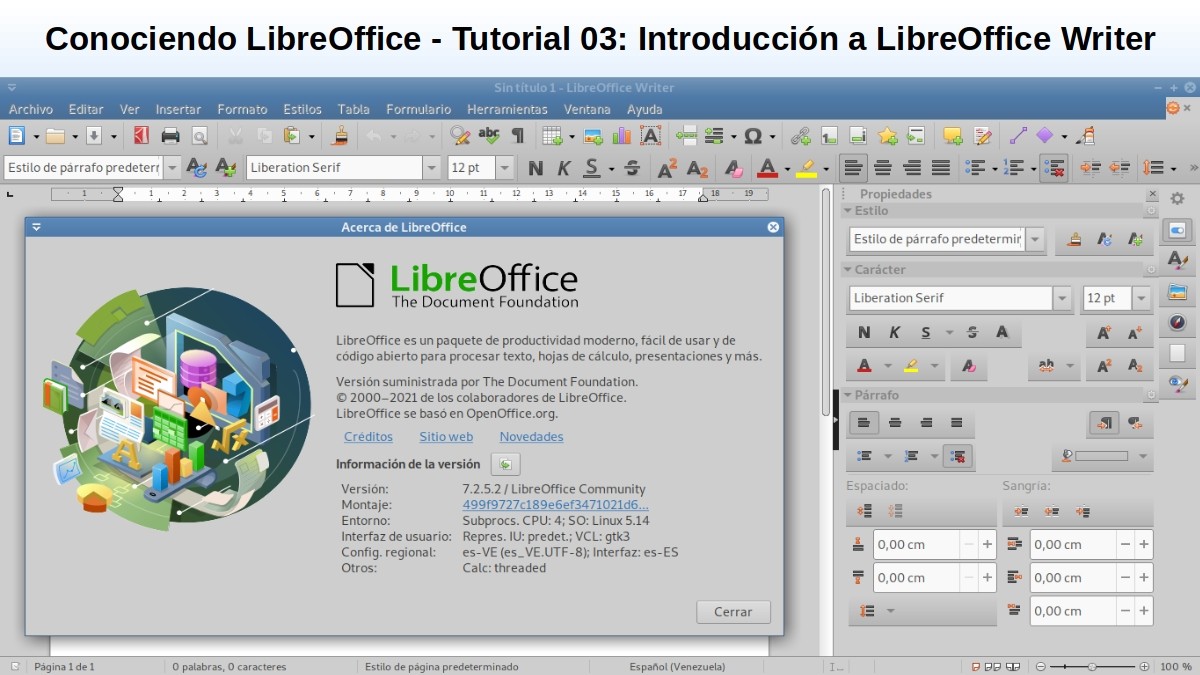
LibreOffice Writer: Poznawanie edytora tekstu
Co to jest program LibreOffice Writer?
Dla tych, którzy nic nie wiedzą lub niewiele wiedzą… LibreOffice Writer Warto krótko przypomnieć, że tak jest, u bogate w funkcje narzędzie do generowania listów, książek, raportów, biuletynów, broszur i inne dokumenty. A aplikacja tekstowa, gdzie dodatkowo można wstaw grafikę i obiekty z innych narzędzi LibreOffice i innych, natywnych dla GNU/Linux.
Ponadto ma zdolność: eksportuj pliki do formatów HTML, XHTML, XML, PDF i EPUB; czy ich ocalić w wielu formatach, w tym kilku Wersje plików Microsoft Word. A wśród wielu innych rzeczy możesz połączyć się ze swoim klientem poczty e-mail System operacyjny GNU / Linux.
Interfejs wizualny i projektowanie aplikacji
Jak widać na poniższym obrazku, jest to prąd wizualny interfejs LibreOffice Writer, zaraz po uruchomieniu:

W nim możesz zobaczyć, bezpośrednio pod pasek tytułu z okna pasek menu, a następnie toolbar które przychodzą domyślnie. Natomiast zajmując prawie całą środkową część i lewą część, jest obszar roboczy użytkownika, czyli arkusz lub dokument do pracy.
Wreszcie po prawej stronie znajduje się pasek boczny który ma wiele opcji do wyświetlenia. A na końcu okna, jak zwykle na dole, jest tradycyjna pasek stanu.

Pasek tytułu
Ten pasek jak zwykle pokazuje nazwę pliku aktualnie zarządzanego dokumentu. Jeśli wspomniany dokument nie ma jeszcze nazwy, pojawi się jako „X bez tytułu”, gdzie X reprezentuje dowolną liczbę zaczynającą się od 1 (jeden). Ponieważ dokumenty bez tytułu są wyświetlane w kolejności, w jakiej są tworzone, co ułatwia późniejsze zapisywanie, na wypadek gdyby nie nadano im niestandardowej nazwy.

Pasek menu
Ten pasek ma obecnie 11 menu (Plik, Edycja, Widok, Wstaw, Format, Style, Tabela, Formularz, Narzędzia, Okno i Pomoc). W każdym z tych menu wyświetlane są podmenu, które wykonują polecenia, które bezpośrednio powodują akcję (przykład: Cerrar o Zapisz w menu Plik), polecenia otwierające okna dialogowe (Przykład: Znajdź lub Wklej specjalnie w menu Edycja) oraz polecenia otwierające więcej podmenu (Przykład: Paski narzędzi i Skala w menu Widok).

Pasek narzędzi
Ten pasek został zaprojektowany, aby pomóc użytkownikom szybciej znaleźć określone polecenia lub opcje, które są często potrzebne do wykonania określonych czynności lub zadań. Aby to osiągnąć, symbolizuje pewne akcje dostępne z tekstem w podmenu paska menu. Na przykład umieszczanie liter pogrubionymi, kursywą lub podkreśleniem, zapisywanie, drukowanie lub eksportowanie dokumentu i wiele innych. Jednak za pomocą menu Narzędzia, opcji Dostosuj, zakładki Pasek narzędzi, możesz zarządzać całą tą sekcją interfejsu wizualnego LibreOffice Writer.

Obszar roboczy użytkownika
Wspomniany obszar to ten, który umożliwia użytkownikowi rozpoczęcie pracy nad treścią dokumentu, pisanie, kopiowanie, wklejanie, wstawianie i usuwanie dowolnego rodzaju treści tekstowej, obrazów lub grafik.

Pasek boczny
powiedział bar, zawiera pięć strony domyślnie o nazwie: Właściwości, strona, style, Galeriared. y Navegador. I każdy jeden z tych, można go otworzyć, klikając ikonę Ustawienia paska bocznego (w postaci nakrętki, znajdującej się w prawym górnym rogu). Jednak są też Jeszcze 2 dostępne i dodatkowe, które można włączyć w dowolnym momencie i nazywają się: Zarządzaj zmianami y Konstrukcja. Dodatkowo każda strona składa się z paska tytułu i jednego lub więcej okienek zawartości (połączenie paska narzędzi i okna dialogowego).

Pasek stanu
powiedział bar, zawiera informacje o dokumencie, takie jak liczba stron oraz liczba słów i znaków). A dodatkowo oferuje proste mechanizmy do szybkiego zarządzania niektórymi funkcjami dokumentu. Takich jak styl strony i domyślny język treści dokumentu; m.in. współczynnik skali do wyświetlania dokumentu na ekranie.
Więcej informacji o LibreOffice Writer Series 7
Jeśli nadal jesteś w LibreOffice w wersji 6i chcesz spróbować Wersja 7, zapraszamy do wypróbowania, postępując zgodnie z następna procedura O Tobie GNU / Linux. Lub jeśli chcesz ją poznać tylko poprzez czytanie, kliknij tutaj.

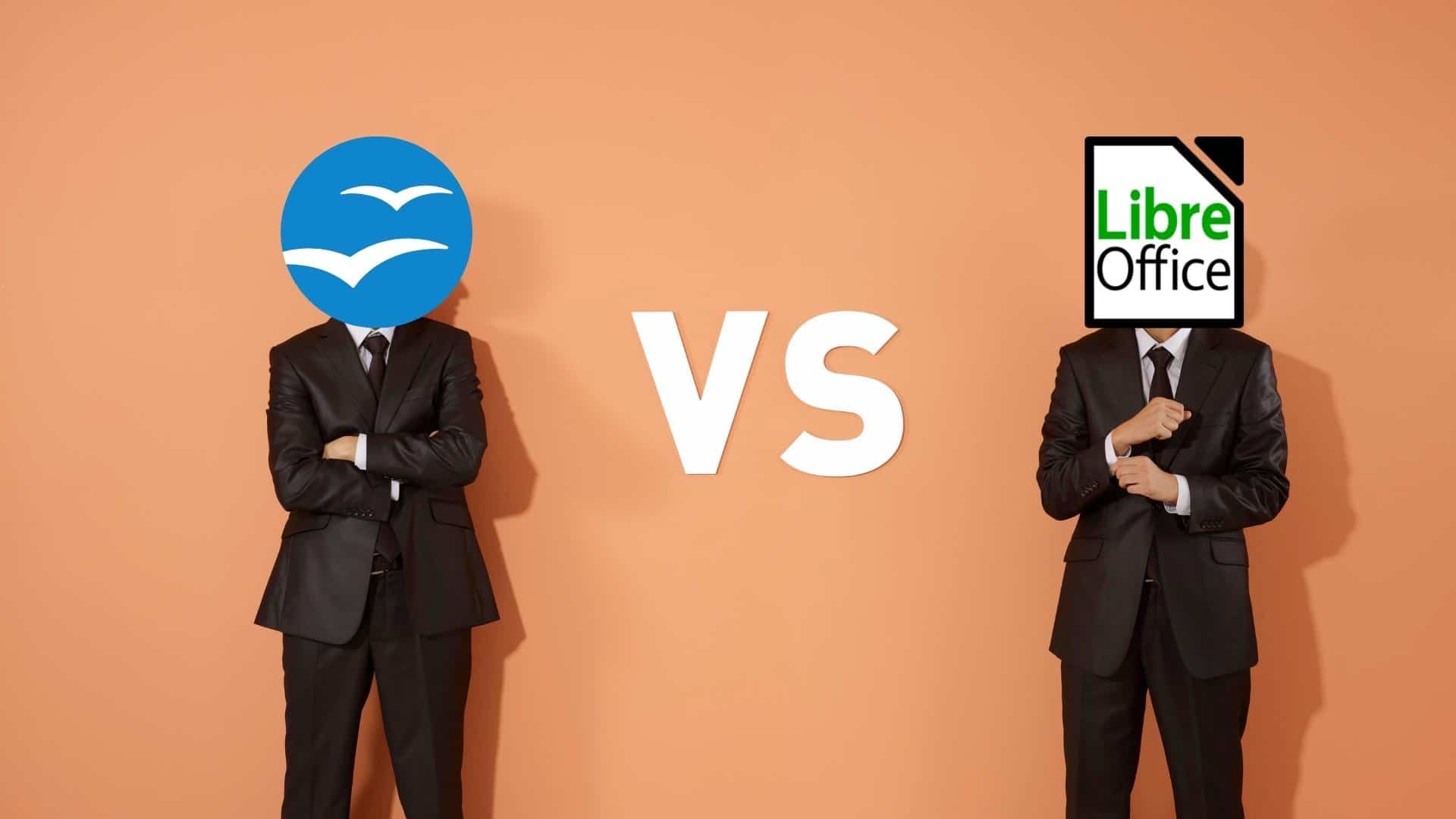

streszczenie
Krótko mówiąc, w tej trzeciej odsłonie Poznawanie LibreOffice, i o LibreOffice Writer, udało nam się poznać i docenić wspaniałych zmiany i nowości które zostały do niego zastosowane, w jego obecnym stanie wersja stabilna (nadal). Aby zwiększyć jego możliwości, poprawić jego użyteczność i poprawić wrażenia użytkownika na nim.
Mamy nadzieję, że ta publikacja będzie bardzo przydatna dla całego «Comunidad de Software Libre, Código Abierto y GNU/Linux». Nie zapomnij skomentować go poniżej i udostępnić innym w swoich ulubionych witrynach internetowych, kanałach, grupach lub społecznościach sieci społecznościowych lub komunikatorach. Na koniec odwiedź naszą stronę główną pod adresem «DesdeLinux» aby odkryć więcej wiadomości i dołączyć do naszego oficjalnego kanału Telegram z DesdeLinux, Zachód grupa więcej informacji na ten temat.
W pierwszym akapicie mówisz, że stabilna wersja jest świeża, to nie jest poprawne, stabilna wersja to nadal wersja, świeża to najnowsza wersja, która nie jest jeszcze tak debugowana jak wersja stabilna. W każdym razie wydaje się, że te nazwy nie są teraz wymienione na stronie pobierania…
Pozdrowienia, John. Dziękuję za komentarz i powiadomienie przed błędem w tekście.