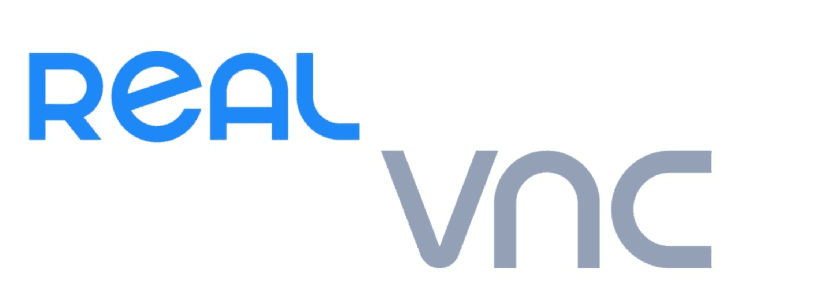
W niektórych poprzednich artykułach rozmawialiśmy o niektórych z najlepszych narzędzi do zdalnego pulpitu które możemy znaleźć dla Linuksa, wśród nich znajdujemy RealVNC, które jest doskonałym narzędziem wieloplatformowym dla zdalnych pulpitów.
RealVNC jest bezpłatna aplikacja open source rozpowszechniana na licencji GPLchociaż jest też wersja komercyjna, W tym artykule skupimy się na osobistej wersji wieloplatformowej. Ta wersja oferuje nam odpowiednio klienta i serwer vnc4server i xvnc4viewer.
LKlienci RealVNC używający vncviewer mogą działać w trybie pełnoekranowym, używają klawisza funkcyjnego F8 jako klawisza domyślnego do wyświetlania menu opcji (które zawiera między innymi opcję wyłączenia trybu pełnoekranowego lub ponownego wysłania sekwencji klawiszy Ctrl-Alt-Del).
Składnik serwerowy RealVNC umożliwia zdalne sterowanie jednym komputerem przez inny.
RealVNC używa protokołu RFB, który domyślnie używa portu TCP 5900 do nawiązywania połączenia ze zdalnym pulpitem.
Alternatywnie możesz tunelować VNC za pomocą SSH, unikając otwierania dodatkowych portów iw ten sposób automatycznie przechodzą przez router NAT (router). SSH zapewnia również szyfrowanie połączenia między serwerem VNC a przeglądarką.
Jak zainstalować RealVNC w systemie Linux?
Ze względu na dużą popularność oprogramowania zarówno klienta, jak i serwer można znaleźć w większości repozytoriów najpopularniejszych dystrybucji Linuksa.
do W przypadku Debiana, Ubuntu, Linux Mint lub jakiejkolwiek ich pochodnej wystarczy wejść na oficjalną stronę aplikacji i uzyskać najbardziej aktualny pakiet deb, która jest obecnie w wersji 6.3.1
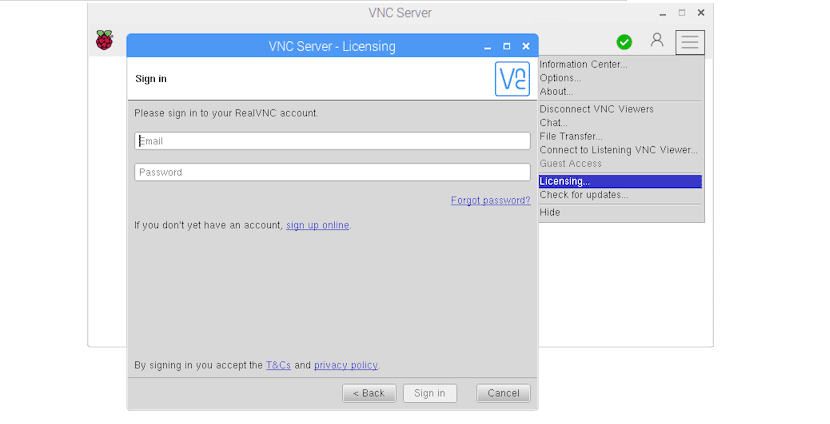
Państwo otwórz terminal i wykonaj dowolne z następujących poleceń, w zależności od wymaganego przypadku.
W przypadku Systemy 64-bitowe, jeśli chcesz zainstalować serwer musisz wpisać:
wget https://www.realvnc.com/download/file/vnc.files/VNC-Server-6.3.1-Linux-x64.deb
sudo dpkg -i VNC-Server-6.3.1-Linux-x64.deb
Systemy 32-bitowe:
wget https://www.realvnc.com/download/file/vnc.files/VNC-Server-6.3.1-Linux-x86.deb
sudo dpkg -i VNC-Server-6.3.1-Linux-x86.deb
Teraz jeśli chcesz zainstalować klienta w swoim 32-bitowym systemie:
wget https://www.realvnc.com/download/file/viewer.files/VNC-Viewer-6.18.625-Linux-x86.deb
sudo dpkg -i VNC-Viewer-6.18.625-Linux-x86.deb
do Systemy 64-bitowe, które chcą zainstalować klienta:
wget https://www.realvnc.com/download/file/viewer.files/VNC-Viewer-6.18.625-Linux-x64.deb
sudo dpkg -i VNC-Viewer-6.18.625-Linux-x64.deb
Teraz w przypadku tych, którzy są użytkownikami Arch Linux, Manjaro, Antergos lub dowolnego systemu wywodzącego się z Arch Linux, możemy zainstalować zarówno klienta, jak i serwer z repozytoriów AUR za pomocą następujących poleceń.
Aby zainstalować serwer RealVNC wpisujemy:
aurman -S realvnc-vnc-server
Jeśli chcesz zainstalować klienta RealVNC, musisz wpisać:
aurman -S realvnc-vnc-viewer
Natomiast w przypadku tych, którzy są użytkownikami dystrybucji z obsługą pakietów rpm, takich jak Fedora, CentOS, RHEL, openSUSE lub inne, możemy pobrać pakiet z oficjalnej strony internetowej.
Możesz otworzyć terminal i wykonać w nim dowolne z następujących poleceń, w zależności od wymaganego przypadku.
W przypadku Systemy 64-bitowe jeśli chcesz zainstalować serwer musisz wpisać:
wget https://www.realvnc.com/download/file/vnc.files/VNC-Server-6.3.1-Linux-x64. rpm
sudo rpm -U VNC-Server-6.3.1-Linux-x64. rpm
Systemy 32-bitowe:
wget https://www.realvnc.com/download/file/vnc.files/VNC-Server-6.3.1-Linux-x86. rpm
sudo rpm -U VNC-Server-6.3.1-Linux-x86.rpm
Teraz, jeśli chcesz zainstalować klienta w swoim 32-bitowym systemie:
wget https://www.realvnc.com/download/file/viewer.files/VNC-Viewer-6.18.625-Linux-x86. rpm
sudo rpm -U VNC-Viewer-6.18.625-Linux-x86.rpm
do Systemy 64-bitowe, które chcą zainstalować klienta:
wget https://www.realvnc.com/download/file/viewer.files/VNC-Viewer-6.18.625-Linux-x64. rpm
sudo rpm -U VNC-Viewer-6.18.625-Linux-x64.rpm
Jak uruchomić RealVNC?
Po wykonaniu instalacji klienta, serwera lub obu, W zależności od przypadku musimy wykonać tylko jedną z nichJeśli mamy łączyć się z innym komputerem, po prostu uruchom klienta, z drugiej strony będzie to serwer.
W większości dystrybucji korzystających z systemd wystarczy uruchomić usługę i włączyć ją.
Robimy to, wpisując następujące polecenia w terminalu:
sudo systemctl start vncserver-x11-serviced
sudo systemctl enable vncserver-x11-serviced
Dzięki temu możemy już nawiązać połączenie.
Po stronie serwera dostarczy Ci adres IP, za pomocą którego możesz połączyć się z klientem, a nawet przypisać identyfikator w celu identyfikacji sprzętu w prostszy i wygodniejszy sposób.