W część pierwsza z tej serii artykułów na temat Scribus Wspomniałem o podstawowych cechach projektu layoutu książki. Wskazano wymiary tekstu w centymetrach, orientację strony, a także sposób ułożenia okładki.
W tej części zobaczymy projekt okładki.
Edycja okładki za pomocą Scribusa
Wcześniej widzieliśmy, że do pokrycia trzeba mieć przynajmniej podstawowe pojęcie o jego budowie. Znamy już dane: tytuł, autora, numer wydania i etykietę wydawniczą. Kolejność, układ i układ tych danych zależą od inwencji projektantów i / lub redaktorów. Są książki, w których numer wydania występuje dopiero w części prawnej książki, wszystko zależy od kryteriów redakcyjnych.
W moim przypadku lubię okładki, których tło jest czarne. Aby to osiągnąć, potrzebujemy narzędzia „Wstaw kształt”, które znajduje się na górze. Innym sposobem wstawienia jest naciśnięcie menu „Wstaw”, a następnie „Wstaw kształt” („Wstaw kształt”, jeśli jest w języku angielskim). Po wybraniu narzędzia rozpakowujemy obiekt na pierwszej stronie.
Obiekt umieściliśmy już na pierwszej stronie. To, czego teraz brakuje, to nadanie mu właściwości kolorystycznych. Aby to zrobić, klikamy prawym przyciskiem myszy obiekt i klikamy «Właściwości», gdzie zostaną pokazane cechy wybranego obiektu.
Z tego wyskakującego okna Scribusa możemy edytować parametry w sposób, w jaki umieściliśmy. Jeśli źle wstawiliśmy obiekt na stronę, edytując pozycję (w „x” i „y”) o centymetry możemy dostosować go do naszych potrzeb. Stamtąd możemy również skonfigurować rozmiar, obrót i punkt bazowy.
Jeśli staniemy w podmenu „Forma” zobaczymy dokładnie te cechy przedmiotu. W tej chwili te opcje nie są dla nas ważne. Interesujące nas „podmenu” to „Kolory”. Stamtąd możemy wybrać wybrany przez nas kolor tła obiektu, jego krycie i tryb gradientu. W tym przykładzie wybiorę tylko czarny kolor tła ze 100-procentowym kryciem.
Gdy mamy już wybrany kolor w obiekcie, zamykamy okno i zobaczymy wprowadzone przez nas modyfikacje.
Na okładce oprócz tekstu tytułu i autora wstawię obrazek nawiązujący do treści projektu. W tym przykładzie wybieramy dwie historie Alejo Carpentiera, więc wybiorę zdjęcie autora i umieszczę je.
Wstawienie obrazu do Scribusa
Aby wstawić obraz, wszystko, co musimy zrobić, to zaznaczyć pole u góry okna, „Wstaw obraz” lub z menu „Wstaw” pod „Wstaw formularz obrazu”.
Po wybraniu narzędzia kursor zostanie pokazany z „x” i małym ramką z obrazkiem, co oznacza, że musimy wybrać część, do której zostanie wstawiony obraz. Chcę go mieć na całej okładce, więc przejdę do zaznaczenia całej strony.
Jeśli chcemy, aby obraz wyglądał dobrze, będziemy musieli poszukać takiego o dobrej rozdzielczości.
Dwukrotnie klikamy nowo utworzone pudełko i stamtąd przechodzimy do katalogu zawierającego obraz. Do edycji obrazu możemy wykorzystać inne narzędzia takie jak żyłka o Krita.
Po wybraniu obrazu zobaczymy, że jeśli jest większy niż ramka, wychodzi niekompletny. Dzieje się tak, ponieważ obraz ma wyższą rozdzielczość niż ramka tekstowa. Scribus automatycznie pokazuje w ramce, że wykonaliśmy proporcjonalną część obrazu, która pasuje do obiektu.
Współczynnik kształtu obrazu można łatwo zmienić. Klikamy prawym przyciskiem myszy, a następnie klikamy opcję «Dopasuj obraz do kształtu», aby obraz został proporcjonalnie umieszczony w ramce.
Aby uniknąć problemów z przypadkowym przesuwaniem lub usuwaniem ramek, możemy je zablokować, klikając prawym przyciskiem myszy i wybierając opcję „Zablokowane”. Ta opcja uniemożliwia edycję rozmiaru obrazu i przesuwanie obiektu.
Dodaj efekty do obrazu w Scribusie
Scribus Nie jest to program do obróbki zdjęć, ale dostarcza podstawowych narzędzi do ich retuszowania. Jeśli klikniemy prawym przyciskiem myszy na nasz obraz i "Efekty obrazu", pojawi się okno z różnymi opcjami efektów, na które pozwala nam program.
Aby wybrać efekt, będziemy musieli go zaznaczyć, a następnie kliknąć ikonę strzałki, aby umieścić je w sekcji „Efekty w użyciu”. Jeśli chcemy usunąć efekt, wykonujemy operację odwrotną.
W lewym dolnym rogu znajduje się okienko „Opcje”, w którym możemy modyfikować określone parametry obiektów.
Modyfikujemy efekty i ich parametry, a po zakończeniu klikamy „OK”.
Wstaw tekst do Scribusa
Wstawianie tekstu nie ma o czym pisać. Jeśli wcześniej korzystałeś z narzędzia do projektowania obrazów, będziesz z nim zaznajomiony. Podobnie Scribus zapewnia nam narzędzie do wstawiania tekstu. Wchodzimy na górę i wybieramy opcję wstawienia tekstu. Możemy również uzyskać dostęp do narzędzia poprzez menu «Wstaw» «Formularz tekstowy».
Kursor pojawi się w taki sposób, że podobnie jak przy wstawianiu tekstu i obiektu (czarne tło strony) wybieramy miejsce, w które trafi nasz tekst.
Obiekt tworzymy tam, gdzie nas interesuje i edytujemy. W tym przypadku zatytułuję książkę tytułem opowiadań Alejo Carpentiera, a na dole nazwiskiem autora.
Gdy pudełko jest gotowe, piszemy. Jeśli nasze tło jest czarne, litery nie będą zauważalne, ponieważ mają ten sam kolor. Aby edytować zawartość, typ czcionki, rozmiar, kolor i efekty, otwórz okno dialogowe „Właściwości”, klikając obiekt prawym przyciskiem myszy.
Przechodzimy do «podmenu» «Tekst». Stamtąd możemy edytować czcionkę, kolor, efekty, rozmiar, odstępy między wierszami i inne parametry. Informacje edytujemy według własnego uznania i wprowadzamy odpowiednie modyfikacje. Ta sama procedura dotyczy autora.
W tej chwili mój projekt wygląda tak. A jak Twoje?
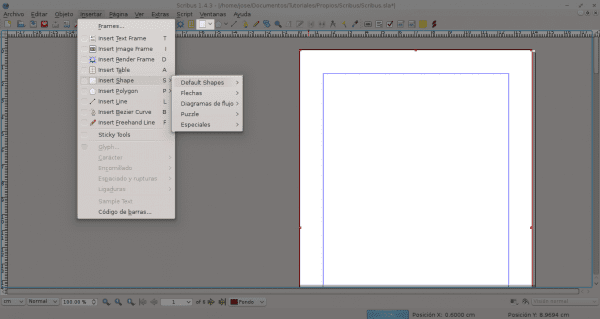
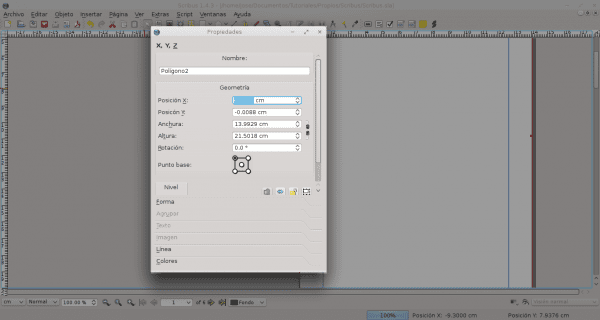
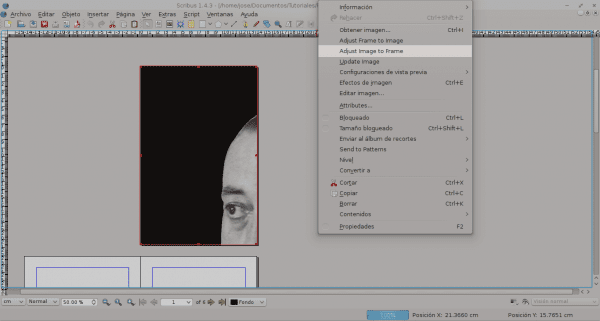
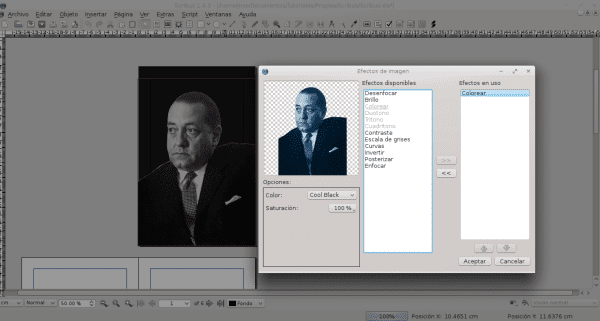
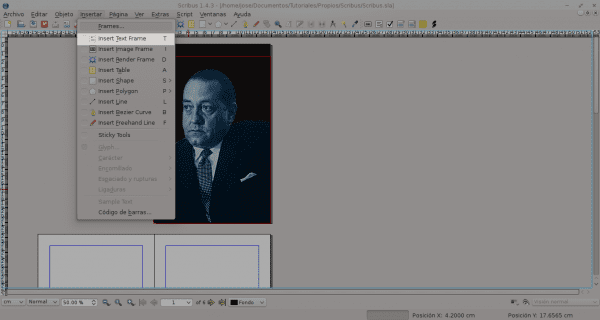
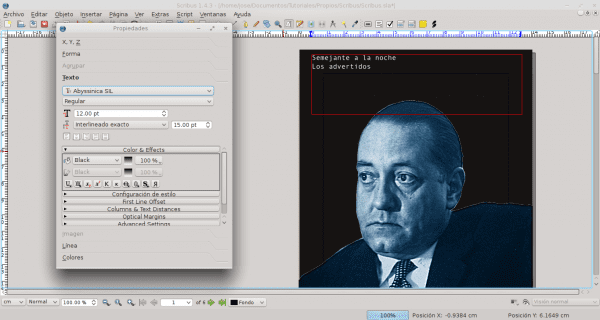
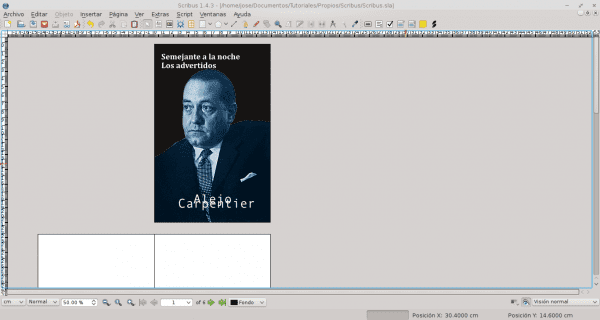
Wspaniała robota. Dzięki za podzielenie się wiedzą.
Doskonały tutorial. Kilka razy chciałem zaangażować się w coś w Scribusie, ale nigdy niczego nie kończę 😛
Jest bardzo intuicyjny. Możesz szybko zobaczyć opcje edycji obiektów. Po zakończeniu tej serii napiszę, jak robić inne rzeczy ze Scribusem 🙂
W moim przypadku uważam, że to narzędzie jest wygodniejsze niż Adobe InDesign, ponieważ nie ładuje tylu komponentów, co InDesign lub coś podobnego.
Prawdę mówiąc, jego podobieństwo do układu książki Adobe jest po prostu fatalne.
InDesign to dobre narzędzie, nie ma co do tego wątpliwości, ale prawdą jest, że jest za ciężkie. Scribus to doskonała alternatywa open source, a ponadto nie ma się czego zazdrościć swojemu odpowiednikowi Adobe. Można też wykonać bardzo dobrą robotę. Wszystko zależy oczywiście od tego, kto go używa.
Bardzo dobrze. Teraz, dzięki temu, przekonałeś mnie, żebym użył go jako świetnego zamiennika programu InDesign.
Aby umieścić grafikę na arkuszu układu, wystarczy przeciągnąć i upuścić. Jest znacznie szybsza. Doskonały tutorial, dzięki tysiącowi @ jose-rod
Dzięki za wskazówkę. Nigdy nie przyszło mi do głowy, żeby zrobić to w taki sposób.
Pozdrowienia.
Nie, wręcz przeciwnie; dziękuję Tobie za samouczek. Zwykle nie używam Scribusa do układu z wielu powodów - których nie będę tutaj omawiać, ponieważ nie o to chodzi ani miejsce - jednak jest to bardzo dobra alternatywa dla CC Adobe InDesing.
Jest tak mało informacji o tym programie, że Twój przewodnik staje się dla mnie punktem odniesienia 🙂 Dziękuję bardzo!
Będę na bieżąco.
Bardzo dobra instrukcja. Wszystko jasne i zwięzłe. Bardzo lubię.
Dziękuję.
Dobry przewodnik, pracowałem w LibreOffice i eksportowałem do PDF, ale wygląda na to, że w Scribusie uzyskam lepsze wykończenie. Dziękuję Ci!
Świetny artykuł. Wątpliwości: chcę ułożyć w sposób profesjonalny, a mój problem dotyczy przedniej i tylnej okładki. Czy możesz tworzyć okładki przednią i tylną za pomocą Scribusa? Mam na myśli, stwórz dokument o takim rozmiarze, w jakim chcesz stworzyć książkę i w którym w jednym pliku tylna okładka pojawia się po lewej stronie, a przednia po prawej, tylna z numerem ISBN ... i zapytaj również, czy za pomocą Scribusa możesz utworzyć własny numer ISBN.
Dzięki za wszystko.
Pozdrowienia.
Pozdrowienia.
Tworzenie przedniej i tylnej okładki można wykonać za pomocą Scribusa. Wystarczy ustawić wartości rozmiaru dokumentu. Rozmiar zależy od rodzaju dokumentu. Na przykład rozmiar, kręgosłup, czy ma klapy itp. Jeśli chodzi o numer ISBN, należy go przetworzyć w innym miejscu, czyli tam, gdzie przypisuje się wartość alfanumeryczną, w zależności od tematu książki. Numer ISBN wpisujesz w książce, gdy go masz i znajduje się on w legalnej części książki.
Dzień dobry, dzień dobry.
Chciałbym cię zapytać, jak mógłbym włączyć wzory matematyczne do skrybów. Napisałem tekst matematyczny, ale chciałbym użyć scribusa, aby móc wykonać układ, ale nie mogę zastosować formuł matematycznych.
(lub nie znalazłem narzędzia)