Indeks ogólny serii: Sieci komputerowe dla MŚP: wprowadzenie
Cześć przyjaciele!
Mamy nadzieję, że śledziliście nasze dotychczas opublikowane artykuły, którymi są:
- Sieci komputerowe dla MŚP: wprowadzenie
- Instalacja stacji roboczej - sieci komputerowe dla MŚP
- 6 Desktopy Debiana - sieci komputerowe dla MŚP
- Wirtualizacja w Debianie: Wprowadzenie - Sieci komputerowe dla małych i średnich firm
- Qemu-Kvm + Virt-Manager w Debianie - sieci komputerowe dla MŚP
- Polecenia virt w Debianie - sieci komputerowe dla małych i średnich firm
- CentOS w sieciach komputerowych dla MŚP
- Polecenie Virsh - Sieci komputerowe dla MŚP
Dokładnie w poście Qemu-Kvm + Virt-Manager w Debianie - sieci komputerowe dla MŚP, określamy, że mając jedną stację roboczą z zainstalowanym programem Virt-Manager, możemy zdalnie zarządzać dowolną liczbą hiperwizorów. Innymi słowy, na serwerach dedykowanych do wirtualizacji nie jest obowiązkowe instalowanie pulpitu ani innego środowiska graficznego.
Serwery zdalne należy wykonać zgodnie z opisem w Instalacja stacji roboczej - sieci komputerowe dla MŚPlub kieruj się następnymi artykułami, w których omówimy inne dystrybucje, takie jak CentOS I może Otwórz SuSE, a później konieczne będzie tylko zainstalowanie obsługi wirtualizacji w każdym z nich. W praktyce na tych serwerach, po czystej instalacji Podstawowego Systemu Operacyjnego i zaktualizowaniu zainstalowanych pakietów zgodnie z dostępnymi repozytoriami, konieczne będzie jedynie zainstalowanie pakietów qemu-sq.m, libvirt-bin y most-utilslub inny pakiet specyficzny dla każdej dystrybucji, co nie oznacza, że jeśli potrzebujemy innych programów, nie instalujemy ich.
Zdalny hiperwizor «jessie»
Charakterystyka tego serwera jest następująca:
Nazwa domeny: desdelinux.wentylator Nazwa drużyny: jessie FQDN: Jessie.desdelinux.wentylator Adres IP : 10.10.10.5 Podsieć: 10.10.10.0/24 BARAN : 2G Dysk twardy 1: 20GB Dysk twardy 2: 80GB Punkt montowania dysku 2: / home / vms Normalny użytkownik: brzęczenie Imię i nazwisko użytkownika: Debiana First OS Buzz
Przygotowujemy hiperwizora «Jessie»
Ponieważ nie mamy DNS w sieci będziemy musieli nadal korzystać z IP. Przez ssh lub bezpośrednio w konsoli serwera wykonujemy następujące polecenia:
buzz @ sysadmin: ~ $ ssh 10.10.10.5 Hasło buzz@10.10.10.5: buzz @ jessie: ~ $ sudo nano / etc / ssh / sshd_config # Uwierzytelnianie: LoginGraceTime 120 # PermitRootLogin bez hasła PermitRootLogin tak StrictModes tak buzz @ jessie: ~ $ sudo service ssh restart buzz @ jessie: ~ $ sudo service ssh status ● ssh.service - Serwer OpenBSD Secure Shell Załadowany: załadowany (/lib/systemd/system/ssh.service; włączony) Aktywny: aktywny (działa) od niedziela 2016-12-11 12:15:24 EST; 3 s temu Główny PID: 14960 (sshd) buzz @ jessie: ~ $ sudo aptitude install qemu-kvm libvirt-bin [sudo] hasło do buzza:
Po zakończeniu powyższych operacji otwieramy plik Wirtualny Menedżer na naszej administracyjnej stacji roboczej i przystępujemy do zarządzania zdalnym hiperwizorem „jessie”.
Aby uczynić ten artykuł bardziej dydaktycznym, spakowaliśmy wszystkie obrazy do pobrania i podajemy poniższy link, aby podczas czytania opisu „Krok po kroku” można było przeglądać obrazy lokalnie w swojej przeglądarce. preferowane. Uważamy, że jest to znacznie wygodniejsze. Robimy to podczas pisania artykułu.
Pobierz zdjęcia z broszury «Krok po kroku» (961.1 kB).
Zarządzamy Jessie przez Virt-Manager i Virsh, przez SSH
Pierwszą rzeczą, którą musimy zrobić w naszym Workstation, polega na zainstalowaniu programu graficznego do zarządzania plikami hasła z użytkowników o co nas prosi libvirt zdalny. Aby zdalnie połączyć się z demonem, niezbędne jest libvirtd działa poprawnie i że wybrany użytkownik należeć do grupa libvirt na komputerze zdalnymlub to jest sam użytkownik korzeń.
buzz @ sysadmin: ~ $ sudo aptitude search askpass p ksshaskpass - interaktywnie pytaj użytkowników o hasło dla ssh-add p razorqt-openssh-askpass - składnik pomocniczy OpenSSH dla środowiska graficznego Razor-qt p ssh-askpass - pod X, pyta użytkownika o hasło dla ssh-add p ssh-askpass -fullscreen - pod Gnome2, prosi użytkownika o hasło dla ssh-add p ssh-askpass-gnome - interaktywny program X do monitowania użytkowników o hasło dla ssh-add
Wybraliśmy ssh-askpass-gnome, ponieważ zainstalowaliśmy MATE-Pulpit.
buzz @ sysadmin: ~ $ sudo aptitude install ssh-askpass-gnome
Aby uniknąć problemów i postępując zgodnie z zaleceniami samego Virt-Managera, który domyślnie wskazuje na użytkownika korzeń się połączyć, dlatego zezwalamy na dostęp do korzeń, przez ssh, kiedy przygotowywaliśmy hiperwizor Jessie. Pamiętaj, że nie zostaliśmy członkiem grupy libvirt dla zwykłego użytkownika brzęczenie.
Zasadniczo, aby zdalnie zarządzać hiperwizorem i jego maszynami wirtualnymi, postępujemy tak samo, jak w przypadku zarządzania lokalnym hiperwizorem.
Krok po kroku z pobranymi obrazami
- Imagen 01: Pierwszą rzeczą, jaką robimy, jest utworzenie pliku Nowe połączenie w Virt-Manager. W tym celu przeglądamy Menu -> + Dodaj połączenie ... a następnie otworzy się okno dialogowe.
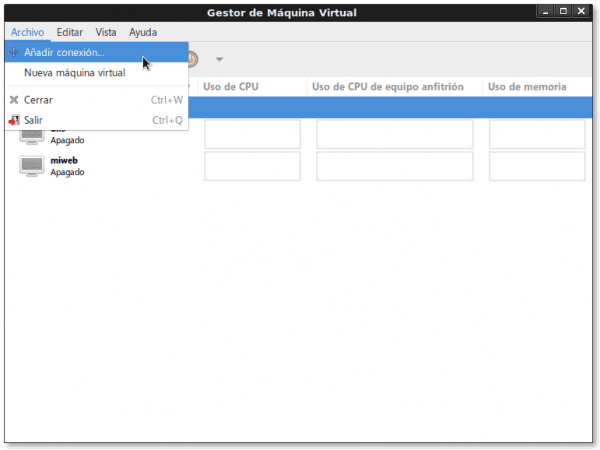
- Imagen 02: Okno dialogowe, w którym deklarujemy główne wartości nowego połączenia, które zamierzamy nawiązać:
- Hypervisor: QEMU / KVM
- Połącz się z komputerem zdalnym metodą: SSH
- Nazwa użytkownika: korzeń
- Nazwa drużyny: 10.10.10.5 (nadal nie mamy DNS)
- Automatyczne połączenie: oznacza, że po uruchomieniu lokalnego Virt-Managera spróbuje automatycznie połączyć się ze zdalnym hiperwizorem. Sugerujemy nie zaznaczaj tego
- identyfikatory URI «Jednolity identyfikator zasobu"wygenerowano: qemu + ssh: //root@10.10.10.5/system
-
Imagen 03: Po naciśnięciu przycisku połączyć w poprzednim kroku program ssh-zapytaj pyta nas, czy nie nawiązaliśmy jeszcze połączenia ssh odległego przeora, jeśli chcemy kontynuować, na co odpowiadamy, że «Tak»Wpisany zwykłym tekstem, nawet jeśli okno dialogowe nie pokazuje nam tego, co napisaliśmy. Po udzieleniu odpowiedzi twierdzącej klikamy przycisk OK
- Imagen 04: Okno dialogowe, w którym musimy wpisać hasło użytkownika korzeń zdalnego hiperwizora. Po wejściu kliknij OK.
- Imagen 05: Lokalny Virt-Manager pokazuje już dwa połączenia: zdalne 10.10.10.5 (QEMU)i lokalny host lokalny (QEMU). Teraz, zachowując wybrane połączenie zdalne, przechodzimy przez plik Menu -> Edytuj -> Szczegóły połączenia, a wszystkie szczegóły wybranego połączenia zostaną wyświetlone, zarówno informacyjne, jak i konfigurowalne.
- Imagen 06: Rzęsy "Przejrzeć»Ze szczegółami połączenia. W nim czytamy, że połączenie jest qemu + ssh: //root@10.10.10.5/system. Nazwa zespołu to Jessie.desdelinux.wentylator. Oraz inne szczegóły dotyczące ilości pamięci, architektury, użycia procesora i wykorzystania pamięci przez zdalny hiperwizor.
- Imagen 07: Rzęsy "Sieci wirtualne«. Widzimy w nim, że sieć «domyślnym" nie powinieneś Automatyczny start podczas uruchamiania sprzętu, że sieć jest 192.168.122.0/24, który jest włączony i ma zdefiniowany zakres DHCP, i to Spedycja jest przez NAT «Tłumaczenie adresu sieciowego".
Weźmy tutaj nawias i zadajmy sobie pytanie Jak zmienić domyślną konfigurację sieci na parametry niezbędne dla sieci LAN przedsiębiorstwa?.
Za pomocą virsh zmieniamy „domyślną” sieć zdalnego hipernadzorcy
Rozpoczynamy konsolę Virsh
buzz @ sysadmin: ~ $ sudo virsh [sudo] hasło do buzza: Witamy w virsh, interaktywnym terminalu do wirtualizacji. Wpisz: „help”, aby uzyskać pomoc dotyczącą poleceń „quit”, aby zakończyć
Łączymy się z zespołem zdalnego hiperwizora jessie
virsh # connect qemu + ssh: //root@10.10.10.5/system hasło root@10.10.10.5:
Weszliśmy już do zdalnego hiperwizora
Virsh # net-list-All Nazwa Stan Autostart Trwały ---------------------------------------------- ------------ domyślnie nieaktywne nie tak Virsh # net-info domyślnie Nazwa: domyślny identyfikator UUID: 18ce4bbb-fddb-4300-9f13-65b4d999690c Aktywny: nie Trwały: tak Autostart: nie Mostek: virbr0
Znajdujemy następującą konfigurację czerwony domyślnym. Zauważmy, że to, co jest zdefiniowane, to interfejs mostu sieciowego, a nie samą sieć. Dowolna maszyna, którą chcemy podłączyć do interfejsu virbr0, musisz współużytkować tę samą sieć.
Virsh # net-edit domyślnie domyślna 18ce4bbb-fddb-4300-9f13-65b4d999690c
Modyfikujemy konfigurację sieci domyślnym zdalnego hiperwizora zgodnie z podsieci naszej korporacyjnej sieci LAN, czyli 192.168.10.0/24
Virsh # net-edit domyślnie domyślna 18ce4bbb-fddb-4300-9f13-65b4d999690cvirbr0'stp =' on 'delay =' 0 '/>192.168.10.1'netmask =' 255.255.255.0 '>
Oznaczamy sieć domyślnym zdalnego hiperwizora, aby Autonomia
virsh # domyślnie net-autostart Sieć domyślnie oznaczona jako uruchomiona automatycznie Virsh # net-info domyślnie Nazwa: domyślny identyfikator UUID: 18ce4bbb-fddb-4300-9f13-65b4d999690c Aktywny: nie Trwałe: tak Autostart: tak Mostek: virbr0
I wreszcie uruchamiamy sieć domyślnym zdalny hiperwizor
Virsh # net-start domyślnie Uruchomiono sieć domyślną virsh#net-list Nazwa Stan Autostart Trwały ---------------------------------------------- ------------ domyślnie aktywny tak tak Virsh # net-info domyślnie Nazwa: domyślny identyfikator UUID: 18ce4bbb-fddb-4300-9f13-65b4d999690c Aktywny: tak Trwałe: tak Autostart: tak Mostek: virbr0
Po tych zmianach musimy «Odłączyć„i wróć do”połączyć»Połączenie z komputerem zdalnym w Virt-Manager w celu przeglądania zmian.
Kontynuacja krok po kroku z pobranymi obrazami
- Zdjęcie 07a: Rzęsy "Sieci wirtualne”w sieci domyślnym już zmodyfikowany i działa
- Imagen 08: Rzęsy "magazynowanie»Ze zdalnego hiperwizora. Początkowo mamy tylko Lokatę Przechowawczą domyślnymi ma opcję Automatyczny start. Jeśli nie zamierzamy przechowywać obrazów maszyn wirtualnych w katalogu / var / lib / libvirt / images z jakiegokolwiek powodu zaleca się odznaczenie tej opcji Automatyczny start. W tym oknie dialogowym klikamy przycisk «+»Aby dodać nowe repozytorium magazynu.
- Imagen 09: To pierwszy z kreatorów, który dodaje nową wpłatę. On nazwa nowego depozytu wynosi obrazy-jessie-vms i to jest Katalog systemu plików.
- Imagen 10: Ponieważ mamy zamontowany dysk 80 GB / home / vms do przechowywania obrazów określamy, że plik Ścieżka docelowa to będzie dokładnie to.
- Imagen 11: Po zakończeniu pracy kreatora wracamy do «magazynowanie»I okazuje się, że nowe repozytorium już istnieje, że skopiowało obraz płyty CD w celu utworzenia nowych maszyn wirtualnych, że jest Aktywnyi masz możliwość Automatyczny start wybrany. Tworzymy nowy wolumen dla nowej maszyny wirtualnej, klikając przycisk «Nowa objętość".
- Imagen 12: The nazwa nowego tomu to samba-ad-dc, jego format qkrowa2 i Maksymalna pojemność dynamiczny wzrost 15GB. Mimochodem sprawdzamy to w depozycie «obrazy-jessie-vms«, Dostępna pojemność przed utworzeniem nowego wolumenu wynosi 77.95 GB. Aby zakończyć tworzenie nowego wolumenu, klikamy przycisk «sfinalizować«
- Imagen 13: Znowu wracamy do «magazynowanie»I sprawdzamy, czy obraz został utworzony poprawnie. Jeśli nie, zmienimy coś innego w «Szczegóły połączenia«, Tak jak w naszym przypadku, zamykamy okno, klikając przycisk«X»W lewym górnym rogu, a nie przez opcję menu« Plik », ponieważ wtedy Virt-Manager zostanie zamknięty i będziemy musieli ponownie go otworzyć. 😉
- Imagen 14: Sprawdzamy, czy połączenie jest wybrane w Virt-Manager 10.10.10.5 (QEMU), bo tam właśnie stworzymy nową maszynę wirtualną za pomocą jej asystenta. Klikamy na przycisk «Utwórz nową maszynę wirtualną«Albo płyniemy Menu -> Plik -> Nowa maszyna wirtualna. Wyświetlany jest kreator iw pierwszym oknie dialogowym wskazuje, że plik Połączenie to 10.10.10.5 (QEMU / KVM)i wybieramy, że stworzymy maszynę z obrazu ISO lub CDROM.
- Imagen 15: Podajemy ścieżkę do obrazu ISO. Jeśli klikniemy na przycisk Odkrywać… otwiera się okno Zlokalizuj wolumin nośnika ISO, wybieramy depozyt obrazy-jessie-vms aw nim do obrazu debian-8.0.0-amd64-CD-1.iso. Po wybraniu zostanie wyświetlona bezwzględna ścieżka do obrazu /home/vms/debian-8.0.0-amd64-CD-1.iso. Później to wskażemy Typ systemu operacyjnego i Wersja. Na koniec klikamy przycisk Naprzód.
- Imagen 16: W tym oknie dialogowym podajemy ilość BARAN) i ilość CPU jaką przekażemy maszynie wirtualnej, kwotę, która logicznie nie może być większa niż kwota sprzętu hosta lub hiperwizora.
- Imagen 17: Oprócz wyboru Włącz magazyn dla tej maszyny wirtualnej, wybieramy obraz dysku, który przypiszemy do maszyny, w ten sam sposób, w jaki wybieramy obraz ISO. Na koniec wybieramy głośność /home/vms/samba-ad-dc.qcow2.
- Imagen 18: Doszliśmy do końca kreatora. Wskazujemy, że nazwa del Gość będzie samba-ad-dc; czego chcemy Dostosuj ustawienia przed instalacją, którego użyjemy do połączenia się z korporacyjną siecią LAN Sieć wirtualna „domyślna”: NATI Zdefiniuj statyczny adres MAC dla interfejsu sieciowego, który jest generowany losowo. Jak dotąd maszyna nie została stworzona. Kiedy klikniemy na przycisk sfinalizować, kiedy zostanie utworzony.
- Imagen 19: Okno, które pokazuje nam, dlaczego wybieramy Dostosuj przed instalacją. Domyślnie Virt-Manager wybiera plik Monitoruj domyślne SPICE. Jeśli mamy problemy z komunikacją lub wyświetlaniem, możemy spróbować z Serwer VNC dla tego monitor. Jeśli zmienimy jakiś parametr, musimy kliknąć przycisk Zastosuj każdego wirtualnego zasobu sprzętowego. Jeśli nie, Virt-Manager narzeka. 😉
- Imagen 20: Podobnie jak w poprzednich wyborach, w obliczu problemów wypróbowaliśmy Domyślne wideo Model VMVGA. Aby rozpocząć instalację nowo utworzonego pliku Gość pilocie, klikamy przycisk «Rozpocznij instalację».
- Imagen 21: Po rozpoczęciu instalacji i za każdym razem, gdy chcemy połączyć się ze zdalną maszyną wirtualną lub Gość, Virt-Manager ponownie poprosi nas o uwierzytelnienie użytkownika, który połączył się zdalnie.
- Imagen 22: Na koniec zaczynamy od instalacji systemu operacyjnego wybranego dla zdalnego gościa, tak jak robimy to na fizycznym komputerze lub serwerze.
- Imagen 23: Menedżer Virt ze swoim Ilość osób działa, zarówno lokalnie, jak i zdalnie.
- Imagen 24: Maszyna wirtualna samba-ad-dc w akcji.
Jak dotąd krok po kroku przez skomentowane obrazy, co nadal wydaje mi się najlepszą metodą dla tego typu artykułów. Osobiście dość denerwujące jest przekazywanie obrazów i czytanie wiadomości między nimi. Oczywiście, jeśli czytasz post ze smartfona, możesz preferować starą metodę. Nie wiem, lepiej posłuchać ich opinii na temat formatu, który obrałem.
Wielu będzie się zastanawiać, czy możliwe jest wykonanie wszystkich poprzednich kroków za pomocą zwykłej konsoli, konsoli poleceń VirshI wirtualna przeglądarka. Odpowiedź brzmi tak. Dzieje się tak, że byłby to zbyt długi i bardzo techniczny post, a nie chcemy już przytłaczać czytelników z niewielkim doświadczeniem w wirtualizacji.
Jeśli jakikolwiek czytelnik jest zainteresowany jak to się robi z virshprosimy o kontakt za pośrednictwem e-mail.
Następna dostawa
Nie jesteśmy pewni, czy będziemy kontynuować Stacja robocza z OpenSuSE o Stacja robocza CentOS. Który wybierasz?
Do następnej przygody przyjaciele!
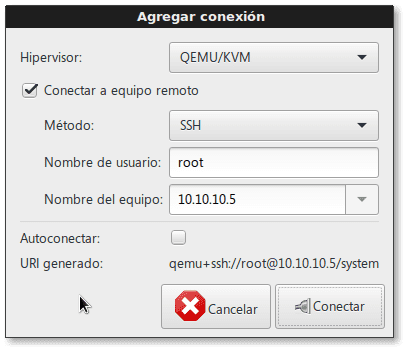
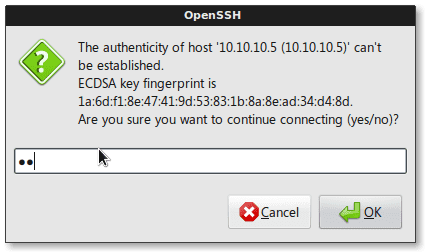
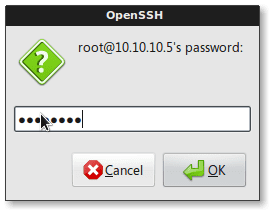
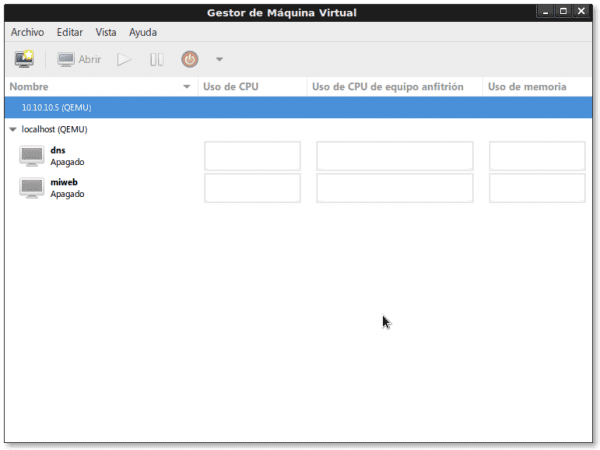


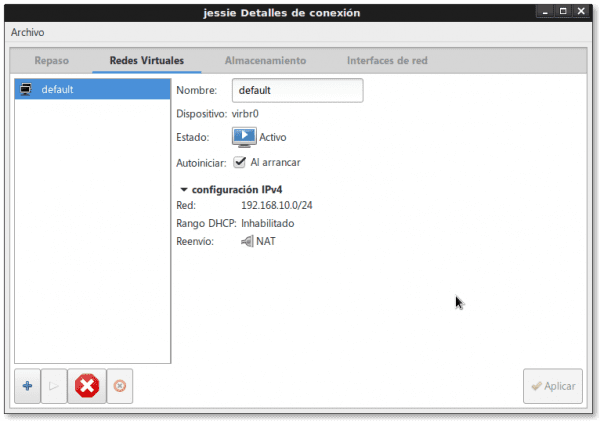
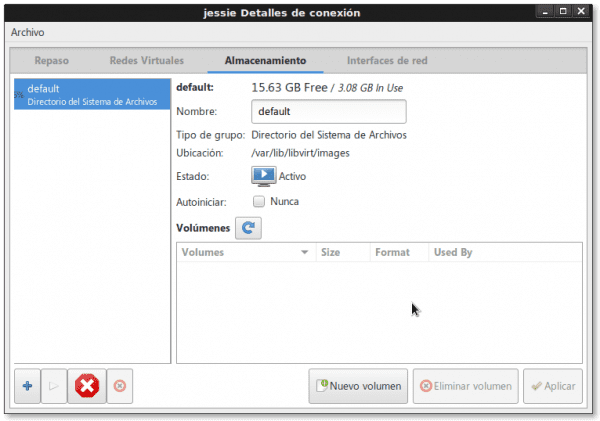

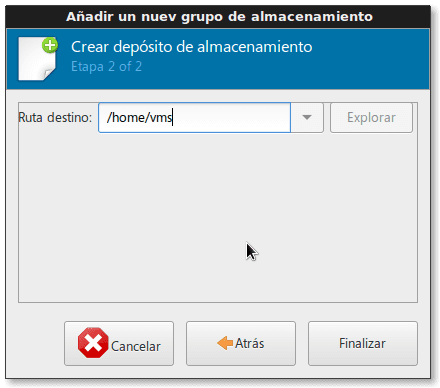

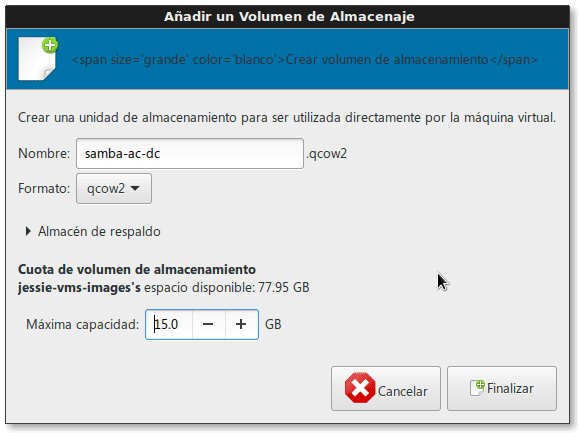
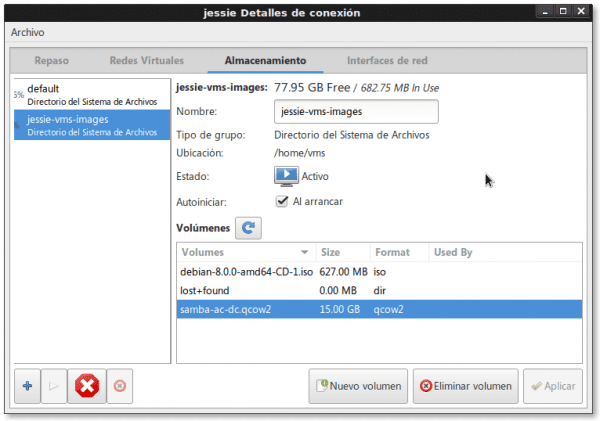
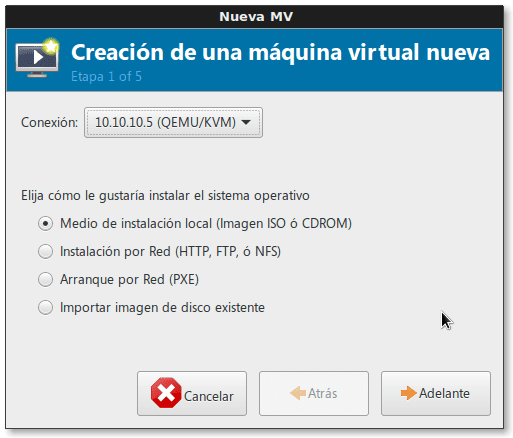
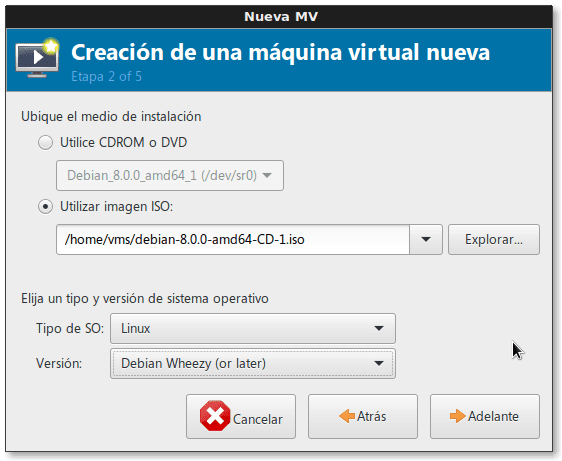

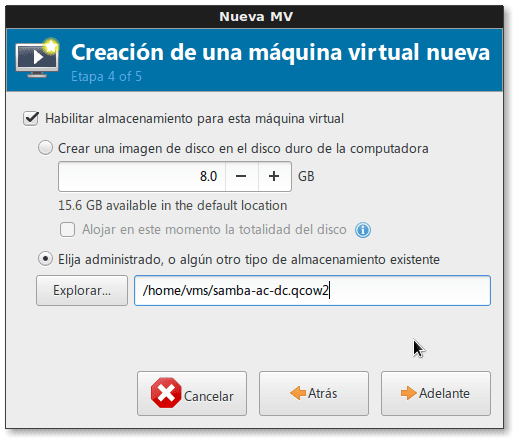
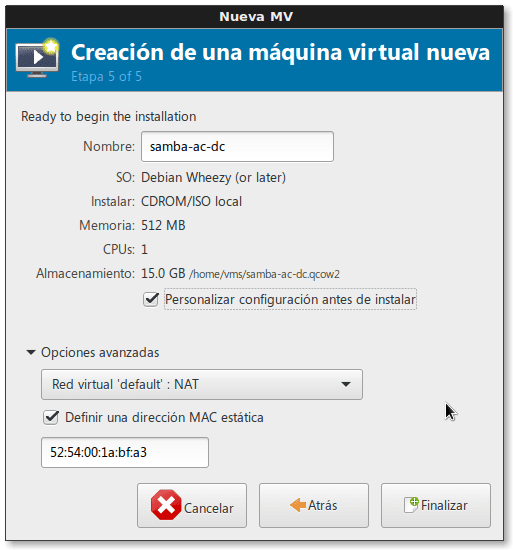
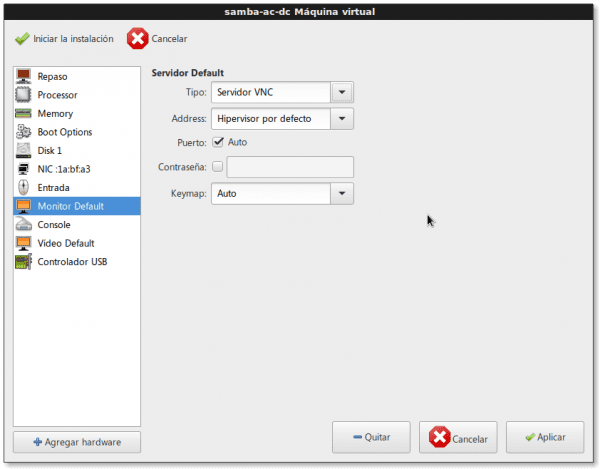
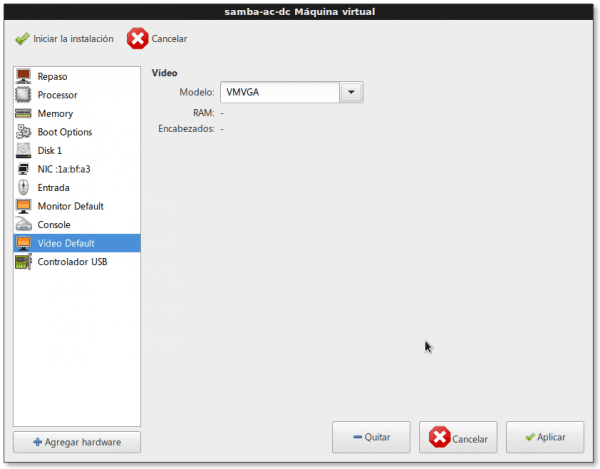




Dobre narzędzie, które odkryłem do tworzenia kopii zapasowych wirtualnych w libvirt, to całkiem uzupełnia ekosystem.
https://github.com/dguerri/LibVirtKvm-scripts
Witaj przyjacielu Dhunter! Odwiedziłem już stronę, a scenariusz jest bardzo uporządkowany i kompletny. Pozostaje tylko dostosować skrypt do naszych potrzeb, zadeklarować w bloku „Domyślne i stałe” wartości obowiązujące w każdym przypadku. Spróbuję, gdy będę miał trochę czasu na to Również skrypt fi-backup.sh jest już w wersji 2.1.0. Byłoby dobrze, gdybyś spróbował, powiedział mi.
Szkoda, że niewiele komentarzy na temat tak dobrej jakości artykułu. Z niecierpliwością czekamy na Twoje następne dostawy, Fico.
Te bardzo dobre artykuły, chciałbym, żebyś zrobił to teraz z CentOS. To moja ulubiona dystrybucja serwerów, z której korzystamy na Uniwersytecie. Pozdrowienia z Gwatemali i czekam na kolejny artykuł.
Cristian, Twoja prośba zostanie szybko spełniona. Powiedzieliśmy już, że będziemy pisać o dystrybucjach silnie zorientowanych na biznes, CentOS i OpenSuSE. Póki co planuję zrobić desktop na CentOS iw innym artykule kontynuować instalację Qemu + KVM i innych.
witam, znowu kolejny świetny post o virt kemu-kvm, ale teraz z innego punktu widzenia zarządzaj zdalnym hipernadzorcą typu kvm z WK, gdzie mamy graficzne narzędzie do zarządzania hiperwizorem „Virt-Manager” przy użyciu metody SSH, a także używając virsh; Protokół połączenia „qemu + ssh: // użytkownik @ IP / system” jest bardzo interesujący.
. świetnie zmienić domyślną konfigurację sieci na niezbędne parametry dla biznesowej sieci LAN za pomocą polecenia virsh (bardzo podobał mi się ten przykład rozwinięty)
. a także pamięć z Virt-Managera (pierwsze utworzenie obrazu dysku, który zajmie przyszłą domenę, która nie została jeszcze utworzona w zdalnym hipernadzorcy; aby ostatecznie z tego samego Virt-Managera i podłączonego zdalnego hiperwizora utworzyć nowa domena.
Przerażający ostatni akapit «Wielu będzie się zastanawiać, czy możliwe jest wykonanie wszystkich poprzednich kroków za pomocą zwykłej konsoli, konsoli poleceń virsh i przeglądarki virt-viewer. Odpowiedź brzmi tak. … »
Przyjacielu, z każdym nowym postem zwiększasz stop!
Jacy inni hipernadzorcy „rozumieją” Virt-Manager (tj. KVM)?
Jeszcze raz dziękuję, przyjacielu Wong, za wszystkie twoje bardzo dobre komentarze na temat wirtualizacji.
Dokumentacja dotycząca Libvirt i Virsh z innymi hiperwizorami:
„Libvirt 0-8-6 i Vmware Esx”
http://www.jedi.be/blog/2010/12/08/libvirt-0-8-6-and-vmware-esx/
„Sterownik maszyny wirtualnej VMware ESX”
https://libvirt.org/drvesx.html
„Jak uruchomić Qemu i KVM na ESXi?”
http://www.virtuallyghetto.com/2014/09/how-to-run-qemu-kvm-on-esxi.html
To znaczy, zdasz sobie z tego sprawę libvirt i główny interfejs Virsz do kierowania hiperwizorami, są po prostu WIELKIE. 😉