
Virtualbox: Dowiedz się dokładnie, jak korzystać z tej aplikacji
W tym poście nie będziemy rozmawiać o tym, czym jest Virtualbox? Jak jest instalowany Virtualbox? i co przynosi Virtualbox?, ponieważ niedawno na blogu zajęliśmy się tymi kwestiami w tych poprzednich i całkiem nowych publikacjach: „Zainstaluj VirtualBox na Ubuntu 18.04 LTS i pochodnych” y «Nowa wersja VirtualBox 6.0 z nowymi ulepszeniami została już wydana».
W tej publikacji pokrótce omówimy kilka „wskazówek” i kilka „przydatnych wskazówek”, aby znacznie wydajniej i efektywniej wykorzystać to narzędzie do wirtualizacji systemów operacyjnychOznacza to, że mogą w pełni opanować korzystanie z VirtualBox i zdecydować się na użycie go jako użytecznego narzędzia wysokiej jakości do zadań związanych z wirtualizacją systemu operacyjnego w domu lub firmie
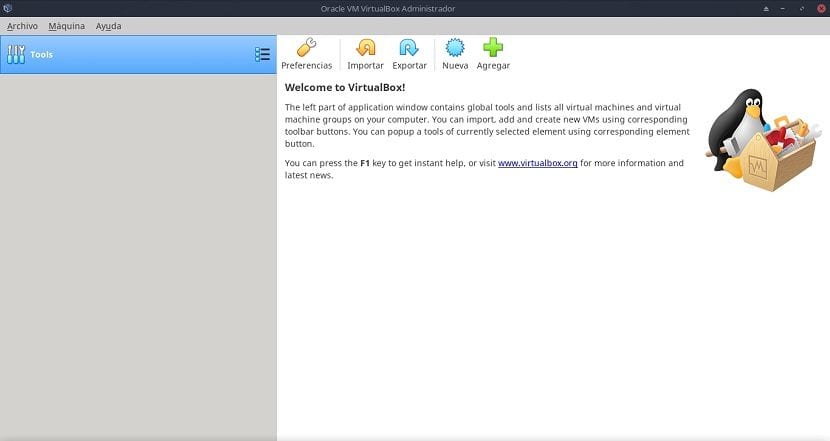
VirtualBox
Przypomnijmy, że VirtualBox to wieloplatformowy hiperwizor typu 2oznacza to, że musi i może być uruchamiane (instalowane) tylko na dowolnym hoście (komputerze) z dowolną aktualną lub starszą wersją systemów operacyjnych Windows, Linux, Macintosh, Solaris, OpenSolaris, OS / 2 i OpenBSD.
I to ma obecnie ciągły i progresywny cykl rozwoju z częstymi wydaniami, co czyni go doskonałą alternatywą dla innych podobnych rozwiązań, ale z bardzo dużą liczbą cech i funkcji, kompatybilnymi systemami operacyjnymi gościa i platformami, na których może działać.
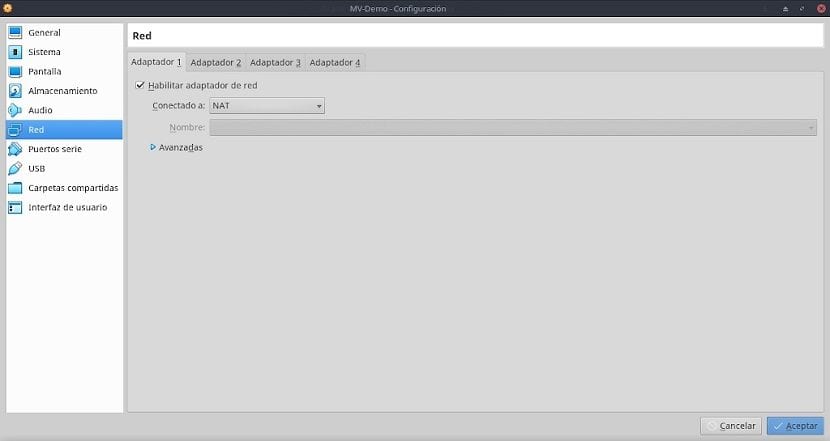
Rzeczywista struktura
Obecnie Virtualbox w swojej aktualnej wersji 6.0 ma następujące sekcje i opcje na pasku menu swojego interfejsu internetowego:
Archiwum
Ta sekcja menu koncentruje prawie wszystkie funkcje aplikacji, które z kolei zarządzają praktycznie wszystkimi ważnymi funkcjami aplikacji, takie jak: Ścieżka do przechowywania (foldery domyślne) plików logicznych maszyn wirtualnych używanych jako „Biblioteki uwierzytelniania VRDP” używane przez VirtualBox, aby mogły stać się „serwerem RDP”.
Oprócz konfigurowania skrótów klawiaturowych tak, aby efektywniej korzystać z niego przez klawiaturę, programowanie cykliczności aktualizacji i jej formy, określanie języka interfejsu graficznego czy też jego wyglądu (rozmiar i układ ) na monitorze (ach), między innymi. Tutaj to, co jest skonfigurowane, może dotyczyć zarówno aplikacji w ogóle, jak i określonych maszyn wirtualnych.
Zgrupowane tutaj opcje są następujące:
- Preferencje (Ogólne / Wprowadzanie / Aktualizacja / Język / Wyświetlacz / Sieć / Rozszerzenia / Proxy)
- Importuj usługę zwirtualizowaną
- Eksportuj usługę zwirtualizowaną
- Administrator: Virtual Media / Host Network / Cloud Profiles / Network Operations / Updates
- Zresetuj wszystkie ostrzeżenia
- Zamknij aplikację
maquina
Ta sekcja menu dotyczy w zasadzie wszystkiego, co jest związane z tworzeniem zarządzanych maszyn wirtualnych lub zarządzaniem nimi. Podsekcje, które mają, są następujące:
- Utwórz nową maszynę wirtualną
- Dodaj istniejącą maszynę wirtualną
Pomoc
Ta sekcja menu zapewnia dostęp do wszystkich informacji, dokumentacji i wsparcia aplikacji. Dostępne opcje dostępu są podzielone na następujące podsekcje:
- Treść do lokalnego menu użytkownika
- Odwiedź oficjalną stronę internetową
- Zapoznaj się z sekcją Bugtracker na oficjalnej stronie internetowej
- Wejdź na oficjalne forum strony
- Pokaż okno «O Virtualbox»
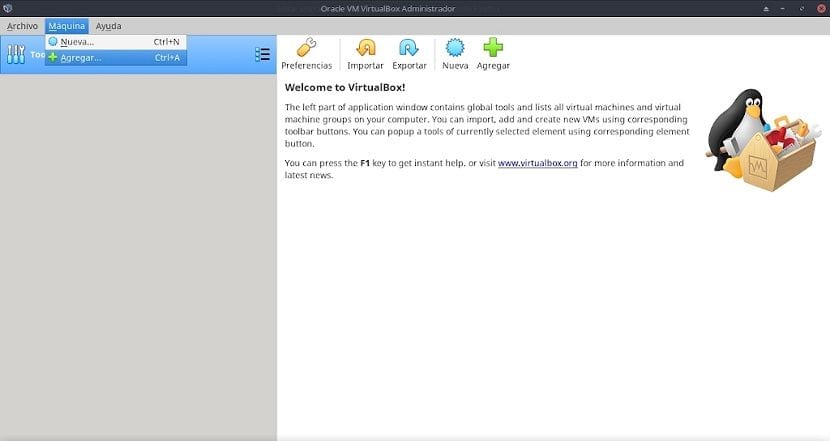
Pomocne wskazówki i porady
Poniższe wskazówki i porady, które należy wykonać na VirtualBox, to nic innego jak seria zaleceń na spersonalizowanych ustawieniach, które każdy może wprowadzić na swoim MV za pośrednictwem sekcji „Plik / Preferencje” znajdującej się na pasku menu. Tak więc te dostosowania mogą być przestrzegane co do litery lub dostosowane do potrzeb dowolnego personelu, zespołu lub organizacji.
Sekcja ogólna
W tej sekcji mamy 4 zakładki, w których możesz wykonać następujące czynności:
- Podstawowy: Zmień nazwę maszyny wirtualnej, typ systemu operacyjnego i jego wersję.
- Zaawansowane: Wybierz folder docelowy dla migawek, które zapisujemy z maszyn wirtualnych.
- Opis: Zorganizuj, zapisz szczegóły i opisy dotyczące użycia lub czynności do wykonania na odpowiedniej maszynie wirtualnej.
- Szyfrowanie dysku: Włącz szyfrowanie pliku wirtualnego dysku twardego maszyny wirtualnej.
W tej sekcji zalecenie jest następujące: Włącz lub nie, właściwe korzystanie ze schowka i szyfrowanie.
Sekcja systemowa
W tej sekcji mamy 3 zakładki, w których możesz wykonać następujące czynności:
- Podstawa: Dostosuj między innymi pamięć podstawową, czyli pamięć RAM, którą chcemy przypisać do MV.
- procesor: Bardziej rzeczywiste lub efektywne wykorzystanie technologii wirtualizacji, między innymi dla rdzeni procesorów.
- Przyśpieszenie: Wybierz typ interfejsu graficznego, którego chcesz używać i włącz lub wyłącz opcje przyspieszenia.
W tej sekcji zalecenie jest następujące: Wybierz trochę więcej niż ilość rdzeni RAM / procesora potrzebna lub obliczona, jeśli to konieczne, aby uniknąć zamrożenia lub spowolnienia maszyny wirtualnej i wolisz mieć włączone PAE / NX i VT-x / AMD-V w maszynach wirtualnych, które emulują nowoczesne komputery .
Sekcja wyświetlania
W tej sekcji mamy 3 zakładki, w których możesz wykonać następujące czynności:
- Ekran: Dostosuj ilość pamięci wideo.
- Ekran zdalny: Włącz opcje połączenia zdalnego na maszynie wirtualnej.
- Przechwytywanie wideo: Włącz opcje przechwytywania wideo na MV.
W tej sekcji zalecenie jest następujące: Przydziel jak najwięcej pamięci wideo i włącz akcelerację 3D, aby zachować doskonałą wydajność maszyny wirtualnej.
Sekcja przechowywania
Zarządzanie zasobami pamięci masowej maszyn wirtualnych i wirtualnymi napędami dysków optycznych.
W tej sekcji zalecenie jest następujące: Przydziel największą ilość miejsca logicznego (GB) do dysków wirtualnych, najlepiej utworzonych w formacie „Dynamicznie przydzielany rozmiar” zamiast „Stały rozmiar”, aby zachować doskonałą wydajność i dobry zapas na rozwój maszyn wirtualnych.
Sekcja audio
Aby skonfigurować wejście i wyjście audio MV.
W tej sekcji nie ma zaleceń: szczególne lub konkretne.
Sekcja sieciowa
Aby skonfigurować interfejsy sieciowe maszyny wirtualnej.
Ma 2 ważne opcje do skonfigurowania. Pierwsze połączenie „Połączono”, które pokazuje następujące alternatywy do wyboru i użycia: Brak połączenia, NAT, Sieciowy NAT, Adapter mostkowy, Sieć wewnętrzna, Adapter tylko hosta i Kontroler ogólny. A drugie wywołanie «Zaawansowane» możemy skonfigurować w inny sposób, następujące parametry, którymi są: Typ karty, tryb swobodny, adres MAC i podłączony kabel.
W tej sekcji zalecenie jest następujące: Wybierz odpowiednią kombinację parametrów w „Połączono” i „Zaawansowane”, aby uniknąć złych połączeń i niepotrzebnych awarii zabezpieczeń.
Sekcja portów szeregowych
Aby skonfigurować karty portu szeregowego MV.
W tej sekcji nie ma zaleceń: szczególne lub konkretne.
Sekcja USB
Aby skonfigurować urządzenia w portach USB maszyny wirtualnej.
W tej sekcji nie ma zaleceń: szczególne lub konkretne.
Sekcja folderów współdzielonych
Aby skonfigurować foldery udostępnione w maszynie wirtualnej.
W tej sekcji zalecenie jest następujące: Umieść tak daleko, jak to możliwe, udostępniony folder, który wskazuje na rzeczywisty komputer (hosta), aby ułatwić wymianę / ochronę danych między nimi.
Sekcja interfejsu użytkownika
Aby skonfigurować zawartość i wyświetlanie paska menu Virtualbox w każdym MV.
W tej sekcji nie ma zaleceń: szczególne lub konkretne.
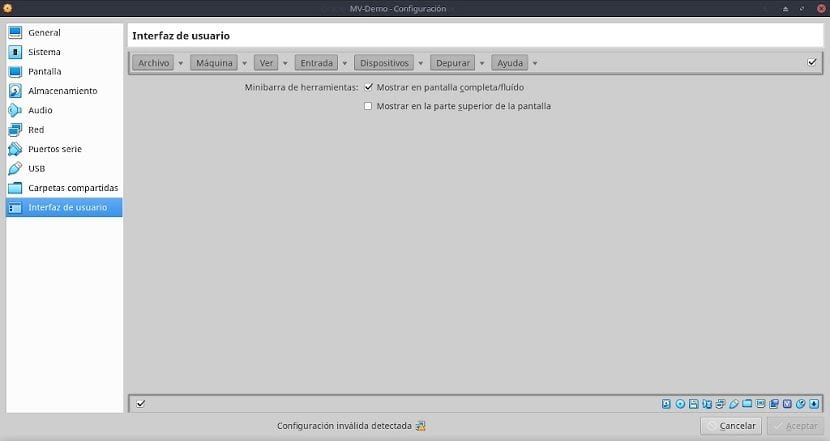
streszczenie
Virtualbox jest aplikacją szeroko stosowaną ze względu na przyjazny interfejs, prostą instalację i szeroką funkcjonalność. Jednak, podobnie jak wszystkie technologie wirtualizacji systemów operacyjnych, ma wiele opcji, funkcji i funkcjonalności, które należy opanować. Dlatego mamy nadzieję, że ten post pomoże Ci uzupełnić i wzmocnić dotychczasową wiedzę o Virtualbox.
Jeśli masz więcej pytań na ten temat, polecam przeczytać dokument roboczy dotyczący tego tematu, który znajduje się w tym artykule powiązanie.
Chciałbym wiedzieć, czy mogę go używać w mojej witrynie http://ventatpv.com
Jeśli masz na myśli, że jeśli możesz umieścić tę sieć na zwirtualizowanym serwerze sieciowym z VirtualBox, to oczywiście robisz… Najprawdopodobniej duży procent sieci działa na MV.